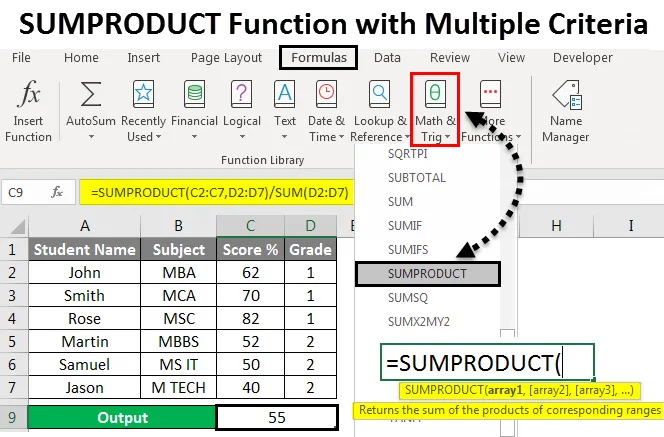
SUMPRODUCT-funksjon med flere kriterier (Innholdsfortegnelse)
- SUMPRODUCT-funksjon med flere kriterier
- Hvordan bruker jeg SUMPRODUCT-funksjon med flere kriterier?
SUMPRODUCT-funksjon med flere kriterier
I Microsoft er excel SUMPRODUCT en innebygd funksjon som brukes til å multiplisere området celler eller matriser og returnere summen av produkter. Denne solproduktfunksjonen multipliserer først verdien og legger deretter til inngangsverdien, fra navnet (SUM PRODUKT) kan vi anta at den vil multiplisere og summe verdien.
Syntaks for SUMPRODUCT:
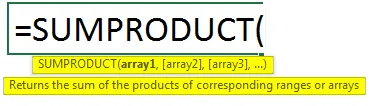
parametere:
array1 : -Det som angir den første arrayen eller rekkevidden som vi trenger å multiplisere, og deretter vil den tilføre verdien deretter.
array2 : - Som angir den andre arrayen eller rekkevidden som vi trenger å multiplisere, og deretter vil den legge til verdien deretter.
SUMPRODUCT-funksjonen multipliserer normalt rekkevidden eller matriser sammen og returnerer deretter summen av produkter. Denne “SUMPRODUCT” er en allsidig funksjon der den kan brukes til å telle og summe som COUNT IFS og SUMIFS-funksjon. Vi finner den innebygde SUMPRODUCT-funksjonen i Excel som er kategorisert under MATH / TRIG-funksjonen, hvor vi kan finne den i formelmenyen som vises i skjermbildet nedenfor.
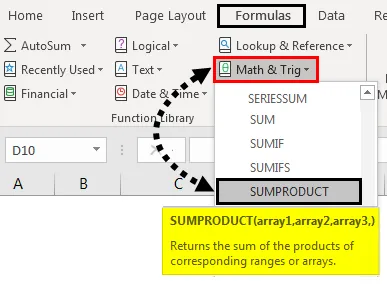
Hvordan bruker jeg SUMPRODUCT-funksjon med flere kriterier?
La oss forstå hvordan du bruker SUMPRODUCT-funksjon med flere kriterier ved å bruke noen eksempler.
Du kan laste ned denne SUMPRODUCT-funksjonen med flere kriterier Excel-mal her - SUMPRODUCT-funksjonen med flere kriterier Excel-malSUMPRODUCT-funksjon med flere kriterier - eksempel # 1
Bruke SUMPRODUCT i Excel:
I dette eksemplet lærer vi hvordan du bruker SUMPRODUCT-funksjonen ved å bruke de enkle aritmetiske verdiene.
Tenk på eksemplet nedenfor som har noen tilfeldige tall i to kolonner som er vist nedenfor.
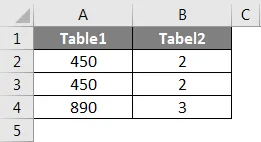
Anta at vi må multiplisere både A- og B-kolonneverdiene og summere resultatet. Vi kan gjøre det ved å bruke SUMPRODUCT-funksjonen ved å følge trinnene nedenfor.
Trinn 1 - Klikk på cellen der du vil ha resultatet.
Trinn 2 - Bruk SUMPROODUCT-formelen som vist nedenfor.
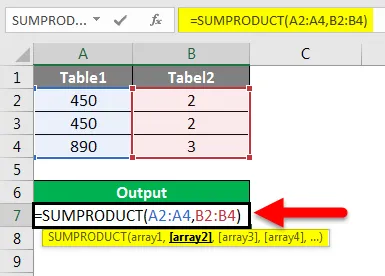
I skjermbildet over har vi brukt SUMPRODUT- funksjonen med A2 : A4 som matrise1 og B2 : B4 som matrise to som vil multiplisere både verdiene og summe resultatet.
Trinn 3 - Klikk Enter- tasten, så får vi den endelige utdata som vist nedenfor.
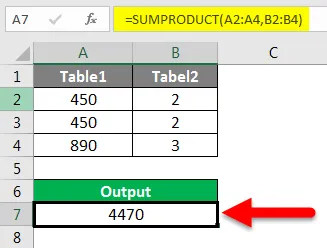
Resultat:
I skjermbildet nedenfor kan vi se at SUMPRODUCT har returnert utgangen på 4470. Hvor denne SUMPRODUCT-funksjonen beregner matrisen som = (450 * 2) + (450 * 2) + (890 * 3) = 4470
SUMPRODUCT-funksjon med flere kriterier - eksempel # 2
Bruke flere SUMPRODUCT:
I dette eksemplet vil vi se hvordan du bruker flere SUMPRODUCT-funksjoner ved å bruke studentens karakterer som er scoret i semesteret som vist nedenfor.
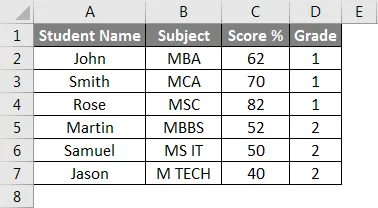
Tenk på eksemplet over der vi må multiplisere både A- og B-kolonneverdiene og beregne gjennomsnittet ved å følge trinnene nedenfor.
Trinn 1 - Lag en ny kolonne for utdata.
Trinn 2 - Bruk SUMPRODUCT-funksjonen = SUMPRODUCT (C2: C7, D2: D7) / SUM (D2: D7) som er vist nedenfor.
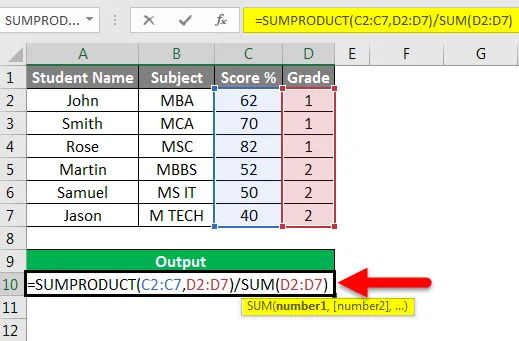
Trinn 3 - Klikk Enter- tasten slik at vi får gjennomsnittlig resultatprosent som 55% som vises i skjermbildet nedenfor.
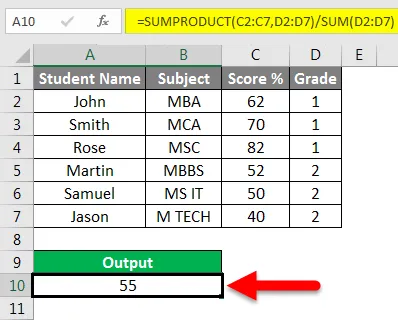
I skjermbildet over anvendte vi SUMPRODUCT-funksjonen med den første arrayen som scoreverdier C2 til C7 og den andre arrayen som Grade Value D2 til D7 slik at vi summerer produktet vil multiplisere verdiene først der hvis vi gjør manuell beregning vil vi få produktverdien som 498 og sumverdien som 9 og del produktverdien etter sumverdi som vil gi deg samme resultat som 55 prosent som vises som den manuelle beregningen i skjermbildet nedenfor.
Manuell beregning:

SUMPRODUCT-funksjon med flere kriterier - eksempel # 3
Bruke TRUE & FALSE i SUMPRODUCT med kriterier:
I dette eksemplet lærer vi hvordan du bruker SUMPRODUCT for å få de spesifikke kriteribaserte data.
Tenk på eksemplet nedenfor som viser medarbeiderdatabase med EmpID, Navn, Betegnelse, KRA og Månedlig lønn.
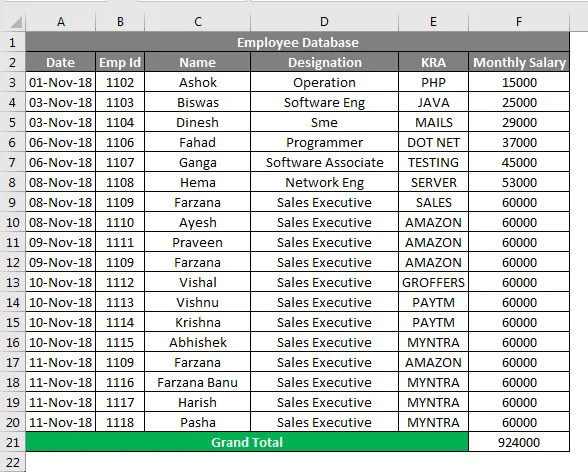
Anta at vi må sjekke hvor mange ansatte som jobber i spesifikke "KRA" og hva deres totale lønn er? I slike tilfeller kan vi enkelt beregne output ved å bruke SUMPRODUCT-funksjonen ved å følge trinnene nedenfor.
- Opprett en ny rad for utgangskolonne.
- Bruk SUMPRODUCT-funksjonen nedenfor som følger.
= SUMPRODUCT (- (E3: F20 =”Myntra”), F3: F20)
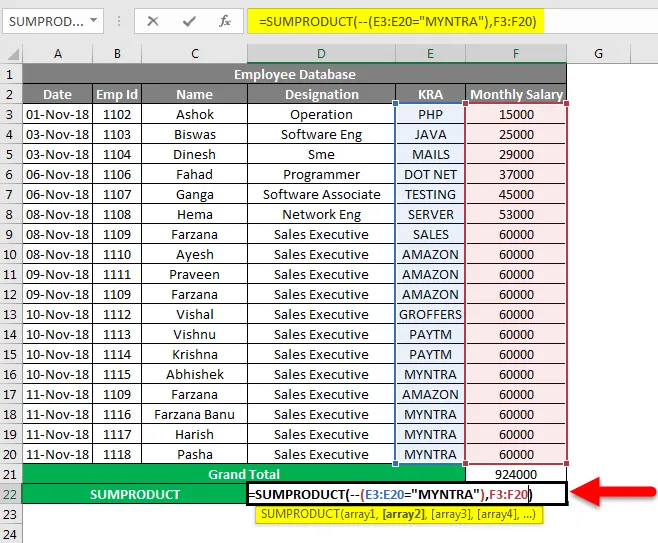
- I skjermbildet over har vi brukt SUMPROODUCT-funksjonen med første del av matrisen som (-) dobbelt negativ fordi excel vanligvis vil konvertere dette som SANN- og FALSKE verdier der SANN = 1 og usann = 0
- Den andre delen av en gruppe vil se etter G4: G21 = ”MYNTRA”
- Den tredje delen av en gruppe vil se etter innholdsverdiene fra H4: H21
- Trykk på Enter- knappen for å få utdata som 24000 som vises som resultat i skjermbildet nedenfor.
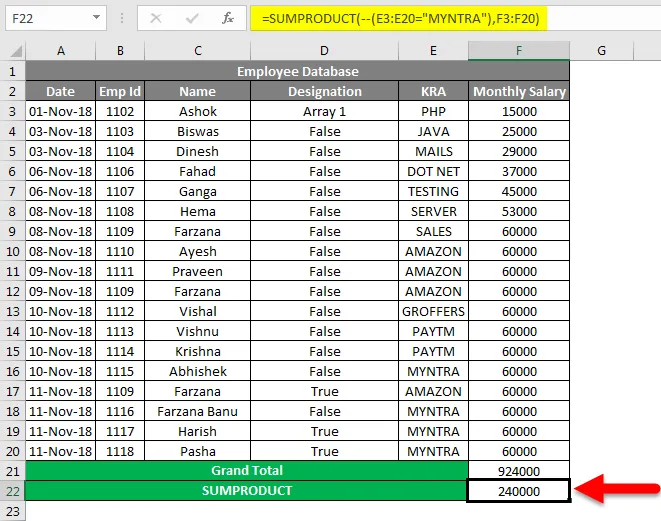
La oss se hvordan SUMPRODUCT-funksjonen fungerer med (-) doble negative verdier.
Denne SUMPRODUKT-funksjonen vil sjekke de to matrisene hvis den gitte verdien er SANN, vil den multiplisere med 1, og hvis den gitte verdien er falsk, vil den multiplisere med 0 med den følgende beregningen som følger.

SUMPRODUCT-funksjonskontroll for den første arrayen i G-kolonnen hvis KRA er “MYNTRA”, excel vil vurdere dette som SANN med verdien 1 dvs. = 1 * 6000 = 6000. Hvis matrisen i G-kolonnen ikke er “MYNTRA”, vil Excel vurdere dette som FALSE med verdien 0 dvs. 0 * 6000 = 0.
SUMPRODUCT-funksjon med flere kriterier - eksempel # 4
Bruke SUMPRODUCT som COUNT-funksjon:
I dette eksemplet vil vi se hvordan SUMPRODUCT-funksjonen fungerer som en COUNT-funksjon.
Vurder den samme ansatterdatabasen der vi trenger å telle antall AMAZON-ansatte fra databasen gitt i eksempel 3 ved å følge trinnene nedenfor som følger.
- Lag en ny rad for telling.
- Bruk SUMPRODUCT-funksjonen = SUMPRODUCT (- (G4: G21 = ”AMAZON”)) som vist på skjermbildet nedenfor.
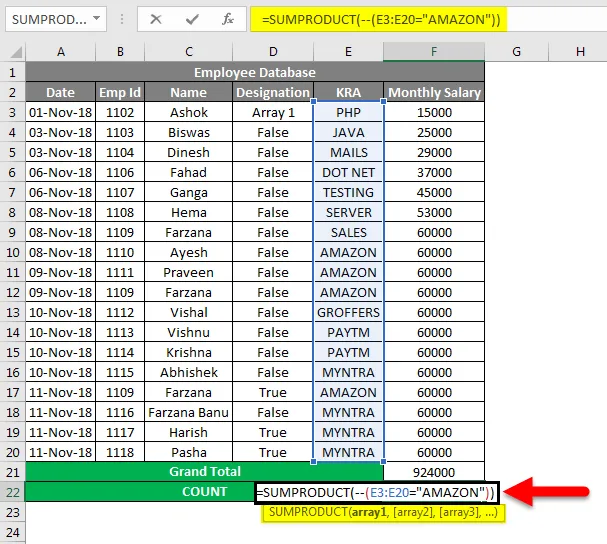
- I SUMPRODUCT-funksjonen kan vi se at vi har brukt (-) dobbelt negativt for å representere verdien som SANN eller FALSE.
- Den første delen av en matrise vil sjekke i G-kolonnen om KRA er AMAZON, excel vil behandle det som 1 (SANN), ellers vil excel behandle som 0 (FALSE)
- Klikk på Enter-tasten slik at vi får antall teller for Amazon-ansatt som fire som vises som resultat i skjermbildet nedenfor.
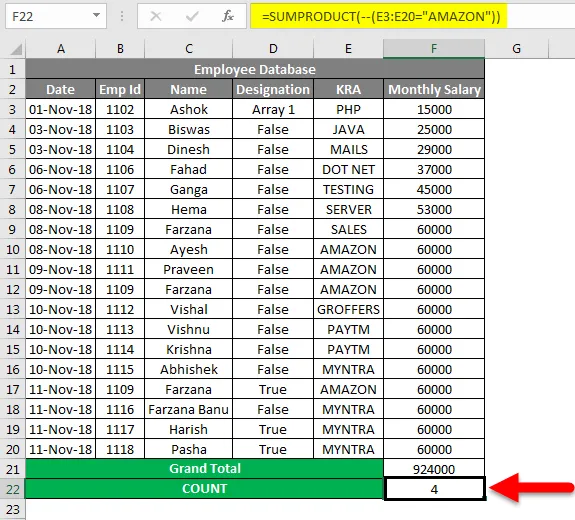
Ting å huske
- SUM-produkt godtar normalt 255 argumenter.
- SUMPRODUCT kan brukes i mange funksjoner som VLOOKUP, LEN og COUNT.
- SUMPRODUCT-funksjonen vil kaste og #VALUE! Feil hvis array-dimensjonsverdiene ikke er i samme område
- SUMPRODUCT-funksjonen kan også brukes som en COUNT-funksjon.
- I SUMPRODUCT-funksjonen hvis vi bare gir en matriseverdi, vil SUMPRODUCT-funksjonen bare summere verdiene som output.
Anbefalte artikler
Dette har vært en guide til SUMPRODUCT-funksjon med flere kriterier i Excel. Her diskuterte vi SUMPRODUCT-funksjon med flere kriterier i Excel og hvordan du bruker SUMPRODUCT-funksjon sammen med praktiske eksempler og nedlastbar Excel-mal. Du kan også gå gjennom andre foreslåtte artikler -
- Veiledning for SUMPRODUCT-funksjon i Excel
- Hvordan bruker jeg SUM-funksjon i Excel?
- Veiledning for SUMIF-funksjon i Excel
- COUNTIF med flere kriterier i Excel
- PRODUKT-funksjon i Excel (eksempler med Excel-mal)