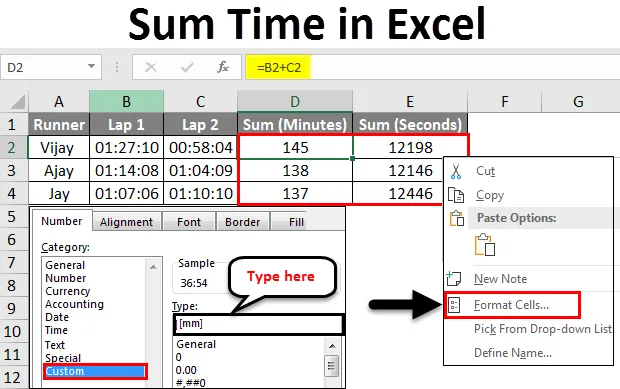
Excel Sum Time (Innholdsfortegnelse)
- Sum tid i Excel
- Hvordan summere tid i Excel?
Sum tid i Excel
- Anta at du har fått toverdige verdier og vil trekke fra eller legge til tiden i excel, så spørsmålet er hvordan dette vil fungere? Krever det noe ekstra utenfor boksen? Eller dette er det samme som vi gjør med tall.
- Her er svaret på spørsmålene ovenfor, denne subtraksjonen og tilsetningen av tid i Excel vil fungere på samme måte som den fungerer med tall.
- Forskjellen mellom denne tidstilsetningen og tillegget til det normale tallet er formatet på tallene for den aktuelle cellen, og for det meste er det ikke noe i det hele tatt.
- Vi vil se i de følgende eksemplene at formatet til resultatet av et tillegg / subtraksjon gjør det veldig nyttig å gjøre denne tingen i Excel.
- Her må vi forstå at å gjøre denne beregningen i Excel har en fordel å få resultatene i ønsket format.
Hvordan summere tid i Excel?
La oss forstå hvordan du summerer tid i Excel ved å bruke noen få eksempler.
Du kan laste ned denne Sum Time Excel-malen her - Sum Time Excel-malenExcel Sum Time - Eksempel # 1
- Her for vårt aller første eksempel på dette emnet, vil vi prøve å dekke det grunnleggende.
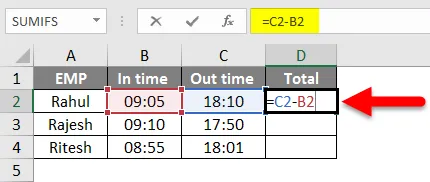
- I henhold til skjermbildet ovenfor antar at vi har dataene til de ansatte inn og ut tid.
- Vi ønsker å beregne arbeidstiden deres ved bare å trekke ut tiden fra tiden som du kan se at vi har brukt den enkle subtraksjonsformelen i cellen.
- Etter bruk av formelen vil vi få et resultat som vist under skjermdump.
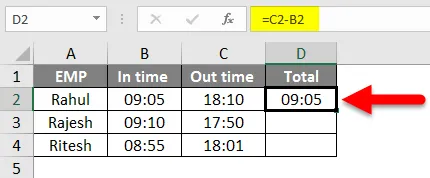
Etter det vil vi bruke den samme formelen på andre celler ved å dra D2-cellen.
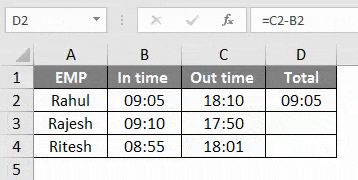
- I dette eksemplet er tiden formatert som HH: MM- format da den er mest brukt. Dessuten er den i 24 timer-format som standard; Ellers kan vi formatere det ved å indikere AM / PM i 12 timer-format.
- Fra skjermdumpen kan vi se at Riteshs tid er 08:55 og utetiden er 18:01, så den totale tiden han brukte er 9 timer og 5 minutter den dagen på kontoret.
- Så det er den mest grunnleggende bruken av tidssubtraksjon / tillegg.
Excel Sum Time - Eksempel # 2
- La oss se et eksempel der du må endre formatet på cellen for å få det berettigede / realistiske resultatet,
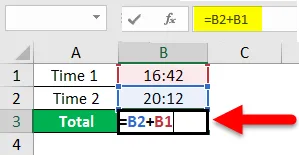
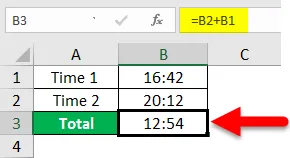
- Fra skjermbildene over kan du se at når vi har lagt til tidene 16:42 og 20:12, skulle resultatene være annerledes enn vi fikk her.
- Så, hvorfor skjer det? Dette skjedde fordi formatet for tiden er på 24 timer som standard.
- Nå for å få de faktiske resultatene i timer, må vi endre formatet på resultatsellen.
- For å endre formatet på cellen er det to måter å gjøre det på følgende måte.
Metode: 1
Gå til kategorien Hjem, klikk deretter på Cells-gruppen, og velg deretter Format og format celler.
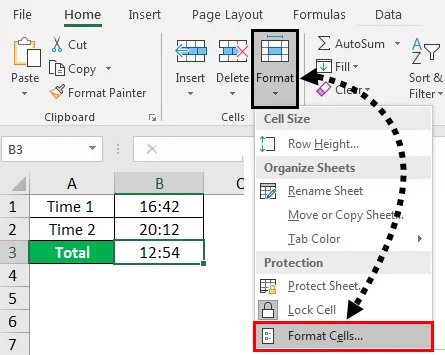
Metode: 2
Høyreklikk på cellen, og klikk deretter på formatceller.
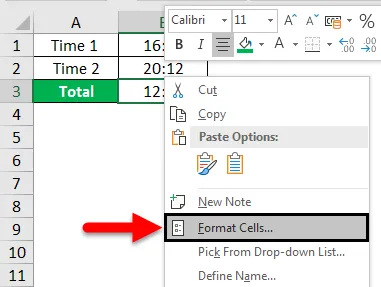
- Etter det er trinnene de samme for begge metodene. Klikk egendefinert i kategorien.
- Skriv nå ønsket format av celle - (h): mm; @ og klikk deretter OK.
- Husk at vi må skrive kolon etter (h) og semikolon etter mm
- Se på skjermbildet nedenfor for din referanse.
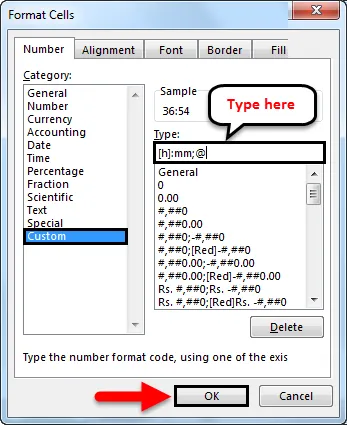
- Så etter at vi har brukt dette formatet på resultatsellen vår, vil vi ha det antatte resultatet. Finn skjermbilde nedenfor for referanse.
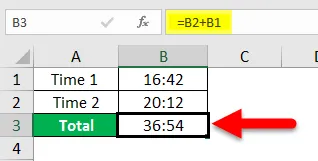
Excel Sum Time - Eksempel # 3
- Nå som vi har forstått det grunnleggende, la oss gå til noen andre nyttige funksjoner som excel bringer til disse tidsberegningene.
- I dette eksemplet antar vi at vi har data fra elever som de tok seg tid til å fullføre to omganger i et løp organisert av skolen som følger.
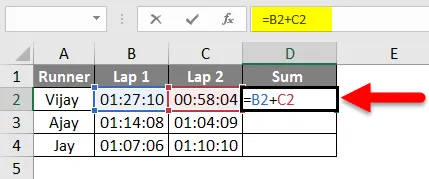
- Så her i henhold til skjermbildet ovenfor har vi data om de gitte studentene.
- Vi har også gjort det enkle tilskuddet til begge omgangene.
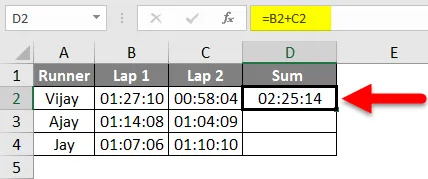
- Etter at de tilgjengelige dataene er lagt til, bør vi ha dataene som følger:

- Så nå har vi dataene som uten tvil kan bestemme vinneren, men vi kan gjøre disse dataene interessante ved å endre formatet til resultatsellen.
- For tiden er cellen i tt: mm: ss
- La oss anta at vi her bare vil se timer i resultatcellen, vi må følge den samme prosedyren for å endre formatet til cellen som vi har gjort før, som vises i skjermbildet nedenfor.
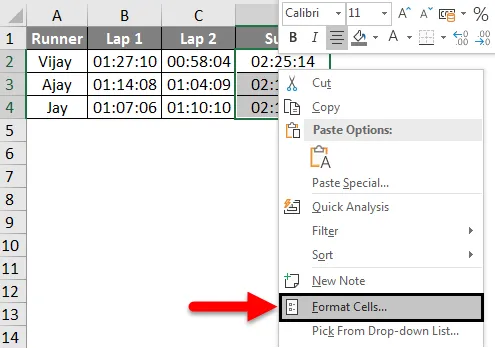
- Så velg cellene enn å høyreklikke med musen og velg formatceller … og klikk deretter egendefinert og skriv (hh) under Type seksjon.
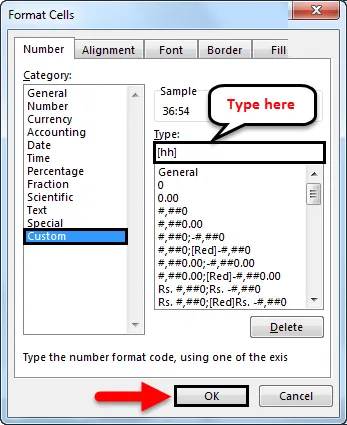
- Etter å ha brukt det samme, bør vi ha resultatcellen i henhold til skjermdumpen nedenfor, og vi kan se at hver løper har tatt 2 timer, så dette viser seg ikke å være verdifullt for disse dataene.
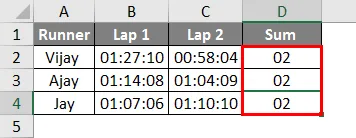
- Hvis vi i stedet for timer vil ha resultatet i minutter og sekunder, så mens vi endrer i format i stedet for (hh), vil vi lage det tilpassede formatet (mm) i henholdsvis minutter og (ss) i sekunder, bør vi ha data i minutter og sekunder som Nedenfor.
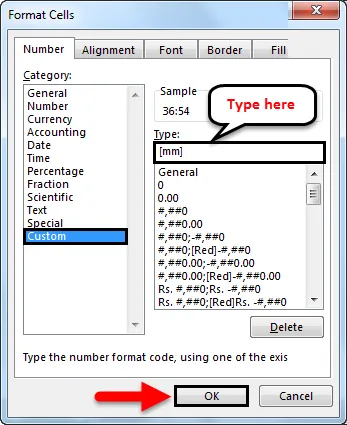
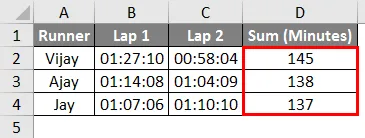
- Skjermbildet over viser tiden det tar av en bestemt løper i minutter, noe som begrenser den vinnende kandidaten, så selv om det er noen kandidater som tok samme minutter, trenger vi mer nøyaktige data enn minuttene. Så vi bør ta sekunder.
- I henhold til skjermbildet nedenfor kan vi se tiden det tar av løperen å fullføre disse begge omgangene i løpet av sekunder.
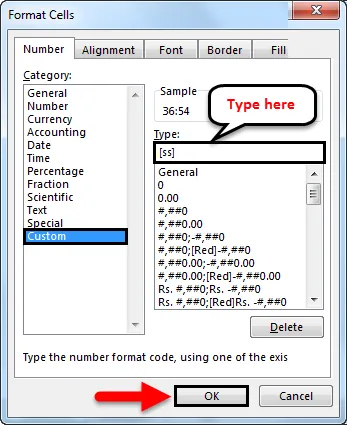
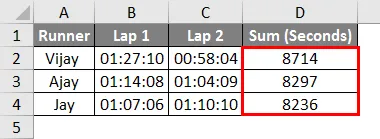
- Så vinneren kan enkelt bestemme etter hentet data i sekunder format.
Ting å huske på Sum Time i Excel
- Som vi diskuterte før at denne tidsberegningen for det meste avhenger av formatet du velger for resultatcellen, som om du beregner tiden for et løp, bør du velge det andre formatet for å få tiden i sekunder. Og hvis vi ønsker å beregne arbeidstiden til de ansatte, bør vi velge timeformat.
- Så vi bør bruke et passende format for disse beregningene
- Som vi har sett i eksemplene ovenfor, kan vi bruke denne beregningen med den generelle logikken for subtraksjon og tillegg, men i eksemplene ovenfor har vi stort sett tatt 2 eller 3 emner, men når vi ville ha flere subs kan vi oss = sum eller = erstatning
- Tidsberegningen er mest avhengig av hvordan du formaterer resultatcellen.
Anbefalte artikler
Dette er en guide til Sum Time i Excel. Her diskuterer vi How to Sum Time i Excel sammen med praktiske eksempler og nedlastbar Excel-mal. Du kan også gå gjennom andre foreslåtte artikler -
- Hvordan bruker jeg Excel Date-funksjonen?
- Hvordan sette inn dato i Excel?
- Komplett guide til SUM-funksjon i Excel
- Veiledning for Excel datoformat