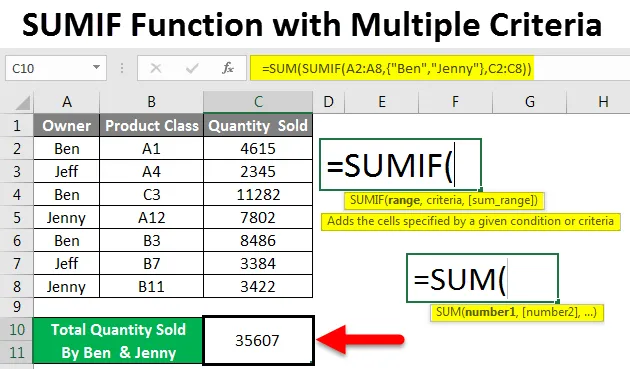
SUMIF med flere kriterier (Innholdsfortegnelse)
- Excel SUMIF-funksjon med flere kriterier
- Hvordan bruke SUMIF-funksjonen med flere kriterier i Excel?
Excel SUMIF-funksjon med flere kriterier
SUMIF i excel brukes til å beregne summen av noen spesifiserte kriterier og rekkevidde, i motsetning til sumfunksjonen som i et enkelt skudd beregner summen av hele området uten noen spesifikke kriterier. Vi kan bruke SUMIF for å legge til eller trekke fra forskjellige kriterieområder.
Du kan få tilgang til SUMIF-funksjonen fra Sett inn funksjon fra kategorien Math & Trig .
Syntaks for SUMIF
For bedre forståelse har vi vist syntaksen til SUMIF-funksjonen nedenfor.
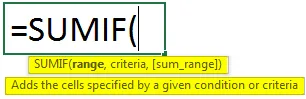
Argumenter for SUMIF-funksjon:
- Område - Dette første området er det området vi trenger for å beregne summen for.
- Kriterier - Det er for å fikse kriteriene for hvilken del av området vi trenger for å beregne summen.
- Sum_Range - Det er det området som må summeres for definerte kriterier.
Hvordan bruke Excel SUMIF-funksjon med flere kriterier?
La oss forstå hvordan du bruker SUMIF-funksjonen med flere kriterier ved å bruke noen eksempler i Excel.
Du kan laste ned denne SUMIF-funksjonen med flere kriterier Excel-mal her - SUMIF-funksjonen med flere kriterier Excel-malenSUMIF med flere kriterier - eksempel 1
Salgsdata for noen produktklasse. Som vi kan se nedenfor, har dataene vi har eierens navn og mengde solgt av dem for den respektive produktklassen.
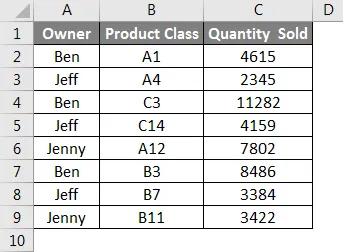
Nå vil vi bruke flere kriterier i enkel SUMIF-funksjon.
Med tanke på de flere kriteriene for beregning av summen av data som er vist ovenfor, må vi bruke SUMIF på en slik måte at vi kan få summen av mer enn 1 eierens solgte mengde data. Her skal vi beregne de totale mengdene solgt av Ben og Jenny sammen.
For dette går du til celle der vi trenger å se utdata og skrive “=” (lik) -tegnet. Dette vil aktivere alle de innebygde funksjonene til Excel. Nå søker og velg SUMIF-funksjon fra søkelisten.
Nå for å beregne summen av solgte mengder av Ben, velg eierens navn som innen rekkevidde, kriterier som BEN og sumområdet som komplett Antall solgt mengde kolonne C og trykk enter.
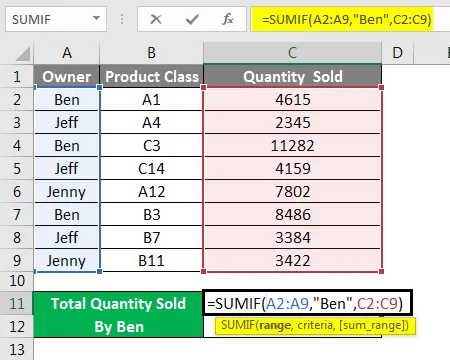
Vi får summen av Bens solgte mengde som 24383 .

For å legge til et nytt kriterium i denne syntaks, vil vi legge til mengden som er solgt av Jenny ved hjelp av "+" -tegnet som vist nedenfor.

Nå trykker du på enter for å få den totale summen.

Som vi kan se på skjermbildet over, kommer antallet som selges av Ben og Jenny sammen som 35607. Vi kan krysse av summen hver for seg for å matche tellingen med SUMIF-funksjonen.
SUMIF med flere kriterier - eksempel # 2
Det er en annen måte å bruke SUMIF-kriterier på. For dette går du til cellen der vi trenger å se utdataene og klikke på Sett inn funksjon foruten formellinjen som vist nedenfor.
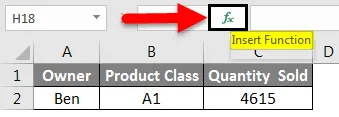
Vi får vinduet Sett inn funksjon. Nå derfra, velg funksjonen SUMIF fra Eller velg en kategori av ALLE som vist nedenfor.

Vi kan se den foreslåtte syntaks nederst i vinduet. Og klikk på Ok.
I boksen for funksjonell argumentasjon velger du A2 til A9, Kriterier som Ben og sumområdet som C2 til C9 og klikker på Ok. Dette vil ramme inn første halvdel av syntaksen for flere kriterier.
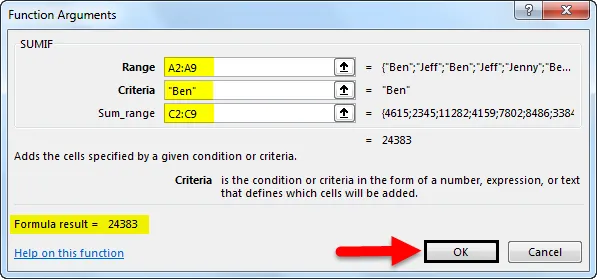
Sett nå inn plustegn (+) som vist nedenfor.
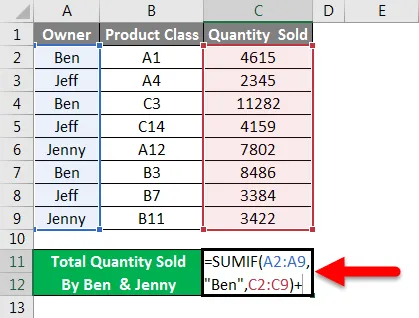
Og klikk på Sett inn funksjon og søk etter SUMIF og klikk på Ok som vist nedenfor.

Og nå i andre halvdel av argumentene til SUMIF flere kriterier, velg området og sumområdet samme som valgt for første halvdel av syntaks og angi kriterier som Jenny. Når du er ferdig, klikker du på Ok.

Hvis vi ser den komplette syntaks, vil den se ut som vist nedenfor.

Nå trykker du på enter for å se den endelige utgangen.

Som vi kan se på skjermbildet ovenfor, er produksjonen av SUMIF med flere kriterier 35607 den samme som i eksempel 1.
SUMIF med flere kriterier - eksempel # 3
Det er en annen metode for å bruke SUMIF med flere kriterier. Her vil vi bruke de samme dataene som vi har sett i eksempel-1. Også her vil vi se den beregnede verdien av mengden som er solgt av Ben og Jenny, slik at vi kan sammenligne resultatet oppnådd fra denne metoden med resultatet som ble gitt i eksempel-1.
Vi vil bruke Sum med SUMIF med flere kriterier for solgt mengde Ben og Jenny.
Gå nå til cellen der vi trenger å se utdataene fra SUMIF og skriv “=” tegn og søk og velg Sum funksjon først.

Nå søker og velg SUMIF-funksjon som vist nedenfor.
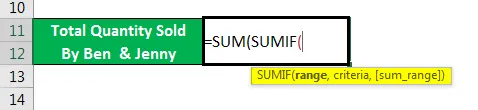
Velg nå området som A2 til A9, sett kriteriene som Ben og Jenny i inverterte komma under krøllete parenteser () og velg sumområdet som C2 til C9, som vist nedenfor.

Merk: Å legge til kriterier i krøllete parenteser er nødvendig. Dette tillater flere kriterier i formelen. Nå trykker du på enter for å se resultatet som vist nedenfor.

Som vi kan se, er det beregnede resultatet i eksempel-1 og eksempel-2 likt. Som sier at våre brukte kriterier for dette eksempelet også er riktige.
Fordeler med SUMIF med flere kriterier
- Det er bra å bruke flere kriterier med SUMIFfor å få resultatet raskt.
- Syntaks kan se kompleks ut, men det er bedre å bruke det en gang i stedet for å bruke i forskjellige celler og senere legge opp til det.
- Vi kan sette inn så mange kriterier som kreves.
Ulemper ved SUMIF med flere kriterier
- Som syntaks for flere kriterier har SUMIF mer enn 1 kriterier, så noen ganger blir det komplekst å rette opp feilen.
Ting å huske
- Bruk krøllete parenteser () hvis du skal bruke SUMIF med flere kriterier som vist i eksempel-3. Og i de krøllete parentesene, skriv inn innholdet manuelt i stedet for å ramme det inn med cellevalg. Krøllete parenteser støtter bare tekst som er lagt inn i den.
- Syntaks fra eksempel 3 dvs. beregning av sum med flere kriterier er liten og enkel å bruke, så det anbefales alltid.
Anbefalte artikler
Dette er en guide til SUMIF-funksjon med flere kriterier i Excel. Her diskuterer vi hvordan du bruker SUMIF-funksjon med flere kriterier sammen med praktiske eksempler og nedlastbar excel-mal. Du kan også gå gjennom andre foreslåtte artikler -
- Veiledning for SUMPRODUCT-funksjon i Excel
- Hvordan bruker jeg SUM-funksjon i Excel?
- Veiledning for SUMIF-funksjon i Excel
- COUNTIF med flere kriterier i Excel
- Sumif mellom to datoer | Excel-mal