Så langt i denne serien om tone- og fargekorrigering i Photoshop, har vi sett på de tre mest grunnleggende og helautomatiske bildejusteringene, Auto Tone, Auto Contrast og Auto Colour. Deretter tok vi opp et hakk ved å lære hvordan vi kan forbedre den generelle lysstyrken og kontrasten til et bilde med den passende navngitte Brightness / Contrast-kommandoen, og vi lærte hvordan du kan gjenopprette skjult detaljer i bilder som lider av for mye kontrast ved å bruke en Shadows / Høydepunkter justering.
Mens hver av disse bildejusteringene har sin plass, er en ulempe de alle deler at de mangler den slags presise kontroll vi trenger for bildekorrigering på profesjonelt nivå. Visst, lysstyrke / kontrast og skygger / høydepunkter er kraftige, og selv Auto Tone, Auto Contrast og Auto Colour kan gi gode resultater med de riktige bildene. Men sannheten er at det ikke er noe vi kan oppnå med noen av disse justeringene som vi ikke kunne oppnå på egen hånd med enda bedre og mer profesjonelle verktøy.
Vi har allerede tatt vårt første skritt mot bildekorrigering på profesjonelt nivå ved å lære å lese og forstå bildehistogrammer, og jeg anbefaler deg å lese gjennom den opplæringen før du fortsetter. Histogrammer viser oss hvor det nåværende tonefeltet i bildet vårt faller mellom rent svart og rent hvitt, noe som gjør det enkelt å oppdage potensielle problemer som dårlig generell kontrast eller skygge og fremheve klipping. I denne opplæringen tar vi det vi har lært om histogrammer og ser hvordan du enkelt kan forbedre tonevidden til et bilde ved å bruke en nivåjustering i Photoshop!
For å få en god følelse av hvordan nivåjusteringen fungerer, i stedet for å hoppe inn og korrigere et faktisk bilde, la oss starte med noe mer enkelt; vi "korrigerer" en svart-hvitt gradient. Jeg vet, det høres sprøtt ut, men gradienten vil gjøre det enkelt for oss å se hva som skjer når vi gjør justeringer i dialogboksen Nivåer. Når vi har dekket detaljene om hvordan nivåer fungerer, vil vi se på et ekte verdenseksempel på hvordan nivåer kan brukes til å raskt forbedre kontrasten og gjenopprette skygge og fremheve detaljer i et fotografi.
Her er gradienten jeg har åpen i Photoshop. Se for deg at dette antas å være en svart-hvitt gradient. Det skal med andre ord starte med rent svart helt til venstre og gradvis overgang til rent hvitt helt til høyre. Men det er ikke det vi ser. I stedet for svart til venstre har vi en lysere grå nyanse. Og i stedet for hvitt til høyre, har vi en mørkere (enn hvit) grå nyanse. Uten noen sanne svarte eller hvite, virker gradienten bleknet og kjedelig, noe som resulterer i dårlig kontrast. Selv om vi ser på en enkel gradient her, er dette et vanlig problem som mange bilder lider av, enten det er fordi bildet var under eller overeksponert eller fordi det er et eldre fotografi som har bleknet over tid. Det er også nøyaktig den typen problem som Photoshops justering av nivåer ble designet for å rette opp:
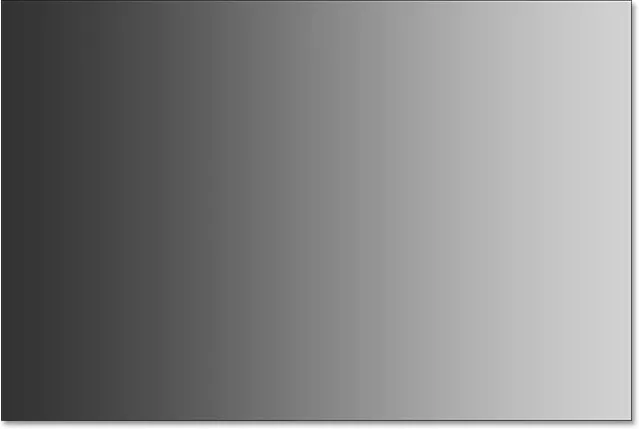
En svart-hvitt gradient som trenger litt hjelp.
Det er noen forskjellige måter vi kan bruke nivåer på et bilde. Den enkleste, og måten vi bruker her, er å bruke nivåer som en statisk justering ; det vil si å påføre det direkte på selve laget. En annen måte vi kan bruke nivåer på, er som et justeringslag som har fordelene ved å være både fullredigerbar og ikke-ødeleggende. Og nytt i Photoshop CC 2015, kan vi nå bruke nivåer (og hvilken som helst av Photoshop sine andre bildejusteringer) som et redigerbart smartfilter ! Vi lærer hvordan du bruker nivåer som et justeringslag og et smart filter i de neste opplæringsprogrammene. Foreløpig er fokuset vårt på hvordan nivåer fungerer, så vi skal holde ting enkelt og anvende det som en normal, statisk justering.
Hvis vi ser i lagpanelet mitt, ser vi at gradienten min sitter på bakgrunnsjiktet, for øyeblikket det eneste laget jeg har i dokumentet:
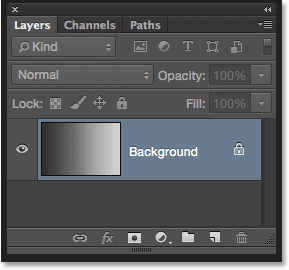
Lag-panelet.
Siden vi kommer til å bruke nivåer direkte på selve laget, som gjør permanente endringer i pikslene i bildet, er det første vi bør gjøre å lage en kopi av bakgrunnsjiktet. På den måten kan vi jobbe med kopien uten å påvirke originalbildet. For å lage en kopi av laget, går jeg opp til Lag- menyen i menylinjen øverst på skjermen, velger Ny og deretter velger Lag via kopi . Jeg kunne også velge den samme kommandoen New Layer Via Copy direkte fra tastaturet mitt ved å trykke på Ctrl + J (Win) / Command + J (Mac). Uansett fungerer:
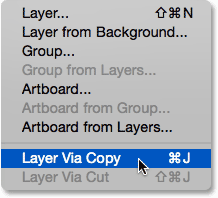
Gå til lag> Ny> lag via kopi.
Photoshop lager en kopi av laget, navngir det som "Lag 1" og plasserer det over originalen:
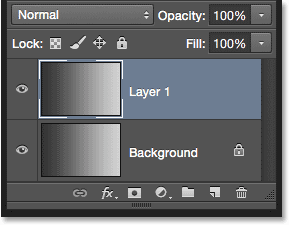
Lag-panelet som viser kopien over det originale bakgrunnslaget.
Mens jeg er inne på det, skal jeg gi nytt navn til det nye laget ved å dobbeltklikke direkte på navnet for å fremheve det. Siden vi bruker en nivåjustering på dette laget, endrer jeg navnet fra "Lag 1" til "Nivåer". For å godta navneendringen, trykker jeg Enter (Win) / Return (Mac) på tastaturet:

Å gi lag flere beskrivende navn er en god vane å komme inn på.
Velge en justering av nivåer
Nå som vi skal jobbe med en kopi av bildet, kan vi trygt bruke en nivåjustering. For å velge Nivåer, går jeg opp til Bilde- menyen øverst på skjermen, velger Justeringer og velger deretter Nivåer :
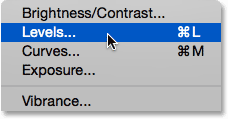
Gå til bilde> Justeringer> Nivåer.
Dette åpner dialogboksen Nivåer for Photoshop, den samme dialogboksen som vi brukte i forrige opplæringsprogrammer for å hjelpe oss med å bedre forstå hvordan histogrammer for bilder fungerer:
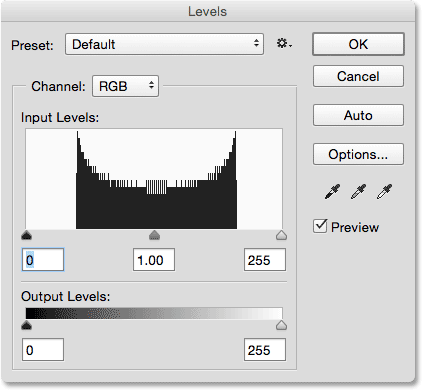
Nivå-dialogboksen.
Evaluering av histogram
Bare for raskt å gjenskape, er histogrammet den svarte grafen som ser ut som en fjellkjede i midten av dialogboksen, og den viser oss hvor og hvordan det nåværende tonevidden for bildet (i mitt tilfelle gradienten) er fordelt mellom svart og hvit. Hvis du ser under histogrammet, ser du en svart-hvitt gradientlinje . Denne linjen viser oss hele spekteret av mulige lysstyrkeverdier (tonale) verdier som bildet kan inneholde, fra svart helt til venstre til høyre helt til høyre. Det er totalt 256 mulige lysstyrkeverdier, inkludert svart og hvitt (med 254 nivåer i mellom).
Der histogrammet vises rett over et lysstyrkenivå i gradientlinjen under det, betyr det at vi har piksler i bildet på det nøyaktige lysnivået. Våre øyne ser forskjeller mellom lysstyrkenivåer som detaljer i bildet, så generelt, jo mer lysstyrkenivåer vi har, desto mer detaljert vises bildet. Histogrammer representerer ikke det faktiske antallet piksler i bildet (siden de fleste bilder i disse dager inneholder millioner av piksler, noe som vil gjøre histogrammet for stort til å passe på skjermen). I stedet gir de oss ganske enkelt en generell oversikt over hvor mange piksler i bildet som har et visst lysnivå sammenlignet med andre lysnivåer. Jo høyere histogrammet vises på et visst nivå, jo større antall piksler har vi på det lysstyrkenivået. Hvis ingen del av histogrammet vises på et visst lysnivå, betyr det at vi foreløpig ikke har noen piksler i bildet på det nivået.
La oss se nærmere på hva histogrammet mitt forteller oss om gradienten. På et "typisk" bilde er det vi vanligvis vil se et histogram som strekker seg hele veien fra rent svart helt til venstre til rent hvitt helt til høyre. Det er vanligvis et tegn på at bildet var godt eksponert med mange detaljer i hele tonevalget (skygger, mellomtoner og høydepunkter). Nå, det er ikke alltid tilfelle, slik vi lærte når vi så på eksempler på bilder med lite nøkkel og nøkkel, men det er fremdeles en nyttig, generell retningslinje.
Dessverre er det overhode ikke det vi ser her. Snarere enn å strekke seg over hele tonespekteret fra venstre til høyre, vises histogrammet mitt samlet i midten. Legg merke til at venstre side av histogrammet, som representerer de mørkeste pikslene i bildet, ikke starter helt til venstre. Faktisk kommer den ikke en gang nær. Hvis vi tar den venstre kanten og følger den rett ned til gradientlinjen under den, ser vi at venstre side faktisk starter over en lysere grå nyanse. Dette forteller oss at vi foreløpig ikke har noen dype, mørke svarte i det hele tatt. De mørkeste pikslene er lysere enn svarte:
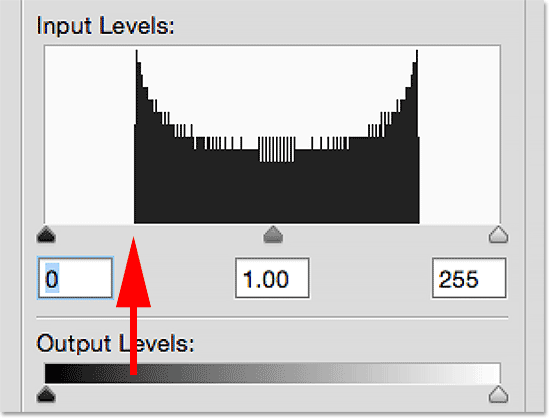
Venstre side av histogrammet starter i en lysere (enn svart) grå nyanse.
Over på den andre siden ser vi at høyre side av histogrammet ikke starter helt til høyre (eller hvor som helst i nærheten av det). I stedet, hvis vi følger den høyre kanten rett ned til gradienten under den, ser vi at den starter over en mørkere grå nyanse, og forteller oss at det foreløpig ikke er noen lyse hvite høydepunkter i bildet. De lyseste pikslene er mørkere enn hvite:
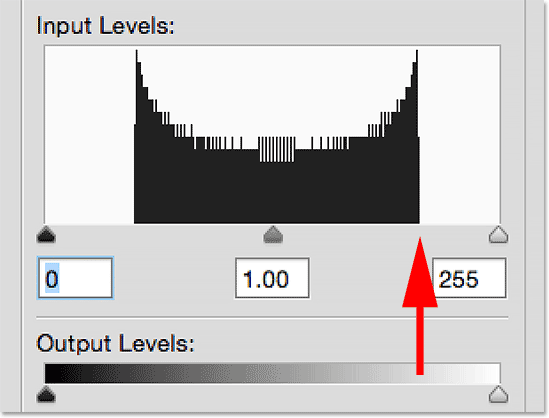
Høyresiden av histogrammet starter i en mørkere (enn hvit) grå nyanse.
Nå som vi har undersøkt histogrammet, hvis vi ser på bildet mitt (gradienten) igjen, vet vi at grunnen til at det ikke vises som en svart-hvitt gradient for øyeblikket er fordi, som histogrammet viste oss, vi ikke har noen sorte eller hvite piksler i bildet. De mørkeste pikslene er for øyeblikket lysere enn svarte, og de lyseste pikslene er for tiden mørkere enn hvite, noe som resulterer i dårlig total kontrast. Heldigvis, som vi skal se, gjør justeringer av nivåer problemer som dette enkle å fikse:
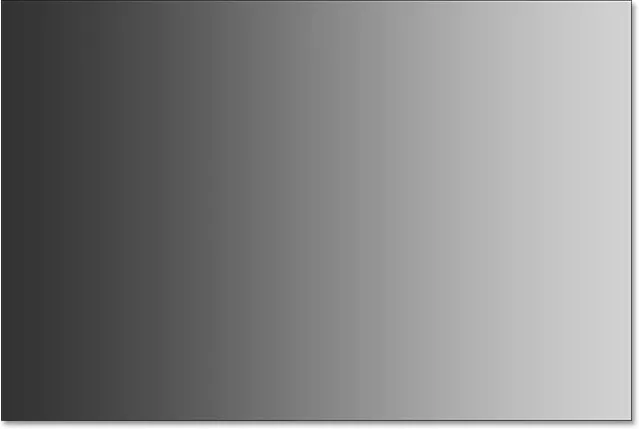
Skyggene må være mørkere og høydepunktene må være lysere. Nivå til unnsetning!
Justere skyggene med glidebryteren Black Point
Hvordan kan vi forbedre tonespekteret ved å bruke nivåer? Hvis du ser rett under histogrammeboksen (det vinduet histogrammet vises i), ser du tre små ikoner. Det er en svart helt til venstre, en hvit lengst til høyre og en grå i midten. Disse ikonene er faktisk glidebrytere, og hver og en representerer en annen del av tonevalget. Den til venstre er den svarte spissskyveren. Det brukes til å angi et nytt svart punkt for bildet. Den til høyre er glidebryteren for hvitt punkt, og den brukes til å angi et nytt hvitt punkt for bildet. Den i midten er teknisk kjent som gamma- glidebryteren, men det er lettere bare å tenke på den som midtone- glidebryteren. Det brukes til å lysne eller mørkere mellomtonene:
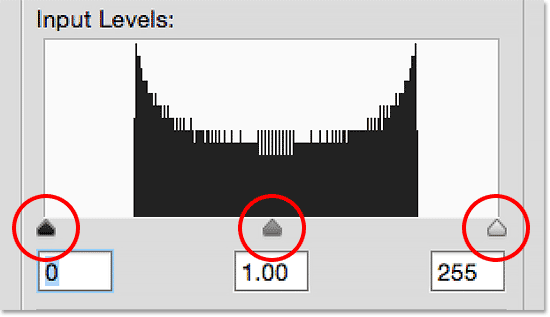
Det svarte punktet (venstre), det hvite punktet (høyre) og gamma, eller midtone, glidebryteren (midten).
La oss starte med den svarte spissskyveren til venstre. Som jeg nevnte, brukes denne glidebryteren for å sette et nytt svart punkt for bildet, men hva betyr det? Vel, vi vet at den venstre kanten av histogrammet viser oss hvor mørke de mørkeste pikslene for øyeblikket er i bildet, og histogrammet mitt forteller oss at de mørkeste pikslene, som skal være svarte, ikke engang er i nærheten av svart. Det er et stort gap mellom venstre kant av histogrammeboksen og venstre kant av selve histogrammet, og at tomt rom betyr at vi mangler detaljer i tonene:

Gapet til venstre for histogrammet betyr at vi mangler skyggedetaljer.
Det vi trenger er en måte å lukke opp dette gapet på. Med andre ord, vi må ta de mørkeste pikslene i bildet, uansett hva deres nåværende lysstyrkenivå er, og dra dem helt ned til svart, og vi kan gjøre det enkelt ved å bruke glidebryteren for svart punkt. Alt vi trenger å gjøre er å klikke på glidebryteren for svart punkt og dra den over til den venstre kanten av histogrammet begynner:
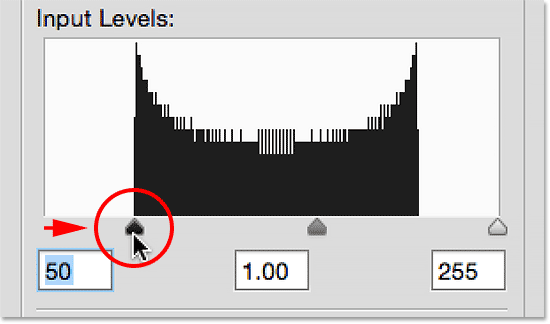
Dra den svarte punktglidebryteren til venstre kant av histogrammet.
Du vil merke at når du drar den svarte punktglidebryteren mot høyre, øker tallet i ruten under den (boksen til venstre, som representerer den gjeldende sorte punktverdien). Det begynner på 0, som er standard tonverdien for svart, og i mitt tilfelle, da jeg nådde venstre kant av histogrammet, hadde tallet økt til 50 . Dette betyr at før jeg foretok noen justeringer, var de mørkeste pikslene i bildet mitt ikke mørkere enn lysstyrkenivået 50. Det var ingen piksler i det hele tatt på lysnivåene 0 til 49, noe som betyr at vi savnet de 50 mørkeste mulige tonverdiene! Ved å dra den svarte punktglidebryteren til nivå 50, er det vi sier til Photoshop, "Ta alle pikslene i bildet som opprinnelig var på lysstyrkenivå 50 og mørk dem til ren svart". Mørk dem med andre ord til nivå 0. Det er dette vi mener med å "sette et nytt svart punkt". I dette tilfellet sier vi at alle piksler på eller under et lysstyrkenivå på 50 nå skal være svarte:
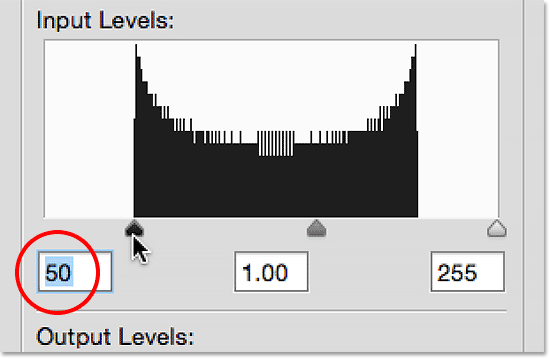
Det svarte punktet er økt fra 0 (standard) til lysstyrkenivå 50.
La oss se på gradienten min for å se hva som har skjedd. Legg merke til at venstre side nå faktisk er svart i stedet for en lysere grå nyanse. Eventuelle piksler som opprinnelig var på nivå 50, er blitt mørklagt helt ned til nivå 0. Legg også merke til at endringen ikke bare påvirket pikslene som var på nivå 50. Photoshop gikk videre og omfordelte de andre toneværdiene også for å holde overgangene mellom lysstyrkenivåene så jevn som mulig. Takket være den enkle justeringen med glidebryteren for svart punkt, har vi nå mange skyggedetaljer:
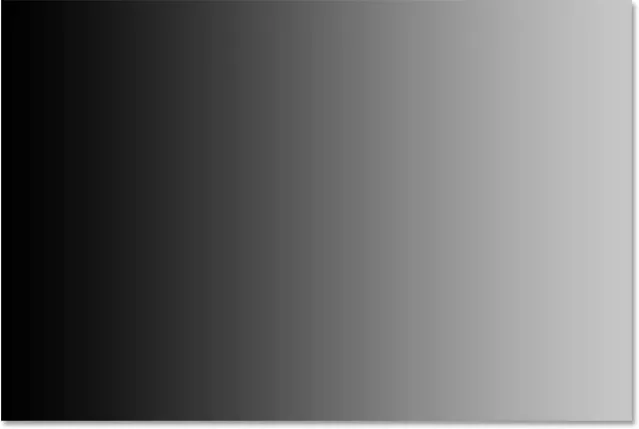
Etter å ha satt det nye svarte punktet, er venstre side av gradienten nå så mørk som den burde være.
Justere høydepunktene med glidebryteren White Point
Den hvite punktglidebryteren nedenfor ytterst til høyre i histogramboksen fungerer på samme måte, bortsett fra at den lar oss stille inn et nytt hvitt punkt for bildet. Histogrammet mitt viser et stort gap mellom høyre side av histogrammeboksen og høyre kanten av selve histogrammet, så vi vet at vi mangler mye detaljer i høydepunktene. De lyseste pikslene er ikke engang i nærheten av å være rene hvite:
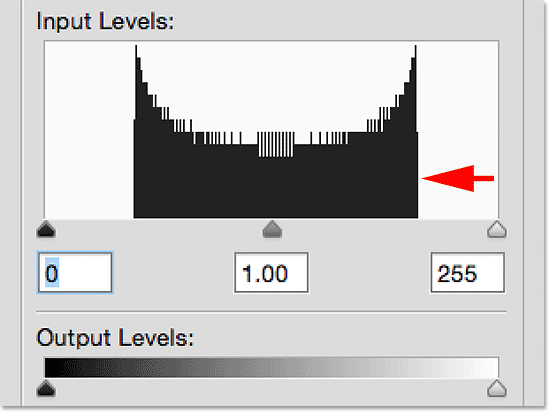
Gapet til høyre for histogrammet betyr at vi mangler høydepunktdetaljer.
For å fikse det, alt vi trenger å gjøre er å klikke på den hvite punktglidebryteren og dra den over til der høyre kant av histogrammet begynner:
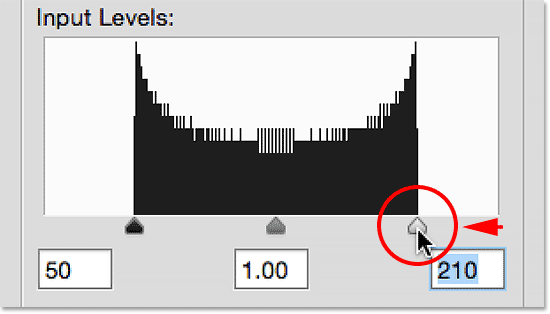
Dra glidebryteren for hvitt punkt til høyre kant av histogrammet.
Du vil merke at når du drar glidebryteren for det hvite punktet mot venstre, reduseres tallet i ruten under den (boksen til høyre, som representerer den nåværende hvite punktverdien). Det starter på 255 (standardverdien for hvitt), og da jeg nådde den høyre kanten av histogrammet, hadde antallet sunket til 210 . Dette betyr at de lyseste pikslene i bildet mitt ikke var lysere enn nivået 210. Det var ingen piksler i det hele tatt på lysstyrkenivåene 211 til 255, noe som betyr at vi savnet de 45 lyseste mulige toneverdiene! Ved å dra glidebryteren for hvitt punkt til nivå 210, forteller vi Photoshop, "Ta alle pikslene som opprinnelig var på lysstyrkenivå 210 og lys dem til ren hvit". Lys dem med andre ord til nivå 255. Dette er hva "å sette et nytt hvitt punkt" betyr. Vi sier at alle piksler på eller over lysstyrkenivået på, i dette tilfellet 210, nå skal være hvite:

Det hvite punktet er senket fra 255 (standard) til lysstyrkenivå 210.
Hvis vi igjen ser på gradienten min, ser vi at høyresiden nå er fin og lys. Photoshop tok alle pikslene som opprinnelig var på nivå 210 og gjorde dem hvite. Og akkurat som det gjorde med det svarte punktet, distribuerte det de andre toneverdiene for oss, og holdt overgangene mellom nivåene fine og jevne. Ved bare å dra de svarte og hvite punktglidene inn mot kantene på histogrammet, har vi korrigert tonevidden, økt kontrast og gitt oss en ekte svart-hvitt gradient:
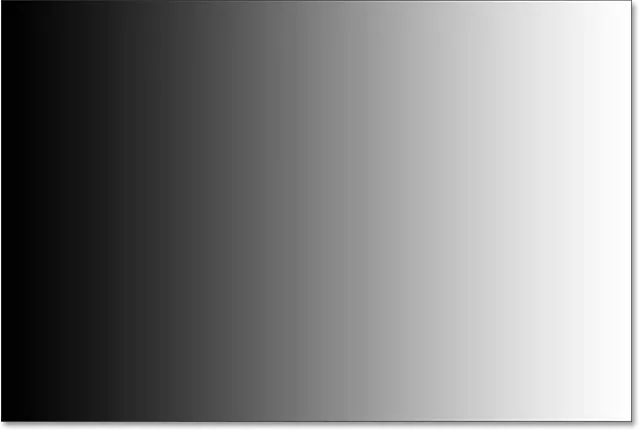
Etter å ha satt det nye hvite punktet, er høyre side av gradienten nå hvit.
Justere mellomtonene med glidebryteren Midtone
Når du har angitt de nye svart / hvite punktene, ser du ofte ut at bildet nå ser ut for mørkt eller for lyst og vasket ut. Det er fordi justering av de svarte og hvite punktene også påvirker mellomtonene i bildet. For å fikse det, alt vi trenger å gjøre er å dra midtone- glidebryteren (den grå glidebryteren i midten, også kjent som gamma- glidebryteren). Når det gjelder gradienten min, ser vi ikke egentlig et problem med mellomtonene, men vi kan fortsatt bruke den til å hjelpe oss med å få en forståelse av hvilken effekt midtone-glidebryteren har på et bilde.
Midterste glidebryteren er like enkel å bruke som de to andre skyvekontrollene, men den fungerer litt annerledes. Det oppfører seg også motsatt av hva du kan forvente, noe som kan føre til litt forvirring. I motsetning til glidebryterne for svart og hvitt punkt som lar oss angi spesifikke tonale verdier for de nye svart / hvite punktene (i mitt tilfelle setter jeg mitt svarte punkt til nivå 50 og mitt hvite punkt til nivå 210), glider ikke midttonen arbeide med faktiske tonale verdier. Dette er hovedgrunnen til at mange Photoshop-brukere er forvirret av det. La oss se nærmere på.
Boksen rett under midtone-glidebryteren representerer dagens verdi. Legg merke til at standardverdien er 1, 00 . Med en gang virker noe annerledes her. Jeg mener, hva er det med desimalet? De to andre verdiene har ikke desimaler. Hvordan kan en lysstyrkeverdi ha en desimal?
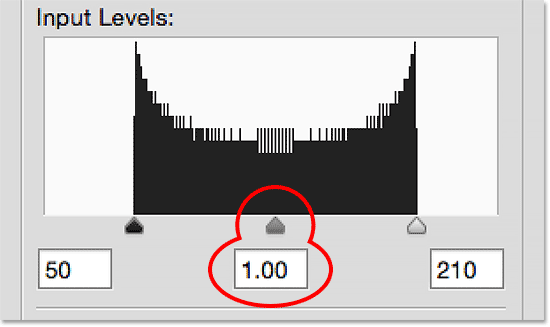
Midterste glidebryteren med den rare standardverdien på 1, 00.
Hvis det er 256 mulige lysstyrkeverdier i et histogram, med svart på 0 i den ene enden og hvitt ved 255 på den andre, hvordan er det da fornuftig at midtoneverdien (det vil si verdien direkte mellom svart og hvit) ville være 1.00? Bør det ikke være noe nærmere 128? Svaret er ja, det skal være noe nærmere 128, hvis tallet representerte en faktisk tonal verdi. Men det gjør det ikke. Tallet i boksen er faktisk en eksponent (tenk matte, som i "2 til kraften på 8"). Og heller enn å stille inn en spesifikk tonverdi som vi gjorde med det svarte punktet og det hvite punktet, ved å dra midtone-glidebryteren justerer du det som er kjent som gammakurven (som er grunnen til at det tekniske navnet på midtone-glidebryteren er gamma- glidebryteren).
Ikke bekymre deg, det er ikke noe behov for at vi støver av mattebøkene våre eller får en detaljert forklaring av gammakurver. Du trenger ikke å vite noe teknisk for å bruke nivåer. Alt vi trenger å vite for å unngå forvirring, er at tallet i midtone-boksen ikke representerer et faktisk lysstyrkenivå.
Så hvis det ikke er lysstyrkenivå, hvordan bruker vi det? Den enkleste måten å tenke på midtoneverdien på er at ved standardinnstillingen på 1, 00, gjør vi ingen endringer i midtone-lysstyrken. Enhver verdi over 1, 00 vil øke lysstyrken på mellomtonene. Jo høyere verdi, jo lysere vil de vises. Enhver verdi under 1, 00 vil mørketone mørkere . Jo lavere verdi, jo mørkere vil de vises. En viktig merknad er at glidebryteren mellomtonen ikke har noen effekt på det svarte punktet og det hvite punktet. Det påvirker bare lysstyrken på tonene imellom.
For å vise deg hva jeg mener, klikker jeg på midtone-glidebryteren og drar den mot venstre, øker verdien fra 1, 00 til 1, 50:
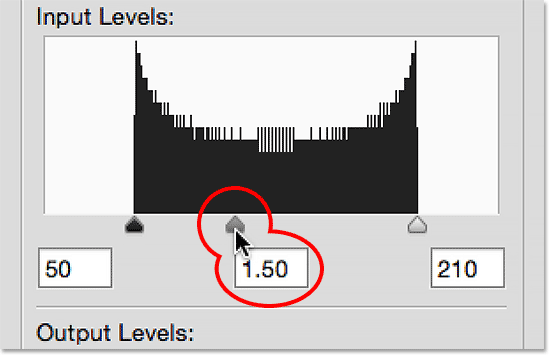
Øke midtoneverdien ved å dra glidebryteren mot venstre.
Ved å dra glidebryteren til venstre og øke mellomtoneverdien, har jeg lyset mellomtonene i bildet (eller i dette tilfellet gradienten). Her kan vi se en "før og etter" sammenligning. Den nederste halvdelen av bildet er den opprinnelige gradienten, før noen justeringer ble gjort i mellomtonene. Den øverste halvdelen viser resultatet etter å ha dratt midtone-glidebryteren til venstre. Legg merke til at de svarte og hvite områdene i begge ender ikke har endret seg. Midterste glidebryteren hadde ingen innvirkning på de svart / hvite punktverdiene jeg satte tidligere. Imidlertid virker tonene mellom svart og hvitt nå lysere enn de opprinnelig gjorde:
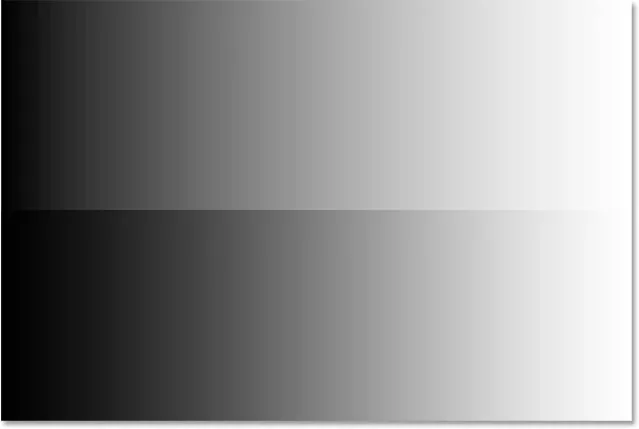
En før (nederst) og etter (topp) sammenligning av mellomtonene etter å ha dratt glidebryteren mot venstre.
Jeg nevnte tidligere at glidebryteren i mellomtonen oppfører seg motsatt av hva du kan forvente. Du tenker kanskje at å dra midtone-glidebryteren mot venstre, som beveger den nærmere svart, ville mørkere mellomtonene. Tross alt tenker vi normalt ikke på svart når vi prøver å lette noe. Men som vi nettopp har sett, gjør det motsatt. Hvis du drar midtone-glidebryteren mot svart, øker midtoneverdien, og øker midtoneverdien får midttonene til å bli lysere, ikke mørkere.
Denne gangen vil jeg dra glidebryteren mellom høyre mot høyre, noe som senker midtoneverdien. Jeg drar den ned til 0, 50:
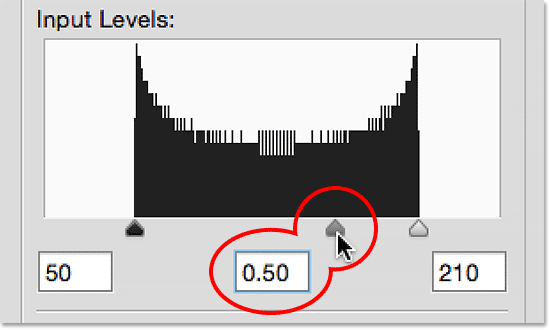
Å redusere midtoneverdien ved å dra glidebryteren mot høyre.
Og her er "før og etter" sammenligningen av hva som har skjedd. Den opprinnelige gradienten (uten midtonejusteringer) er på bunnen og den justerte versjonen er på toppen. Nok en gang hadde midtone-glidebryteren ingen effekt på de svarte og hvite punktene, men tonene imellom virker nå mørkere. Igjen, dette virker som det motsatte av hva du kan forvente. Når du drar midtone-glidebryteren mot hvitt, føles det som om det skulle lyse mellomtonene, når det faktisk blir mørkere for dem. Det er lett å få ting blandet med midtone-glidebryteren, så hvis du noen gang finner deg selv å dra den i feil retning, er det bare å stoppe, dra den i motsatt retning og si til personen som ser over skulderen, "Bare sjekk for å se om du legger merke til ":
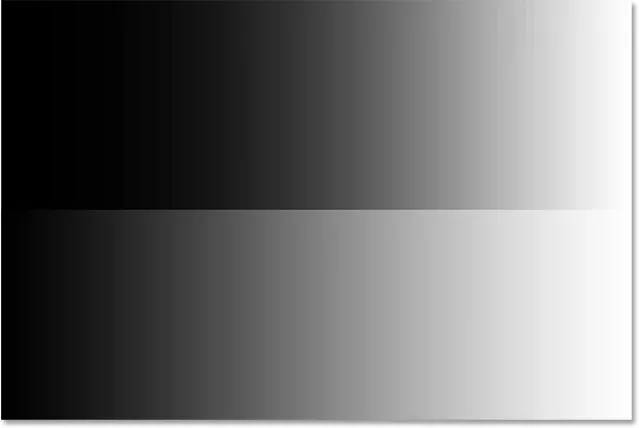
Midtonene virker nå mørkere (øverst) enn de opprinnelig var (nederst) etter å ha dratt glidebryteren til høyre.
Et ekte verdenseksempel
Nå som vi har dekket detaljene om hvordan Photoshops justering av nivåer fungerer, la oss ta alt vi har lært og bruke det til å raskt forbedre tonevirksomheten til et bilde. Her er et gammelt bilde jeg har skannet inn i Photoshop. Bildet har bleknet over tid og lider nå av lav kontrast på grunn av mangel på ekte skygger eller høydepunkter. Selv om jeg korrigerer et svart-hvitt bilde her, kan du bruke nøyaktig de samme trinnene med bilder i full farge:
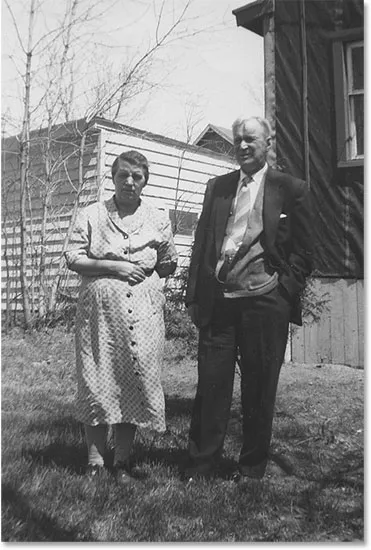
Et gammelt bilde skannet inn i Photoshop.
Trinn 1: Dupliser bakgrunnslaget
Her ser vi bildet sitte på bakgrunnslaget i lagpanelet:
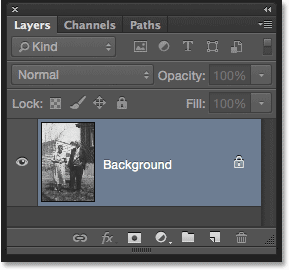
Bildet i bakgrunnslaget.
Ved å bruke de samme trinnene som vi dekket tidligere, siden jeg skal bruke nivåer som en statisk justering, er det første jeg gjør å lage en kopi av bakgrunnsjiktet. For å lage kopien kan jeg enten gå opp til Lag- menyen øverst på skjermen, velge Ny og deretter velge Lag via kopi, eller jeg kan bruke den raskere tastatursnarveien, Ctrl + J (Win) / Kommando + J ( Mac). Photoshop lager kopien, navngir den som "Lag 1" og plasserer den over bakgrunnslaget:

En kopi av bildet vises over originalen.
Siden det alltid er bra å gi lag beskrivende navn, dobbeltklikker jeg raskt på det nye lagets navn ("Lag 1") og endrer det til "Nivåer". For å godta navneendringen, trykker jeg Enter (Win) / Return (Mac) på tastaturet mitt. Vi har nå en kopi av bildet til å fungere slik at vi ikke gjør endringer i originalen:
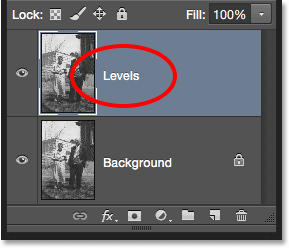
Gi nytt navn til det nye laget "Nivåer".
Trinn 2: Legg til justering av et nivåer
For å legge til en nivåjustering, går jeg opp til Bilde- menyen, velger Justeringer og deretter Valg . Jeg kunne også velge nivåer direkte fra tastaturet ved å trykke på Ctrl + L (Win) / Command + L (Mac). Uansett åpnes nivåer-dialogboksen:

Nivå-dialogboksen igjen.
Trinn 3: Evaluer histogram
Jeg zoomer inn på histogrammet, og akkurat som med gradienten vi så på tidligere, viser dette histogrammet oss at vi for øyeblikket ikke har noen sorte eller hvite piksler i bildet. Venstresiden av gradienten starter i en lysere (enn svart) grå nyanse og høyre side starter på en mørkere (enn hvit) grå nyanse. Vi har ingen detaljer i det hele tatt i de mørkeste og lyseste tonene, noe som forklarer hvorfor bildet mangler kontrast:

Histogrammet viser at vi mangler skygge og fremhever detaljene i bildet.
Trinn 4: Dra Black Point-glidebryteren
Som vi har lært, er det tre enkle trinn for å korrigere dette bildet. Først satte vi et nytt svart punkt. For det andre satte vi et nytt hvitt punkt. Og for det tredje lyser eller mørkner vi mellomtonene etter behov. Jeg starter med det sorte punktet ved å klikke på skyveknappen for svart punkt og dra det over til den venstre kanten av histogrammet begynner. Legg merke til at den svarte punktverdien i boksen til venstre øker fra 0 til et nivå på 42. Dette betyr at Photoshop kommer til å ta alle pikslene som opprinnelig var på lysstyrkenivå 42 og mørkere dem til nivå 0, noe som gjør dem til svarte:
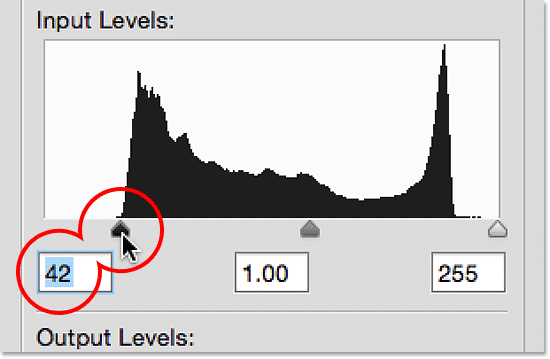
Dra den svarte punktglidebryteren til venstre kant av histogrammet.
Her er bildet etter å ha satt det nye svarte punktet. Allerede nå ser ting bedre ut med dype, mørke sorte og mange detaljer i skyggene:
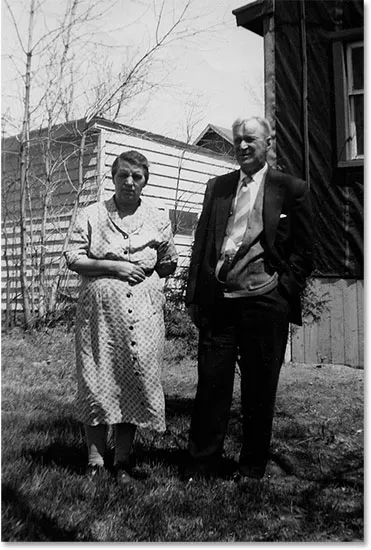
Bildet etter å ha korrigert skyggene.
Trinn 5: Dra glidebryteren for hvitt punkt
Deretter klikker jeg på glidebryteren for hvitt punkt og drar den over til den høyre kanten av histogrammet begynner. Hvis du ser nøye på, vil du se at histogrammet viser noen få piksler rett før den bratte økningen i histogrammet, men jeg skal ikke bekymre meg for de. I stedet vil jeg dra den hvite punktglidebryteren helt opp til der hoveddelen av histogrammet begynner. Legg merke til at den hvite punktverdien i boksen til høyre har sunket fra nivå 255 til nivå 232. Photoshop vil ta alle pikslene som opprinnelig var på nivå 232 og lysere dem til nivå 255, noe som gjør dem hvite:
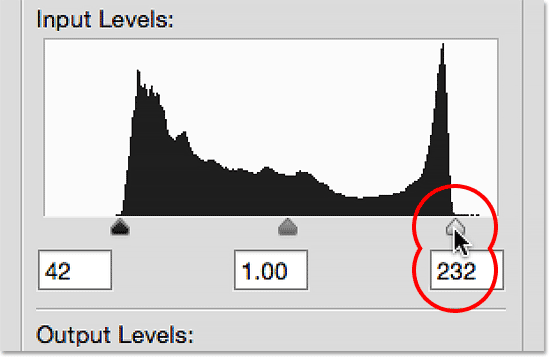
Dra glidebryteren for hvitt punkt til høyre kant av histogrammet.
Og her er resultatet. Vi har nå korrigert både skygger og høydepunkter, og gir bildet et mye nødvendig boost i kontrast:
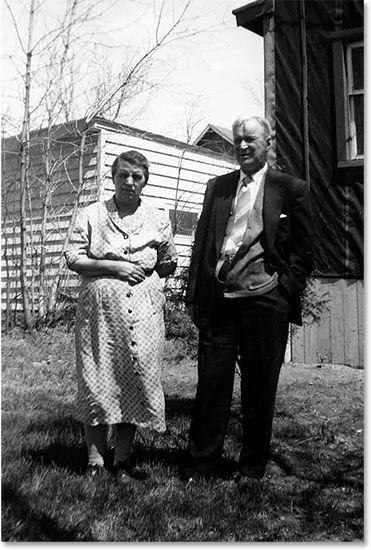
Bildet etter å ha korrigert skyggene og høydepunktene.
Trinn 6: Dra glidebryteren
Vi har justert det svarte punktet og det hvite punktet, men nå ser bildet for mørkt ut. For å fikse det, alt vi trenger å gjøre er å lysne mellomtonene, og jeg kan gjøre det ved å klikke på midtone-glidebryteren og dra den mot venstre. Små økninger eller reduksjoner i mellomtoneverdien kan utgjøre en stor forskjell, så i de fleste tilfeller trenger du ikke dra glidebryteren veldig langt. Her har jeg økt mellomtoneverdien fra standardverdien på 1, 00 til en litt høyere verdi på 1, 15 (husk at verdier høyere enn 1, 00 lyser mellomtonene og verdiene lavere enn 1, 00 mørkere dem).
I motsetning til å stille det svarte punktet og det hvite punktet der det er lett å se hvor venstre og høyre kant på histogrammet begynner, er mellomtonene litt mer subjektive. Du må virkelig følge med på bildet når du drar midtone-glidebryteren og bestemmer selv hvilken innstilling som ser best ut:
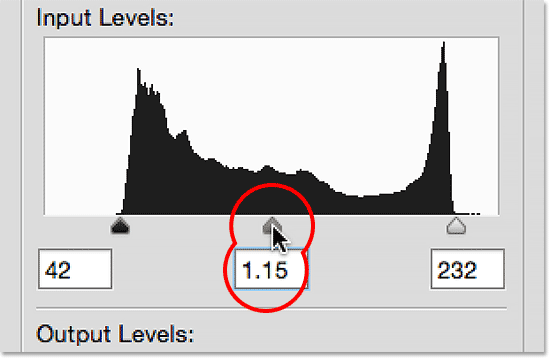
Dra glidebryteren mellom venstre mot venstre for å gjøre mellomtonene lysere.
Her, etter å ha lett på mellomtonene, er mitt endelige resultat:
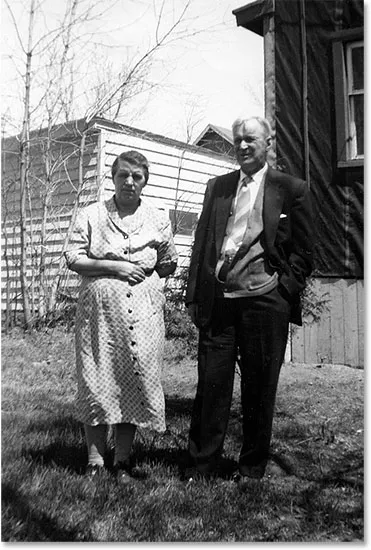
Det endelige bildet.
Forhåndsvisningsalternativet
Her er et par raske tips når du jobber med nivåer. Hvis du når som helst ønsker å sammenligne justeringene dine med hvordan bildet opprinnelig så ut, bare fjern merket for forhåndsvisningsalternativet i dialogboksen. Når forhåndsvisningen ikke er merket av, ser du det originale, ukorrigerte bildet i hoveddokumentområdet. Klikk inne i avmerkingsboksen igjen for å slå på forhåndsvisningsalternativet på nytt og se den justerte versjonen. Du kan også slå alternativet Forhåndsvisning av og på ved å trykke bokstaven P på tastaturet:
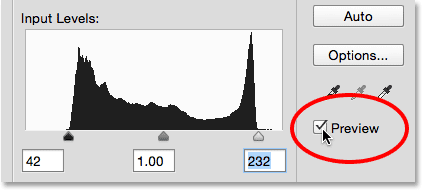
Alternativet Forhåndsvisning i dialogboksen Nivåer.
Tilbakestille glidebryterne
Hvis du ikke liker innstillingene dine i det hele tatt og raskt vil tilbakestille glidebryterne til standardverdiene, trykker du og holder nede Alt (Win) / Option (Mac) -tasten på tastaturet. Dette vil endre Cancel-knappen til en Reset- knapp. Klikk på Tilbakestill-knappen for å tilbakestille glidebryterne:
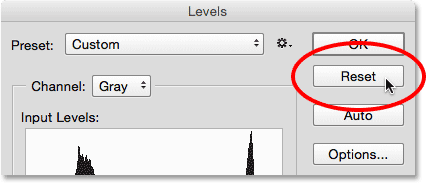
Trykk og hold nede Alt (Win) / Option (Mac) for å endre Avbryt til Tilbakestill.
Bruke innstillingene dine på bildet
Når du er fornøyd med justeringene dine, klikker du OK i dialogboksen Nivåer for å forplikte dem til laget og lukke ut av Nivå-dialogboksen (hvis du vil lukke ut av dialogboksen uten å bruke innstillingene, klikker du på Avbryt i stedet) :
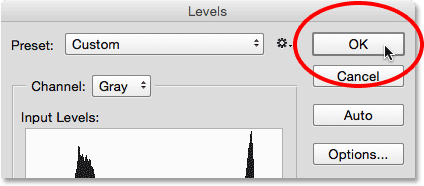
Ved å klikke OK for å bruke innstillingene mine på laget.
Sammenligne de originale og justerte versjonene
Når du har brukt innstillingene dine, kan du sammenligne den justerte versjonen av bildet med originalen ved å klikke på synlighetsikonet (øyeeple-ikonet) for Levels-laget i lag-panelet:
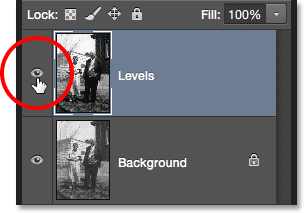
Klikk på synlighetsikonet for nivået.
Hvis du klikker på synlighetsikonet en gang, vil nivåene i dokumentet midlertidig skjule, og det originale, ukorrigerte bildet blir avslørt:
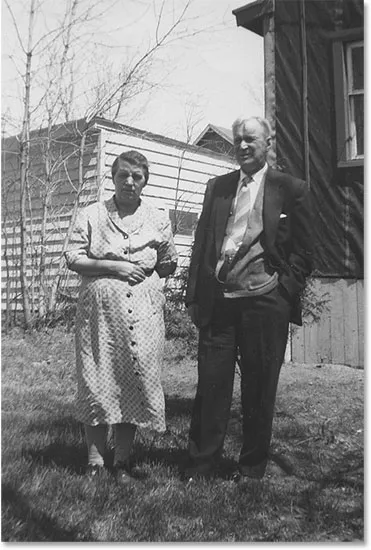
Det originale bildet.
Klikk på synlighetsikonet igjen for å slå nivået på igjen og se den justerte versjonen:
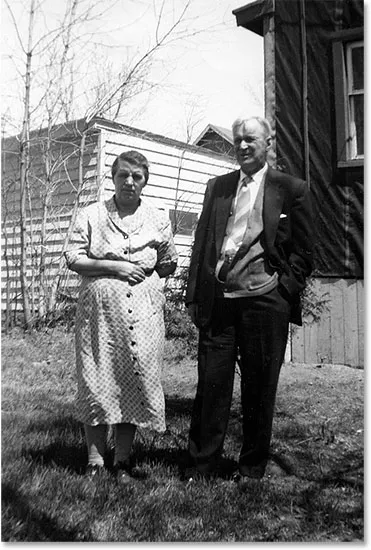
Den korrigerte versjonen.
Og der har vi det! I denne opplæringen dekket vi det grunnleggende om hvordan Photoshops justering av nivåer fungerer, og hvordan du kan bruke den som en statisk justering for å korrigere samlede tonale problemer i skygger, høydepunkter og mellomtoner i et bilde. Likevel er det fortsatt mer å lære! I de neste opplæringsprogrammene skal vi utforske Auto- knappen i nivåer, det svarte punktet, hvite punktet og gråpunkts-pipetter, den viktige forskjellen mellom glidebryterne for inngang og utgang, og mer! I tillegg lærer vi hvordan du bruker nivåer ikke som en statisk justering, men som et redigerbart, ikke-ødeleggende justeringslag, og (nytt i Photoshop CC 2015) hvordan du bruker det som et redigerbart Smartfilter !