På forrige side så vi på Photoshops fargeblandingsmodus som blander fargeinformasjon (fargetone og metning) på et lag med laget eller lagene under det mens vi ignorerer lyshetsverdiene. Som vi så, gjør dette fargemodus perfekt for slike ting som å fargelegge svart / hvitt-bilder, og det er også flott for mer vanlige oppgaver som å endre noens øyne eller hårfarge. Fargeblandingsmodus lar oss legge til eller endre farger i et bilde uten å påvirke lysstyrkeverdiene.
Vår femte og siste essensielle blandingsmodus for fotoredigering i Photoshop er Luminosity. I likhet med fargemodus finnes lysstyrke i den sammensatte gruppen av blandingsmodus sammen med fargetone og metning, og er faktisk det motsatte av fargemodusen. Mens fargemodusen blander fargene på et lag mens du ignorerer lysstyrkeverdiene, blander lysstyrke-modus lyshetsverdiene mens du ignorerer fargeinformasjonen!
Når du redigerer bilder, er det ofte et siste skritt å endre blandingsmodus for et lag til lysstyrke. For eksempel er en veldig vanlig fotoredigeringsmetode å bruke et justeringslag for nivåer eller kurver for å forbedre den generelle kontrasten i et bilde, og i mange tilfeller fungerer dette perfekt. Problemet du imidlertid kan støte på er at Nivåer og kurver ikke bare påvirker lyshetsverdiene i et bilde, de påvirker også fargen. Ved å øke bildekontrasten øker du også fargemetningen, spesielt i rødt og blått, og noen ganger vil du til og med se et skifte i farger. For mye fargemetning på et bilde kan utslette viktige bildedetaljer. Ved å endre nivåene eller kurverlaget til Luminosity-blandingsmodus, unngår vi enkelt problemet ved å be Photoshop ignorere fargeinformasjonen fullstendig.
Ekte verdenseksempel på Luminosity Blend Mode
Her har vi et bilde av en fin innstilling av ferietabellen, full av røde, appelsiner og gule:
 En innstilling av et feriested.
En innstilling av et feriested.
Jeg kommer til å øke kontrasten i dette bildet ved å bruke et Curves justeringslag og en tradisjonell "S" kurve. Jeg klikker på ikonet for nytt justeringslag nederst i lagpaletten og velger Kurver fra listen over justeringslag som vises:
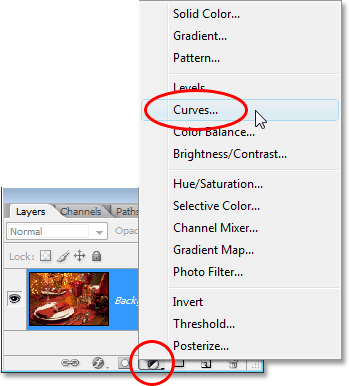 Velge et justeringslag for kurver.
Velge et justeringslag for kurver.
Inne i dialogboksen Curves er et stort 4x4-rutenett, med en diagonal linje som løper gjennom den fra nede til venstre til øverst til høyre. For å endre formen på den diagonale linjen til en tradisjonell "S" -kurve, klikker jeg på linjen nær øverste høyre hjørne for å legge til et punkt, så skyver jeg punktet opp litt ved å trykke på pil opp-tasten på tastaturet mitt noen ganger. Jeg vil deretter klikke på linjen i nærheten av nedre venstre hjørne for å legge til et annet punkt, og deretter skyve punktet litt ned ved å trykke på pil ned på tastaturet et par ganger. Dette omformer linjen til noe som ligner en bokstav S (liksom), og det er grunnen til at den er kjent som en "S" -kurve:
 Økende kontrast i bildet ved å omforme den diagonale linjen i dialogboksen Kurver til en "S" -kurve.
Økende kontrast i bildet ved å omforme den diagonale linjen i dialogboksen Kurver til en "S" -kurve.
Jeg klikker OK for å gå ut av dialogboksen. "S" -kurven lyser høydepunktene i et bilde og mørkere skyggene, noe som øker kontrasten, og som vi kan se på bildet mitt nå, har kontrasten blitt økt. Legg imidlertid merke til at fargene nå virker mer mettede, siden justeringslaget Curves påvirket ikke bare skygger og høydepunkter, men også fargemetningen:
 Både kontrast og fargemetning er nå økt etter påføring av Curves-justeringslaget.
Både kontrast og fargemetning er nå økt etter påføring av Curves-justeringslaget.
For å få justeringslaget Curves bare til å påvirke kontrasten og ignorere fargeinformasjonen, alt vi trenger å gjøre er å endre blandingsmodus for justeringslaget fra dets standard Normal til Lysstyrke:
 Endre blandingsmodus for Curves justeringslag til lysstyrke.
Endre blandingsmodus for Curves justeringslag til lysstyrke.
Nå som blandingsmodus er satt til Lysstyrke, er ikke lenger Curves-justeringslaget opptatt av fargeinformasjonen i bildet. Kontrasten er fortsatt økt, men fargemetningen har gått tilbake til det normale:
 Fargemetningen har nå gått tilbake til det normale etter å ha endret blandingsmodus for Curves justeringslag til lysstyrke.
Fargemetningen har nå gått tilbake til det normale etter å ha endret blandingsmodus for Curves justeringslag til lysstyrke.
Det kan være litt vanskelig å se forskjellen i skjermdumpene her, men prøv det på egen hånd, og bytt mellom blandingsmodus Normal og Luminosity, og forskjellen blir lettere å se, spesielt hvis bildet ditt inneholder mange røde og blå farger. .
En annen vanlig bruk for Luminosity-blandingsmodusen er når det gjelder å skjerpe bilder. De fleste bruker Photoshops klassiske Unsharp Mask-filter for å skjerpe bildene sine, og det er absolutt ingenting galt med å bruke det. Det eneste problemet er at Unsharp Mask-filteret skjerper både lyshetsverdiene og fargeinformasjonen, og dette kan føre til en mer merkbar "glorie" -påvirkning rundt mennesker og objekter i bildet. Vi kan bruke blandingsmodus Luminosity, sammen med Photoshop's Fade-kommando, for å begrense effektene av Unsharp Mask-filteret til bare lysstyrkeverdiene og ignorere fargen.
Umiddelbart etter bruk av filteret Unsharp Mask, gå opp til Edit-menyen øverst på skjermen og velg Fade Unsharp Mask:
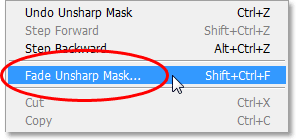 Gå til Edit> Fade Unsharp Mask.
Gå til Edit> Fade Unsharp Mask.
Når Fade-dialogboksen vises, endrer du modusalternativet nederst (som er forkortelse for "blandingsmodus") til Lysstyrke:
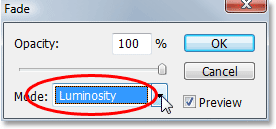 Endre blandingsmodus i Fade-dialogboksen til Lysstyrke.
Endre blandingsmodus i Fade-dialogboksen til Lysstyrke.
Dette endrer effektivt blandingsmodusen til Unsharp Mask-filteret du nettopp har brukt på Luminosity, noe som betyr at filteret nå trygt ignorerer fargeinformasjonen i bildet og skjerper bare lyshetsverdiene. Legg til dette ekstra trinnet når du bruker Unsharp Mask-filteret for å gi deg bedre skarphetsresultater!
Og der har vi det! Selv om Photoshop inneholder opptil 25 forskjellige lag-blandingsmodus, avhengig av hvilken versjon av Photoshop du bruker, har vi begrenset ting til bare fem blandingsmodus du absolutt trenger å vite. Multipliser blandingsmodus blir mørkere bilder, skjermblendingsmodus lyser bilder, Overleggs blandingsmodus blir både mørkere og lysere for å forbedre kontrasten. Fargeblandingsmodus lar oss legge til eller endre farger i et bilde uten å påvirke lyshetsverdiene, og til slutt, lysstyrken blandingsmodus lar oss gjøre endringer i lyshetsverdiene til et bilde uten å påvirke fargen. Å lære bare disse fem viktige blandingsmodusene kan spare deg for enorm tid og gjøre redigering, retusjering og gjenoppretting av bilder i Photoshop mye enklere.