I denne opplæringen lærer vi hvordan du enkelt kan konvertere et fotografi i full farge til et vakkert, tilpasset svart-hvitt bilde ved å bruke et svart-hvitt justeringslag i Photoshop! Jeg skal bruke Photoshop CC her, men denne opplæringen er også kompatibel med Photoshop CS6.
I Photoshop sine tidligere dager var det ikke så enkelt eller så intuitivt å konvertere et fargebilde til svart / hvitt som det er i dag. I hvert fall ikke hvis du brydde deg om resultatene. På den tiden fjernet mange Photoshop-brukere ganske enkelt fargen fra bildet, enten ved å desaturere den eller ved å konvertere den til Gråtoner. Disse metodene var raske og enkle, og kan fortsatt brukes i dag. Men de tilbyr ingen kontroll over hvordan den svarte og versjonen vil se ut. De kaster ganske enkelt bort fargen. Og et fargebilde, plutselig uten farge, ser ofte flatt, kjedelig og livløst ut.
I stedet for å kaste fargen, hva om vi på en eller annen måte kunne bruke de originale fargene på bildet for å hjelpe oss med å konvertere den til svart og hvitt? Hva jeg mener er, hva om vi kunne justere lysstyrken til bestemte områder i den svart-hvite versjonen basert på den opprinnelige fargen på disse områdene? Hva om vi kunne mørkere himmelen bare fordi det var blått, eller lysere gresset fordi det var grønt? Hva om fargene i stedet for å være noe å kaste, ble inngangsporten, nøkkelen til vår svart-hvite visjon?
Det er akkurat det Photoshops svart-hvitt- bildejustering ble designet for. Først ble introdusert i Photoshop CS3, med en svart / hvit bildejustering, lar oss enkelt kontrollere tonaliteten til forskjellige områder i den svart-hvite versjonen ved å bruke bildets originale farger som vår guide. Det kan høres ut som et avansert emne, men som vi ser er det bare noen få enkle glidebrytere for å gjøre et flatt, fargeløst bilde til et svart / hvitt mesterverk.
Men det er ikke alt. Ved å bruke en svart-hvitt-justering som et justeringslag i Photoshop, slik vi gjør i denne opplæringen, holder vi effekten redigerbar. Og vi holder vår svart-hvite versjon helt adskilt fra originalen i fullfarge, noe som betyr at vi til og med kan gjenopprette noe av bildets originale farge når vi er ferdige. La oss se hvordan det fungerer!
Du kan bruke ditt eget bilde til å følge med i denne opplæringen. Men husk at selv om konvertering av et bilde til svart og hvitt kan være en flott måte å forenkle det, fjerne distraksjoner og bringe fokus til hovedemnet, vil ikke alle bilder se bedre ut i svart og hvitt. Hvis farge spiller en viktig rolle i den generelle stemningen i bildet, som de gyldne nyansene fra en solnedgang, kan det hende at en svart og hvit versjon ikke ser like imponerende ut.
Imidlertid kan mange bilder se fantastiske ut i svart-hvitt. Og siden vi ikke vil gjøre noen permanente endringer i det originale bildet i full farge, er det ingen skade i å prøve dem. Her er bildet jeg skal bruke (fjøsfoto fra Adobe Stock:

Det originale bildet. Bildekreditt: Adobe Stock.
Avmettende bildet
Før vi ser på hvordan en svart / hvit-justering av bilder fungerer, la oss raskt desaturere fargen i bildet for å se hva vi ender opp med. Du trenger ikke å gjøre dette hver gang du konverterer et bilde til svart-hvitt. Vi gjør dette bare her, så vi kan sammenligne resultatet vi får fra å bare desaturere bildet med det vi er i stand til å oppnå med en svart og hvit justering.
Siden vi ønsker å unngå permanente endringer i det opprinnelige fargebildet, vil vi desaturere det ved å bruke et av Photoshops justeringslag for farge / metning. Klikk på ikonet for nytt fyll eller justeringslag nederst i panelet Lag:
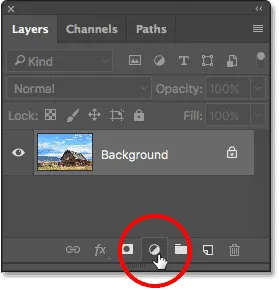
Klikk på ikonet for nytt fyll eller justeringslag.
Velg deretter fargetone / metning fra listen som vises:
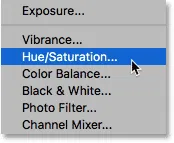
Velge et justeringslag for fargetone / metning.
Photoshop plasserer justeringslaget Fargetone / metning over det originale bildet som sitter på bakgrunnslaget. Dette betyr at alt vi gjør med justeringslaget blir holdt atskilt fra selve bildet:
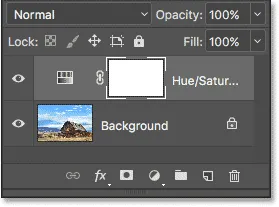
Lag-panelet som viser justeringslaget over bildet.
Kontrollene og alternativene for justeringsjustering av fargetone / metning vises i Egenskaper-panelet i Photoshop. For å desaturere bildet, klikker du bare på glidebryteren Saturation og drar det helt til venstre til en verdi av -100 :
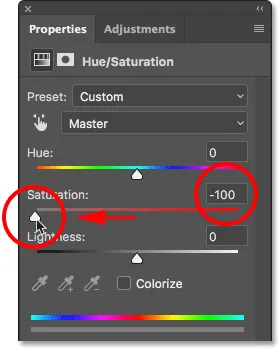
Dra glidebryteren Saturation helt til venstre.
Dette fjerner fargen og etterlater oss en svart og hvit versjon. I mitt tilfelle er resultatet ikke forferdelig; det er bare ikke veldig interessant. Himmelen, gresset og fjellene i bakgrunnen ser alle ganske flate og kjedelige ut, og det generelle bildet mangler kontrast:

Den svart-hvite versjonen etter desaturering av fargen.
Årsaken er at selv om farger ser veldig forskjellige ut for oss i, vel, farge, kan de faktisk se veldig like ut i hverandre i svart og hvitt. Avhengig av nyanser kan mange av fargene i bildet dele lignende lysstyrkeverdier . Når du fjerner fargen, og alt du har igjen med områder med lignende lysstyrke, ser det resulterende svart-hvitt-bildet flatt ut.
Det vi trenger er en måte å kompensere for de samme lysstyrkeverdiene; noe som vil la oss gjøre visse farger lysere og mørkere andre, slik at vårt en gang flate bilde plutselig dukker opp med kontrast, detalj og definisjon.
La oss slå av justeringslaget for fargetone / metning for nå ved å klikke på synlighetsikonet i lag-panelet. Vi slår det på igjen senere, slik at vi kan sammenligne dette resultatet med det vi oppnår ved å bruke et svart / hvitt justeringslag:

Slå av justeringslaget for fargetone / metning.
Når justeringslaget er slått av, er vi tilbake til å se vårt originale, fargerike bilde igjen:

Det originale fargebildet kommer tilbake.
Legge til et svart / hvitt justeringslag
For å legge til et svart-hvitt justeringslag, klikker du på nytt på ikonet Ny fylling eller justeringslag nederst i panelet Lag :
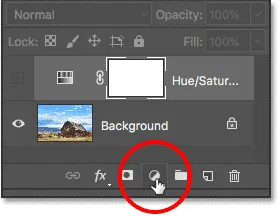
Klikk på ikonet for nytt fyll eller justeringslag.
Velg deretter Svart og hvitt fra listen:
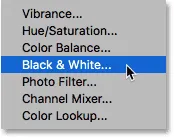
Velge et sort / hvitt justeringslag.
Akkurat som med justeringslaget Hue / Saturation som vi la til tidligere, plasserer Photoshop svart / hvitt justeringslaget over bildet på bakgrunnslaget, og holder vår svart-hvite versjon og den originale, fargede versjonen helt adskilt fra hverandre:
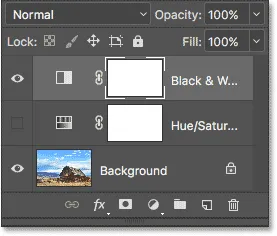
Lag-panelet som viser svart / hvitt justeringslag over bildet.
Standardinnstillingene
Hvis vi ser på bildet vårt, ser vi at Photoshop allerede har gått foran og konvertert det til svart og hvitt. Resultatet er ikke bra, men det er en start:

Photoshop bruker en første svart / hvit-konvertering til bildet.
For å forstå hva som har skjedd, la oss se på alternativene og kontrollene for justeringslaget Svart / hvitt. Du finner dem i Egenskaper-panelet . Legg merke til de forskjellige glidebryterne . Det er seks av dem totalt; en for hver av de tre primærfargene ( Rød, Grønne og Blå ) og en for hver av de tre sekundærfargene ( Gult, Cyan og Magentas ):
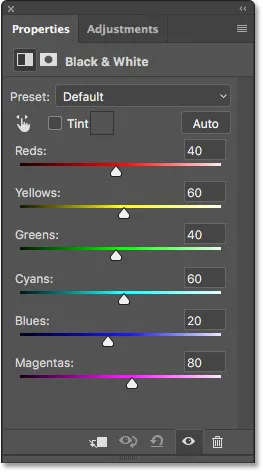
Egenskaper-panelet som viser de seks glidebryterne.
Hver glidebryter kontrollerer lysstyrken i en annen farge i bildet. Rød-glidebryteren, for eksempel, vil lysne eller mørkne områder som inneholder rødt. Den grønne glidebryteren vil lysne eller mørkere områder med grønt. Blues-glidebryteren påvirker områder av, du gjettet det … blå, og så videre. Ved hjelp av glidebryterne kan vi enkelt målrette mot spesifikke områder i bildet basert på fargen på disse områdene og deretter gjøre dem lysere eller mørkere etter behov.
Legg merke til at Photoshop allerede har gått foran og sett glidebryterne til spesifikke verdier (Rød er satt til 40, Gult til 60, Grønne til 40 og så videre). Dette er standardverdiene, og de vil være de samme for hvert bilde. Vår nåværende svart-hvitt-versjon er resultatet av disse standardverdiene. Vi får se hvordan du justerer verdiene og oppretter vår egen tilpassede svart / hvitt-versjon i løpet av noen få øyeblikk:
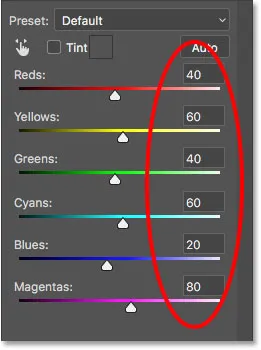
Standardverdiene for glidebryterne.
Farge? Hvilken farge?
Selvfølgelig kan det virke rart at vi snakker om å justere lysstyrken til farger når bildet allerede er konvertert til svart og hvitt. Eller har det? Husk at vårt justeringslag for svart-hvitt er helt adskilt fra det originale bildet. Hvis vi slår av svart / hvitt justeringslag ved å klikke på synlighetsikonet i lag-panelet:
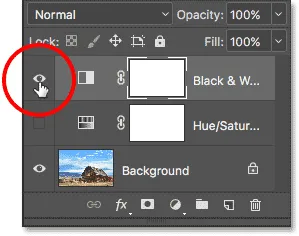
Slå av svart / hvitt justeringslaget.
Vårt originale bilde i full farge returnerer:

Det originale bildet.
Og når vi slår på svart / hvitt justeringslaget ved å klikke igjen på synlighetsikonet (det tomme torget):
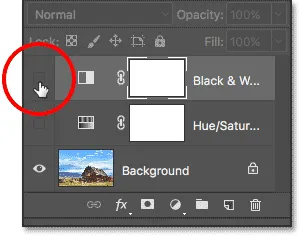
Slå på svart / hvitt justeringslag igjen.
Den svart-hvite versjonen kommer tilbake. Ikke bare betyr dette at vårt originale bilde forblir trygt og uskadd, men det betyr også at selv om vi ser den svart-hvite versjonen, er de originale fargene fortsatt der. Photoshop vet fortsatt at himmelen er blå og gresset er grønt selv om vi ser dem som gråtoner:

Tilbake til den svart-hvite versjonen.
Forhåndsinnstillingene
Før vi ser på å justere skyvekontrollene, la oss ta en rask titt på de forskjellige forhåndsinnstillingene som er tilgjengelige for oss med Black & White-justeringen. Vi har tilgang til forhåndsinnstillingene fra forhåndsinnstilt alternativ over skyvekontrollene. Opprinnelig er forhåndsinnstillingsalternativet satt til Standard, og det er grunnen til at vi for øyeblikket ser standard skyveverdiene:
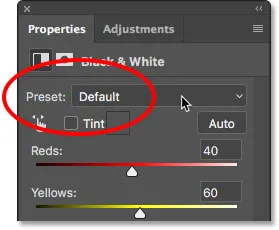
Det forhåndsinnstilte alternativet i Egenskaper-panelet.
Ved å klikke på ordet "Standard" åpnes en liste over forhåndsinnstillinger som vi kan velge mellom, mange av dem er basert på filtre som brukes i tradisjonelt svart-hvitt-fotografi:
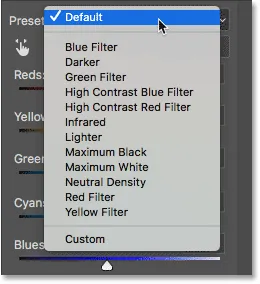
Forhåndsinnstillinger for svart / hvitt.
Vi vil ikke gå gjennom alle forhåndsinnstillingene her, siden du enkelt kan prøve dem ut på egen hånd, men la oss se litt på noen få av dem. Jeg velger forhåndsinnstilling for blått filter øverst på listen:
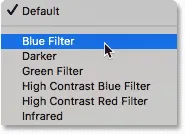
Velge forhåndsinnstilling for blått filter.
I tradisjonell svart-hvitt-fotografering brukes fargefiltre til å lysne eller mørkere forskjellige områder i bildet ved å tillate eller blokkere forskjellige farger på lys. Et blått filter, for eksempel, vil la blått lys fritt passere gjennom det mens du blokkerer andre farger i forskjellige grader. Dette fører til at områder med blått virker mye lysere i det svart-hvite bildet, mens andre farger virker mørkere.
Siden himmelen i bildet mitt er veldig blått, virker det nesten helt skylt ut med det blå filteret valgt. I mellomtiden virker greener, gule og røde i resten av bildet nå mye mørkere:

Resultatet ved å bruke forhåndsinnstilling av det blå filteret.
Hvis vi ser på glidebryterne med forhåndsinnstilt blått filter og sammenligner dem med standardverdiene, får vi en bedre forståelse av hva som har skjedd. Standardinnstillingene er til venstre og blåfilterinnstillingene til høyre.
Legg merke til at røde, gule og grønne verdiene alle har blitt senket i forhåndsinnstillingen av Blue Filter, mens Cyaner, Blues og Magentas er økt. Lavere verdier mørkere fargene; høyere verdier lyser dem:
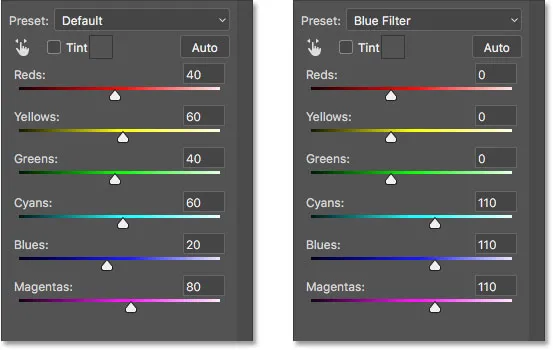
Sammenligning av standardinnstillingene (til venstre) med blåfilterinnstillingene (høyre).
La oss sammenligne det med det som skjer når vi prøver forhåndsinnstillingen for rødt filter . Jeg velger det fra listen:
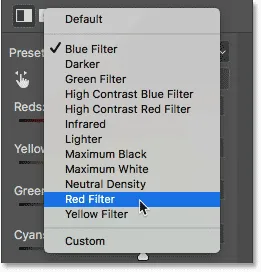
Velge forhåndsinnstilling for rødt filter.
Et rødt filter lar rødt lys fritt passere gjennom det og føre til at områder med rødt ser lysere ut i det svart-hvite bildet, mens andre farger i noen grad vil bli blokkert, slik at de ser mørkere ut.
Og her ser vi resultatet. Siden blå (og nærmere bestemt cyan) ligger lengst unna rødt i fargespekteret, blir den blå himmelen min den mørkeste delen av bildet. Rød og gule er de letteste (gult inneholder mye rødt), mens områder med grønt faller et sted i midten:

Resultatet ved å bruke forhåndsinnstillingen for rødt filter.
Og hvis vi sammenligner glidebryterverdiene for forhåndsinnstillinger for blått filter og rødt filter, får vi igjen en bedre forståelse av hva som har skjedd. Forhåndsinnstillingen for Blått filter er til venstre. forhåndsinnstillingen for rødt filter er til høyre.
Legg merke til at Reds, Yellow and Magentas-verdiene alle er høyere med den forhåndsinnstilte røde filteren, som forklarer hvorfor disse områdene nå ser lysere ut i bildet. Den grønne verdien er litt lavere enn den var med forhåndsinnstillingen av Blue Filter, så det er ikke noe enormt forandring der, men Cyans og Blues-verdiene er mye lavere, noe som gjør dem til den mørkeste delen av bildet:
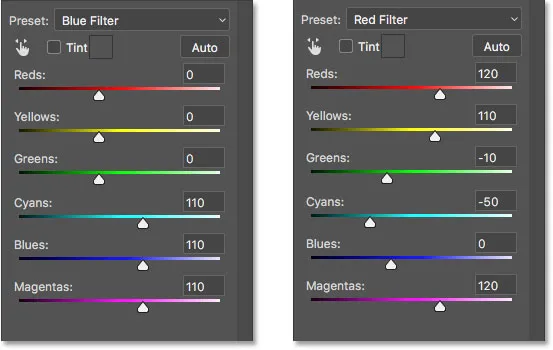
Sammenlign blåinnstillinger (venstre) med innstillinger for rødt filter (høyre).
La oss se på en forhåndsinnstilt til. For å gi vårt sort / hvitt bilde et mer unikt utseende, kan vi prøve den forhåndsinnstilte infrarøde :

Velge den forhåndsinnstilte infrarøde.
Infrarød fotografering fanger lys som er like utenfor det synlige spekteret ("infra" betyr "under", så "infrarødt" betyr "under rødt"), og det kan gi svart / hvitt-bilder et magisk, eterisk utseende. Gress og løv blir hvitt, mens himmel og vann mørkner til nesten svart, og skaper en markant kontrast.
Legg merke til effekten som den infrarøde forhåndsinnstillingen har på bildet mitt, da området med gult og grønt gress langs bunnen nå er nesten hvitt, mens alt annet, spesielt himmelen, fremstår mye mørkere:

Resultatet ved å bruke den forhåndsinnstilte infrarøde.
Og hvis vi ser på glidebryterne i Egenskaper-panelet, ser vi at sikkert, den forhåndsinnstilte infrarøde har satt Gult til den høyeste verdien, noe som gjør dem til den letteste delen av bildet, med De grønne ikke langt etter. Alle de andre fargeverdiene er satt mye lavere, med Blues, Cyans og Magentas som de laveste (og derfor de mørkeste):
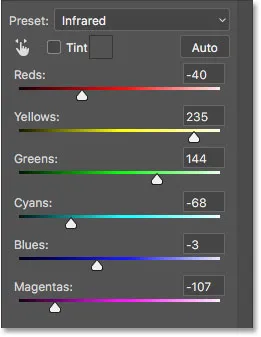
Infrarøde forhåndsinnstilte verdier.
Relatert: Ikke-destruktiv infrarød glødeffekt
Som jeg nevnte, vil vi ikke gå gjennom alle forhåndsinnstillingene her, siden du enkelt kan prøve ut resten på egen hånd. Men etter å ha sett på noen få forhåndsinnstillinger og sammenlignet innstillingene deres, har vi en god ide om hvordan fargekontrollene påvirker lysstyrken i forskjellige områder av bildet.
Mens forhåndsinnstillingene kan tjene som et flott utgangspunkt, er det virkelig moro å lage vår egen tilpassede svart-hvitt-versjon. La oss gjenopprette skyvekontrollene tilbake til standardverdiene ved å sette forhåndsinnstillingsalternativet tilbake til Standard :
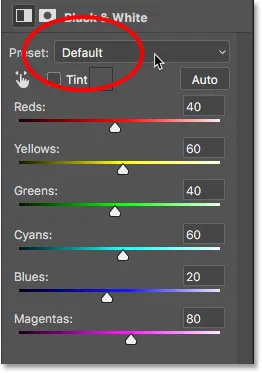
Velge standard forhåndsinnstilling.
Dette returnerer oss til den opprinnelige, svart-hvite versjonen av bildet:

Bildet med standardverdiene er gjenopprettet.
Auto-knappen
Det er en viktig funksjon i Egenskaper-panelet som vi må se på før vi begynner å justere glidebryteren manuelt. Denne funksjonen er Auto- knappen. Auto-knappen lar Photoshop se på i fullfargebildet for å finne ut hvordan den synes den svart-hvite versjonen skal se ut, og lar den deretter justere glidebryterne automatisk.
Selvfølgelig er Photoshop bare en programvare-app uten følelse av kunstnerisk stil eller kreativ visjon. Selv om Auto-resultatene sannsynligvis ikke vil vinne oss noen priser, kan de likevel gi oss et sted å starte. Jeg klikker på Auto-knappen, som ligger over glidebryterne:
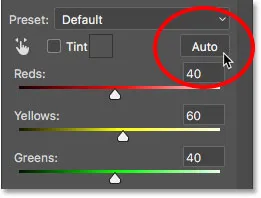
Klikk på Auto-knappen.
Med et enkelt klikk på en knapp undersøker Photoshop bildet og lager sin egen svart-hvitt-versjon. I mitt tilfelle er ikke resultatet mye forskjellig fra den opprinnelige standardversjonen. Himmelen er litt lysere, mens alt annet er litt mørkere. Husk imidlertid at Auto-resultatet avhenger av bildet, slik at du kanskje ser en større endring med bildet ditt enn det jeg ser her:

Bildet etter å ha klikket på Auto-knappen.
Hvis vi sammenligner glidebryterne, med standardinnstillingene til venstre og Auto-innstillingene til høyre, ser vi at himmelen min nå er lysere fordi Photoshop hevet verdiene for Blues og Cyans, og alt annet er mørkere fordi Photoshop senket verdiene for de andre fargene:
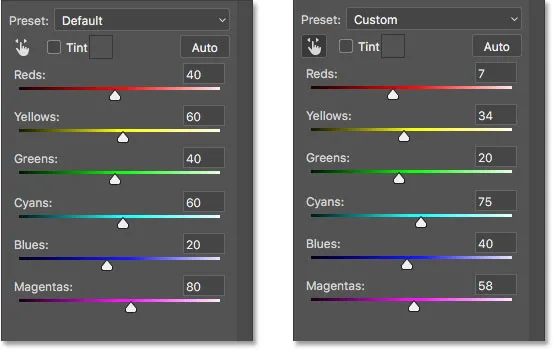
Sammenligning av glidebryterverdiene for standard (venstre) og Auto (høyre).
Justering av glidebryterne manuelt
Å klikke på Auto-knappen er vanligvis verdt et forsøk, hvis du ikke av noen annen grunn enn å se hva Photoshop kommer opp med. Men uansett om du starter fra Auto-innstillingene, fra en av forhåndsinnstillingene for svart / hvitt, eller fra standardinnstillingene, på et tidspunkt vil du ønske å ta kontrollen og lage et eget, svart-hvitt-bilde. Og for å gjøre det, alt vi trenger å gjøre er å dra glidebryterne! Hvis du drar en glidebryter til venstre, blir alle områder som inneholder den fargen mørkere, mens du drar til høyre, blir de lysere.
La oss for eksempel si at jeg vil gjøre himmelen i bildet mitt mørkere. Jeg vet at himmelen er blå, så for å mørkne den, vil jeg ganske enkelt klikke på glidebryteren og dra den mot venstre. Det er også mye cyan på himmelen, så jeg klikker på skyver- skyveren og drar den til venstre også. Det er ingen spesifikke verdier å bruke her. Bare hold øye med bildet ditt når du drar glidebryterne for å bedømme resultatene:
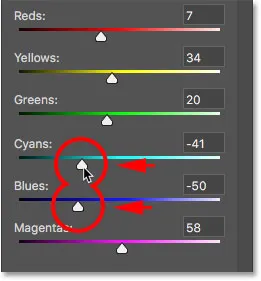
Dra glidebryterne Blues og Cyans til venstre.
Her er mitt bilde etter å ha mørklagt områder som inneholder enten blå eller cyan, som hovedsakelig er himmelen, samt fjelltoppene:

Bildet etter å ha dratt glidebryterne Blues og Cyans.
Det gressrike området på bunnen av bildet inneholder mye grønt og gult, så for å balansere kontrasten med den mørklagte himmelen, vil jeg gjøre området lysere ved å dra glidebryterne Yellows and Greens til høyre:
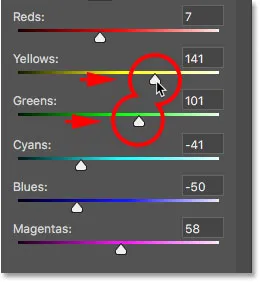
Lysne de gule og grønne.
På et beslektet notat, mens gress, trær og planter kan se veldig grønt ut for oss, inneholder de faktisk mer gule enn du kanskje tror. Når du prøver å gjøre opp områdene lysere, vil du ofte oppdage at gulglidebryteren har mer innvirkning enn De grønne.
Her er resultatet etter å ha lyset opp gresset:

Bildet etter å ha dratt glidebryterne for gule og grønne.
Det målrettede justeringsverktøyet
Som om det ikke var lett nok å dra glidebrytere, er det en enda enklere måte å tilpasse svart-hvitt-versjonen, og det er ved å bruke målrettet justeringsverktøy . Du finner det direkte under forhåndsinnstilt alternativ. Klikk på verktøyet for å velge det:
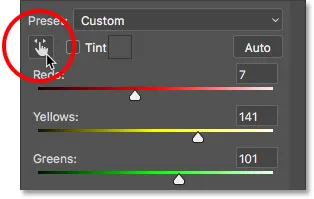
Velge målrettet justeringsverktøy.
Det målrettede justeringsverktøyet lar oss målrette et spesifikt område i bildet bare ved å klikke på det. Vi kan da gjøre det området lysere eller mørkere ved å dra til venstre eller høyre på selve området, i stedet for å dra glidebryteren.
For eksempel synes jeg fjelltoppene i bakgrunnen ser for mørke ut. Jeg vet at hovedfargen i det området er blå, så for å gjøre den lysere, kunne jeg dra Blues-glidebryteren i Properties-panelet. Eller, med målrettet justeringsverktøy valgt, kan jeg ganske enkelt flytte musepekeren over det området i bildet. Markøren min endres midlertidig til ikonet for pipetterverktøy . Eyedropper Tool er det Photoshop bruker for å prøve farger fra bildet:
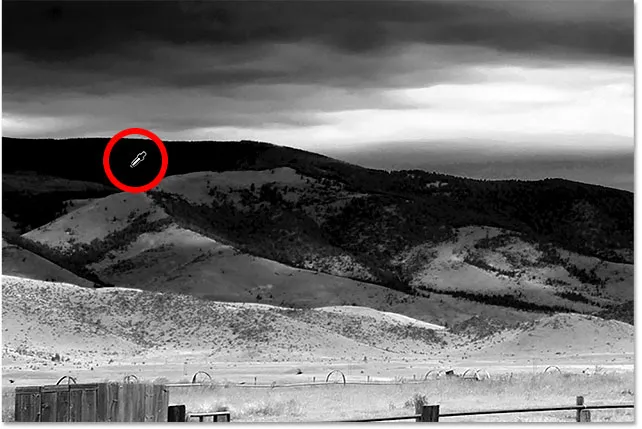
Plassering av musepekeren over et område som må justeres.
Jeg klikker på bildet for å la Photoshop prøve fargen fra området, så holder jeg museknappen nede. Markøren min endres fra ikonet for pipetterverktøyet tilbake til ikonet for målrettet justering:
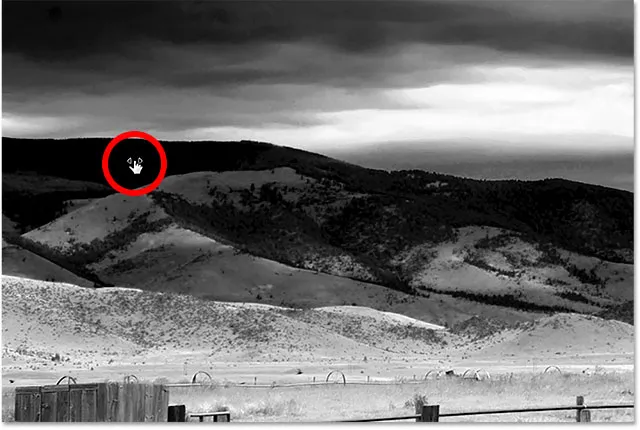
Klikk og hold på området.
Når museknappen fremdeles holdes nede, kan jeg enten dra til venstre for å mørkne området eller til høyre for å gjøre det lysere, akkurat som jeg ville gjort hvis jeg skulle dra en glidebryter. I mitt tilfelle vil jeg gjøre området lysere, så jeg drar til høyre. Jeg trenger bare å lette den litt, akkurat nok til å få tilbake noe av detaljen, så jeg drar kort vei:
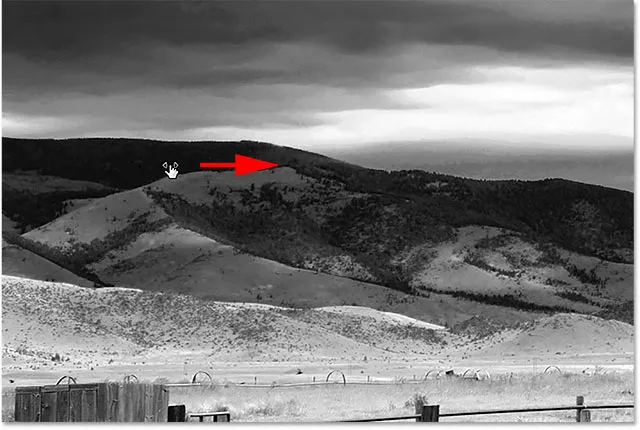
Dra til høyre for å lysne fjelltoppene.
Hvis du holder et øye med Egenskaper-panelet mens du drar med målrettet justeringsverktøy, vil du merke at glidebryteren for fargen du klikket på, beveger seg med deg mens du drar. I mitt tilfelle, siden den opprinnelige fargen på området var blå, og jeg drar til høyre, flytter Blues-glidebryteren også til høyre:
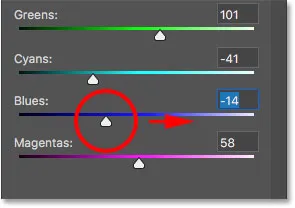
Når du drar på bildet, beveger du glidebryteren seg med deg.
Husk, og dette gjelder enten du drar skyvekontrollene eller bruker målrettet justeringsverktøy, at når du justerer et bestemt område, ikke justerer du bare det ene området. Du justerer hvert område i bildet som inneholder den fargen. I mitt tilfelle lyset fjelltoppene også opp himmelen fordi begge områdene inneholder blå:
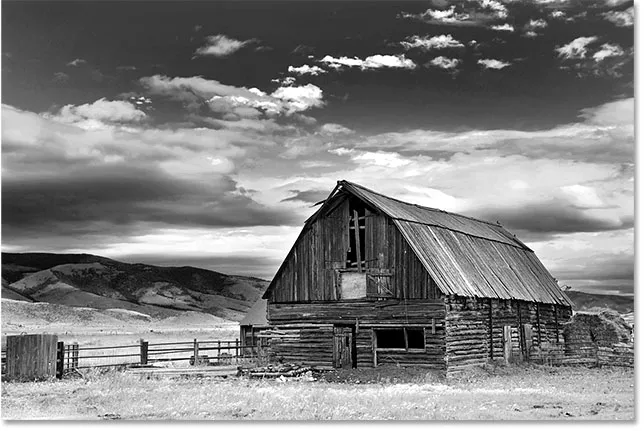
Den blå himmelen er nå lysere etter å ha lyset opp de blå fjelltoppene.
Nå som jeg har sett på bildet en stund, tenker jeg at det kan ha vært en feil å lette gresset i bunnen av bildet. Mørking av dette området ville gi mer detaljer. Siden ingenting vi gjør med justeringen av svart og hvitt er permanent, er det enkelt å gjøre endringer og prøve ut forskjellige ideer.
For å gjøre gresset mørkere, klikker jeg på det med målrettet justeringsverktøy for å prøve fargen. Deretter, med museknappen fremdeles holdt nede, vil jeg bare dra til venstre til jeg er fornøyd med resultatet:
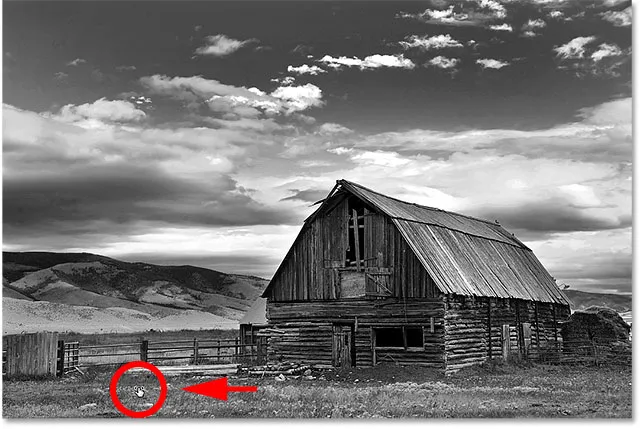
Ved å klikke på gresset og dra til venstre for å mørkne det.
Siden området jeg klikket på med målrettet justeringsverktøy var gult, flyttet Photoshop glidebryteren Gult i Egenskaper-panelet mens jeg dro:
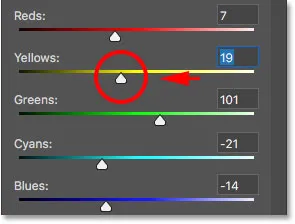
Når du dra på det gule gresset, beveget gelen glidebryteren.
Til slutt vil jeg gjøre fjøset lettere ved å klikke på det med målrettet justeringsverktøy for å prøve fargen, så holder jeg museknappen nede mens jeg drar til høyre:
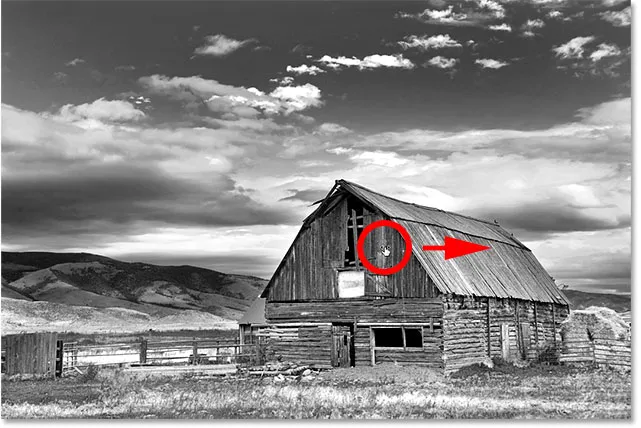
Ved å klikke på låven og dra til høyre for å lette den.
Siden hovedfargen på låven var rød, flyttet Photoshop glidebryteren Reds til høyre. Hvis du ser tilbake på bildet, vil du legge merke til at sammen med fjøset ble også andre områder som også inneholder mye rødt, som tregjerdet, høyet bak låven og noen områder av gresset, lettet opp:
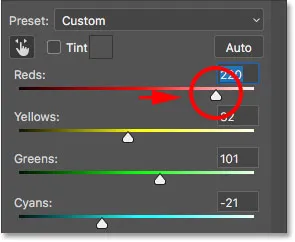
Ved å dra på den røde låven flyttet Reds glidebryteren.
Sammenligning av resultatene
Om et øyeblikk lærer vi hvordan du enkelt får tilbake litt av fargen fra det originale bildet. Men nå som vi har laget vår egen tilpassede svart / hvitt-versjon ved hjelp av et svart / hvitt justeringslag, la oss raskt sammenligne resultatet med det vi først oppnådde tilbake på begynnelsen av opplæringen ved hjelp av et justeringslag for fargetone / metning.
Først slår jeg av justeringslaget svart / hvitt ved å klikke på synlighetsikonet i lag-panelet. Deretter klikker jeg på justeringslagets justeringslags synlighetsikon under det for å slå det laget på:
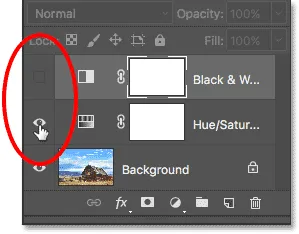
Slå av svart / hvitt-justeringslaget, og slå deretter på justeringslaget Hue / Saturation.
Og her ser vi den originale svart-hvite versjonen som vi oppnådde ved å bare desaturere fargen:

Den raske, desaturerte versjonen.
For å bytte tilbake til den egendefinerte versjonen, klikker jeg på synlighetsikonet for fargetone / metningslaget for å slå det av, så klikker jeg det synlige ikonet for svart / hvitt lag over det for å slå det på igjen:
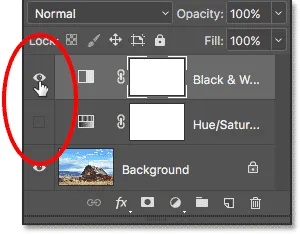
Slå av justeringslaget Hue / Saturation, og slå deretter på svart / hvitt justeringslaget.
Og her er den tilpassede versjonen min opprettet med justeringslaget Svart / hvitt:

Svart-hvitt justeringslagversjon.
Gjenopprette noe av originalfargen
På dette tidspunktet har vi lært alt vi trenger å vite for å gjøre et fotografi i full farge til et vakkert, tilpasset svart-hvitt bilde. Men bare fordi vi har konvertert det til svart og hvitt, betyr ikke det at det trenger å være helt svart og hvitt. Takket være kraften i justeringslagene i Photoshop, kan vi enkelt gjenopprette noe av bildets originale farge.
Alt vi trenger å gjøre er å redusere opaciteten til justeringslaget Black & White. Du finner alternativet Opacity øverst til høyre i lagpanelet. Standard opacitetsverdi er 100%, noe som betyr at justeringslaget helt blokkerer originalbildet under det fra visning. Senk opaciteten til rundt 90% :
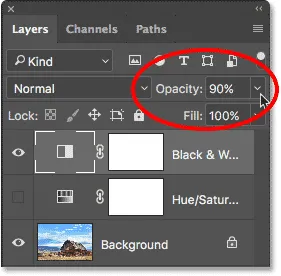
Senker opaciteten til justeringslaget svart / hvitt.
Dette gir bare et snev av originalfargen, og gir oss vårt endelige resultat:

Den svakt fargede svart / hvitt-versjonen.