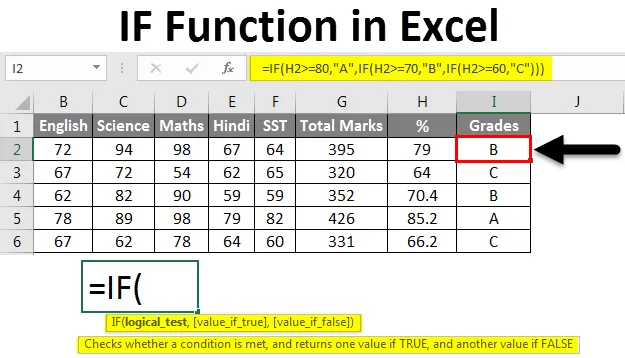
Excel IF-funksjon (innholdsfortegnelse)
- IF-funksjon i Excel
- Hvordan bruke IF-funksjon i Excel?
IF-funksjon i Excel
IF-funksjonen er den mest populære funksjonen i Excel, og den gjør det mulig å foreta logiske sammenligninger mellom en verdi og hva du forventer at output. Vi vet alle at Excel brukes til forskjellige typer rapporter. Noen rapporter kan inneholde enorme data med mye felt i seg. Men det kan hende at rapporten kanskje ikke gir deg ønsket resultat som er basert på visse felt i rapporten. Det er her betingede formler brukes. Hvis du trenger et utfall basert på kriteriene som er avhengig av et felt som er tilgjengelig i rapporten, kan du bruke betingede formler for excel.
Det er mange betingede formler tilgjengelig i Excel. f.eks. IF, OR, AND etc., men vi vil dekke IF Function her.
IF-funksjonen er en innebygd funksjon i Excel som er kategorisert som en logisk funksjon.
Hvordan bruke IF-funksjon i Excel?
IF-funksjon kan brukes som en regnearkfunksjon i Excel, noe som betyr at den kan legges inn som en del av en formel i en celle i regnearket. IF-funksjon gir utfallet basert på betingede kriterier for et felt.
Syntaks for IF-funksjonen i Excel er:
IF (tilstand, verdi_ hvis_ sann, (verdi _ hvis _ falsk))
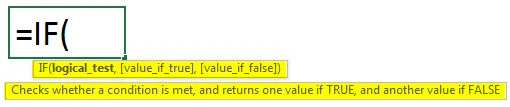
Eksempel 1
La oss forstå hvordan du bruker IF-funksjon i Excel ved hjelp av noen eksempler.
Du kan laste ned denne IF-funksjonen Excel-malen her - IF-funksjonen Excel-malenNedenfor er dataene med salgsmål og faktisk salg av de respektive ansatte.
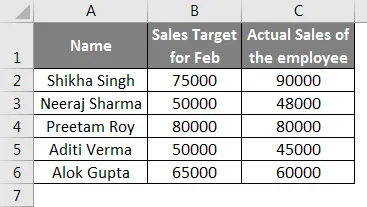
Det er 5 personer i teamet ditt i kolonne A, og du har gitt dem salgsmålet i en måned i kolonne B, og deres faktiske salg utført er gitt i kolonne C, så med de oppgitte dataene må du evaluere hvilken person som har oppnådd målet og som ikke har oppnådd målet i kolonne D.
Nå vil vi legge inn formelen for Ansatt Shikha i kolonne D2- = IF (C2> = B2, "Target met", "Target not Met").
La oss bryte formelen i tre deler for å få en bedre forståelse.
- Betingelse
- Verdi HVIS SANN
- Verdi IF FALSE
Nå i vårt eksempel,
Tilstand - C2> = B2
Verdi IF True - Mål oppfylt
Verdi IF Falsk - Målet er ikke oppfylt
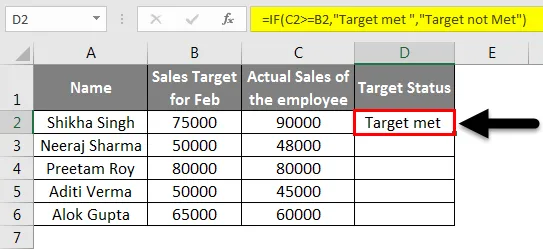
Ved å dra C2-cellen til C6-cellen, vil vi få resultatet for alle ansatte.
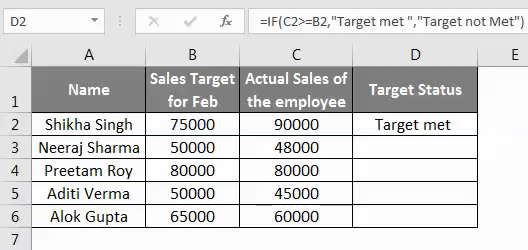
Så du kan se at basert på dataene i kolonne B og C, fikk vi vite hvilken ansatt som har MET MÅL og hvilken som IKKE har MET MÅL.
Nested IF-uttalelser
IF-funksjonen kan være "Nøstet" som refererer til en formel der minst en IF-funksjon hekker inne i en annen for å teste for mer enn en tilstand som til gjengjeld gir flere mulige resultater. Så i "nestede IF-uttalelser" må du være veldig forsiktig fordi hver IF-uttalelse trenger å være nestet i en annen, så logikken er riktig. Du kan henvise eksemplet nedenfor som viser deg bruken av "Nested IF" -formelen.
Eksempel 2
I dette eksemplet har vi 5 elever og deres respektive karakterer i 5 fag, som vil gi oss totalkarakterene for hver student og deres% av karakterene.
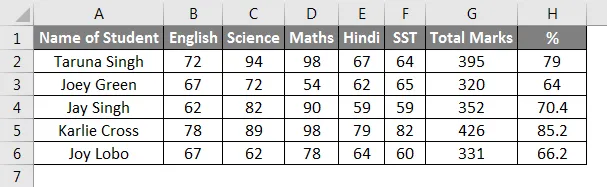
For å kjenne til karakterene til hver elev vil vi bruke IF-funksjonen ved å bruke% -merkene deres. Vi ønsker å gi studentene 3 karakterer, A & B.
Vi vil bruke formel i I2 kolonne- = IF (H2> = 80, ”A”, IF (H2> = 70, ”B”, IF (H2> = 60, “C”))).
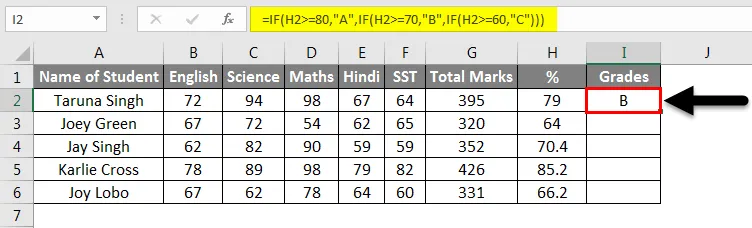
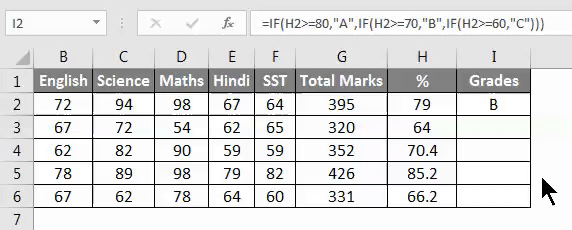
Du kan legge inn IF-formelen i I2-kolonnen og kan fylle ut automatisk til I6. Så dette er hvordan vi fikk karakterene til studentene ved å bruke IF-funksjonen.
Eksempel 3
Vi har data fra noen komikere som kom for å handle, så her i eksempelet nedenfor, vil vi vise deg at hvis deres totale regning er mer enn 5000 vil de få 10% rabatt. La oss gå gjennom eksemplet som vil gi en klar forståelse av bruken av IF-funksjon og Nested IF.
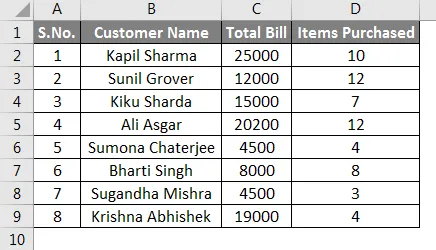
Nå i vårt eksempel vil vi først vise bruken av IF-funksjon og deretter Nested IF-funksjon.
Tilstand- C2> = 5000
Verdi IF True - 10%
Value IF False - 0
Nå vil vi legge inn IF Function Formula i E2-kolonnen, Syntax- = IF (C2> 5000, ”10%”, ”0 ″). Den vil vise hvem som får 10% rabatt og hvem som ikke vil.
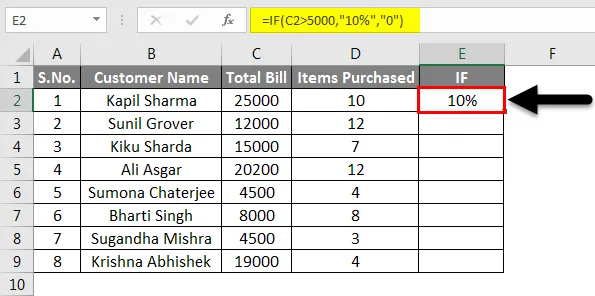
Du kan fylle ut resten av E-kolonnen automatisk til vi har data.
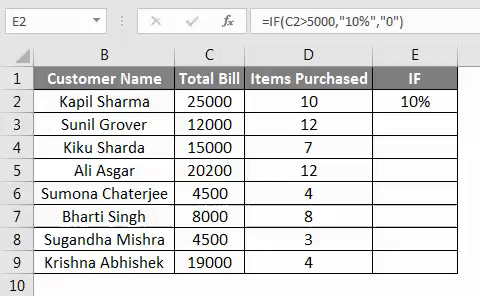
Nå vil vi vise deg hvordan kan vi bruke Nested If- uttalelse til samme eksempel. I Nested IF- formel er minst en IF-funksjon nestet i en annen for å teste for mer enn en tilstand.
Her er forholdene
- Kundefaktura> 20000, "A"
- Kundefaktura> 10000, “B”
- Kundefaktura <10000, “C”
Formelen for Nested IF i vårt eksempel er som følger
= IF (C2> 20000, ”A”, IF (C2> 10000, ”B”, ”C”)).
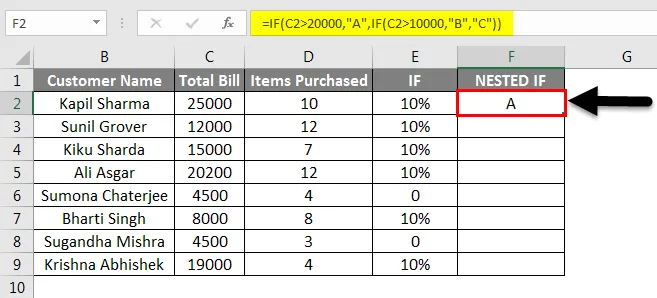
Ved å dra cellen F2 til celle F9, vil vi få resultatet for alle kundene.
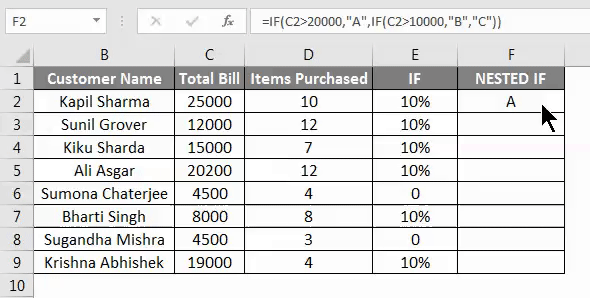
I eksemplet ovenfor vil kundens regning> 20000 være kategori A, kundens regning> 10000, det vil være kategori B og kundens regning <10000, det vil være kategori C.
Eksempel 4
I dette eksemplet har en ansatt foretatt budsjett for utgiftene for sin Onshore-tur. I skjermbildet nedenfor er det budsjetterte data og det faktiske beløpet han har brukt.
Nå i vårt eksempel,
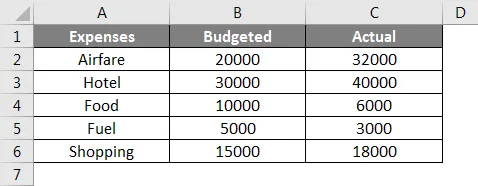
Tilstand- C2> = B2
Verdi hvis sann budsjett
Verdi hvis usant - i budsjettet
Nå vil vi legge inn IF Function Formula i D2 Column for å vite om utgiftene hans ligger i budsjettet eller overbudgetet hans.
Formelen vil være- = IF (C2> = B2, "Overbudsjett", "I budsjett").

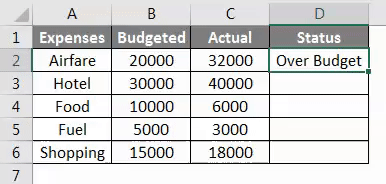
Ting å huske på om IF-funksjonen i Excel
- IF-funksjonen brukes til å teste eller evaluere visse forhold og deretter gi resultatene annerledes avhengig av den tilstanden.
- Opptil 64 IF-funksjoner kan nestes når du bruker nestede formelen.
- Hvis noen argumenter til IF leveres som en matrise, vil IF-funksjonen evaluere hvert element i den arrayen.
- Når du bruker IF-formelen og bruker tekstverdier i formelen, må du legge ved teksten i doble anførselstegn (f.eks. "Tekst").
- IF-funksjonen kan kombineres med logiske funksjoner som AND & OR.
Anbefalte artikler
Dette har vært en guide til IF-funksjon i Excel. Her diskuterte vi Hvordan bruke IF-funksjon i Excel sammen med praktiske eksempler og nedlastbar Excel-mal. Du kan også gå gjennom andre foreslåtte artikler -
- Flere IFS-funksjoner i Excel
- Hvordan bruke OG funksjon i Excel?
- Hvordan bruker jeg COUNTIF Excel-funksjon?
- Veiledning for COUNTIF med flere kriterier