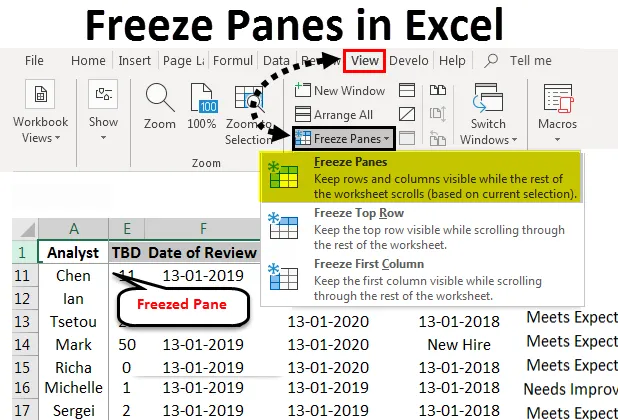
Fryseruter i Excel (innholdsfortegnelse)
- Frys ruter i Excel
- Hvordan fryse ruter i Excel?
Frys ruter i Excel
Excel er et av de mest populære regnearksprogrammene siden midten av 90-tallet. En del av denne populariteten er støtte for funksjoner som muliggjør rask analyse og håndtering av flere datasett samtidig. Excel har mange funksjoner som støtter effektiv analyse av data. En slik funksjon som skiller seg ut fra mange andre regnearkprogrammer er muligheten til å fryse ruter mens du arbeider.
Frysing av ruter gjør det lettere å sammenligne data mens du arbeider. Dette er spesielt nyttig når vi arbeider med en stor mengde data som er typiske for bedriftsdatasett. Frysepanelfunksjonene lar oss dele arbeidsboken i flere deler, samt fryse individuelle celler, rader eller kolonner for å gjøre det enklere for oss å sammenligne og analysere data.
- En frossen topprekke for å vite hvilke parametere vi ser på under en gjennomgang:
Før du fryser toppraden.
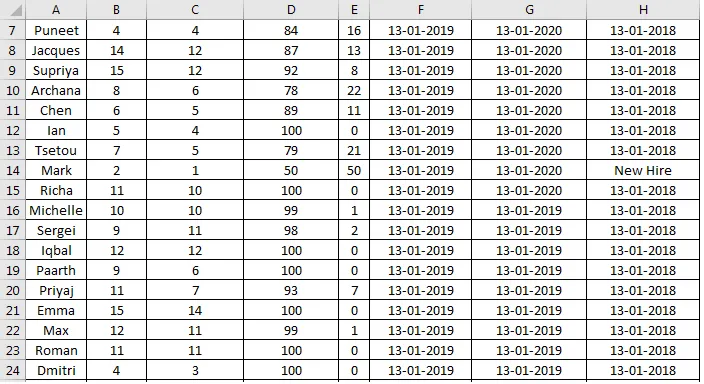
Etter frysing av toppserien.
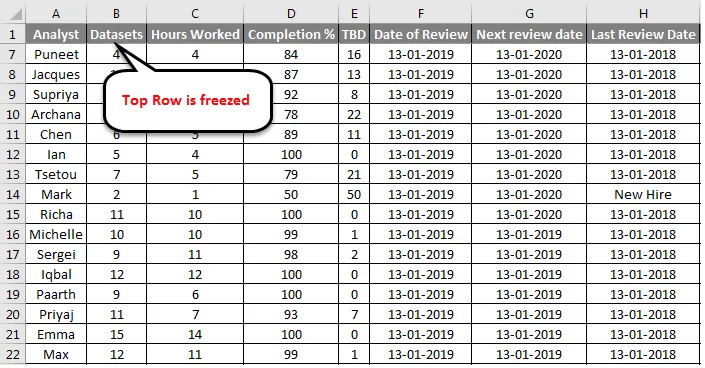
Dette viser hvordan det samme datasettet ser ut med en frossen rad. Dette gjør det enkelt å vite hvilken parameter vi viser til når vi prøver å analysere data utover de første postene i arbeidsboka.
- En frossen første kolonne for å vite hvilken post vi evaluerer for en bestemt parameter.
Før frysing av første kolonne:
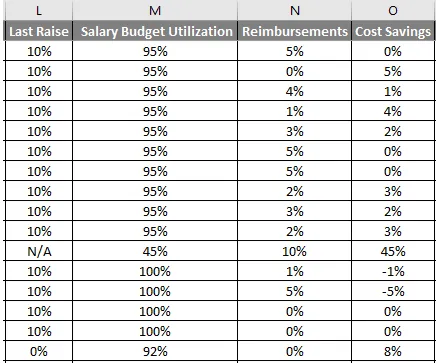
Etter frysing av den første kolonnen:
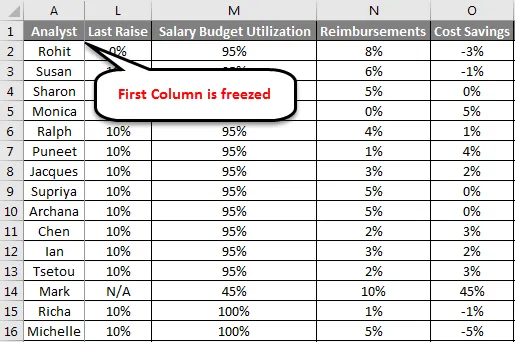
Figuren over sammenligner det samme datasettet med og uten den første kolonnen frosset på plass. Freezing Panes lar oss også dele datasettet i flere deler for å lette analysen:
Regnearket blir delt opp i forskjellige deler som kan bla gjennom uavhengig. De grå linjene midt på arbeidsarket indikerer hvor radene og kolonnene er frosset på plass.
Hvordan fryse ruter i Excel?
Freeze Panes-funksjonen er ikke veldig komplisert å bruke hvis vi kjenner databasen vi jobber med. I løpet av de neste avsnittene vil vi lære hvordan du bruker funksjonene assosiert med fryseruter og bruker dem til analyse.
Her er noen eksempler på fryseruter i Excel:
Du kan laste ned denne Freeze Panes Excel Template her - Freeze Panes Excel TemplateFrys ruter i Excel - eksempel # 1
Frys toppraden:
For å gjøre dette, må vi utføre følgende trinn:
- Velg Vis på Excel-verktøylinjen. Velg Frysruter fra visningsalternativene, dette vil åpne en rullegardinmeny der det er alternativer for å velge radene eller kolonnene som vi vil fryse. Velg Freeze Top Row, dette fryser den øverste raden til det aktive regnearket på plass og lar oss bla gjennom resten av dataene uten å forstyrre den øverste raden.
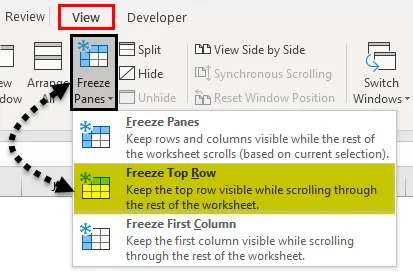
- En liten grå rett linje vises like under 1. rad. Dette betyr at den første raden er låst eller frosset.
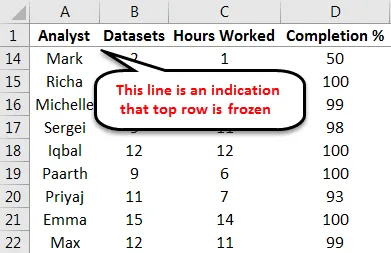
Frys ruter i Excel - eksempel # 2
Frys første kolonne:
Deretter tar vi en titt på den neste mest brukte funksjonen i Freeze Pane-funksjonen, og fryser den første kolonnen. Dette kan gjøres ved å gjøre følgende:
- Velg Frysruter fra visningsalternativene. Fra nedtrekksmenyen velger du Fryse første kolonne, og dette vil fryse den første kolonnen på plass, slik at vi kan bla gjennom resten av dataene uten å forstyrre den første kolonnen.
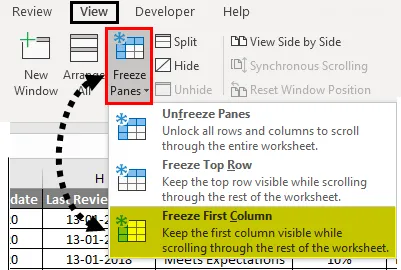
En liten grå rett linje vises like under 1. kolonne. Dette betyr at den første kolonnen er låst eller frosset.
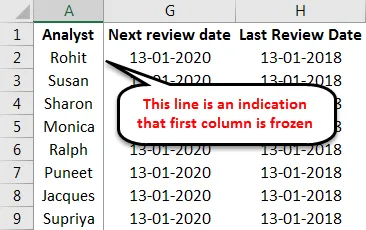
Begge disse funksjonene kan brukes samtidig og gjøre det lettere for oss å analysere data. Som vi har sett i eksemplene, kan det å vite den grunnleggende strukturen i tabellen hjelpe oss med å bestemme hva vi vil fryse.
Frys ruter i Excel - eksempel # 3
Frys første rad og første kolonne:
Her er et eksempel på øvingstabellen med første rad og første kolonne frosset.
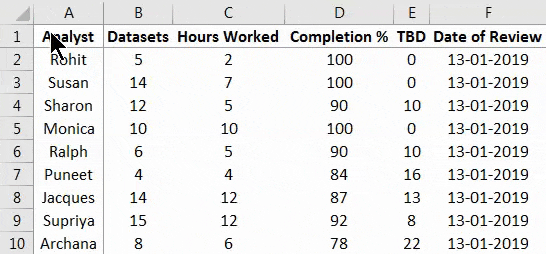
Nå bringer dette oss til den mest nyttige funksjonen i fryse-ruten-funksjonen, som fryser flere kolonner og rader på plass.
Dette er en funksjon jeg liker å bruke mest fordi den gjør det mulig for brukeren å fryse rader og fryse rader og kolonner basert på et hvilket som helst antall parametere, avhengig av strukturen til dataene i regnearket.
For å fryse første rad og første kolonne, må vi utføre følgende trinn:
- Velg Cell B2 fra arbeidsarket
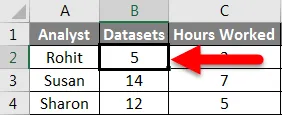
- Nå, fra visningsalternativene, velger du Fryse ruter. Velg det første alternativet, Frys ruter fra rullegardinmenyen som vises
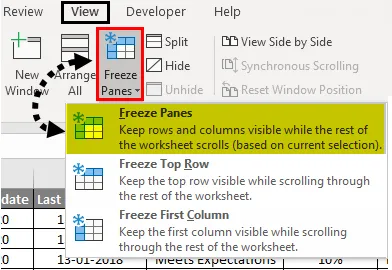
Disse handlingene fryser den første raden og den første kolonnen på plass.
Frys ruter i Excel - eksempel # 4
Frys flere kolonner:
Vi kan bruke lignende trinn for å fryse flere rader og kolonner. Følgende trinn illustrerer dette:
- Velg hvilken som helst celle som radene og kolonnene må være på plass på:

- Gjenta trinn 2 og 3 fra forrige illustrasjon for å fryse alle rader og kolonner over og til venstre for den valgte cellen.
De helt grå linjene som vises indikerer at radene og kolonnene øverst til venstre på arket er frosset. Vi kan også velge enten en hel rad over hvilken vi trenger data for å holde seg på plass eller en kolonne.
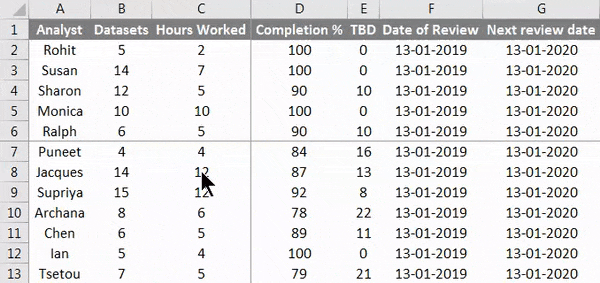
Avfrysing av rader og kolonner til standardtilstand er veldig enkelt. Vi må bare gå inn i nedfrysningen av fryseruter og klikke på Unfreeze Panes som vist nedenfor:
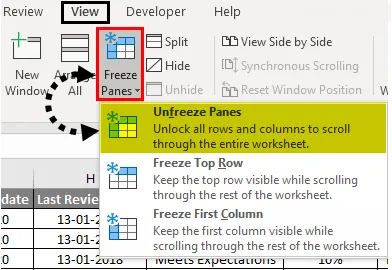
Fryse ruter i Excel er et alternativ som gjør det veldig enkelt for oss å sammenligne data i store datasett. Frysningsruter i Excel er faktisk så nyttige at det er programvareleverandører som tilbyr tilleggsfunksjoner i sin helhet basert på fryseruter i Excel. Et slikt eksempel er muligheten til å fryse og fryse ned flere regneark og tabeller samtidig, som leveres som et produkt av mange programvareleverandører.
Ting å huske
- Freeze Panes fungerer ikke mens vi redigerer noe inne i en celle, så du må utvise forsiktighet mens du velger cellen som vi vil ha som grensen for frosne data, aldri dobbeltklikk på den cellen før du fryser dataene.
- Frysruter i Excel er en standardkonfigurasjon som kan fryse data til venstre for grensekolonnen eller over grenseraden, avhengig av hva vi velger som grense. Det er tilleggsprogrammer tilgjengelig fra forskjellige programvareleverandører for å forbedre disse.
Anbefalte artikler
Dette har vært en guide til Freeze Panes i Excel. Her diskuterte vi Hvordan fryse ruter i Excel og forskjellige metoder for å fryse ruter i Excel sammen med praktiske eksempler og nedlastbar Excel-mal. Du kan også gå gjennom andre foreslåtte artikler -
- Frys ruter og delte ruter i Excel
- Hvordan slå sammen to tabeller i Excel?
- Veiledning for Excel Unmerge celler
- Hvordan flytte kolonner i Excel?
- Hvordan fryse kolonner i Excel?