I forrige opplæring i denne serien om tone- og fargekorrigering i Photoshop, lærte vi det grunnleggende om hvordan du kan forbedre det totale tonevidden for et bilde ved hjelp av en nivåjustering av nivåer. Vi lærte hvordan du kan mørkere skyggene ved å sette et nytt svart punkt, hvordan man lysner høydepunktene ved å sette et nytt hvitt punkt, og hvordan du lyser eller mørkere mellomtonene ved å bruke glidebryteren midtone (eller gamma ).
I denne opplæringen lærer vi hvordan du sparer tid ved å dra nytte av Auto- knappen i dialogboksen Nivåer, som lar Photoshop prøve å korrigere tonevidden for oss!
Auto-knappen ble kraftig forbedret i Photoshop CS6. Før CS6 fungerte det akkurat som Auto Tone- kommandoen som ble funnet under Bilde-menyen (som vi så på tilbake i Auto Tone, Auto Contrast og Auto Color tutorial). Og akkurat som Auto Tone-kommandoen, ble resultatet vi fullautomatisk. Vi likte enten hvordan bildet så ut etterpå, eller oftere at ikke, det gjorde vi ikke. Og hvis vi ikke gjorde det, var vårt eneste virkelige alternativ å angre autoresultatet og starte på nytt med vår egen manuelle justering av nivåer.
I Photoshop CS6 endret ting seg. Adobe la til en helt ny algoritme til Auto-knappen kjent som Forbedre lysstyrke og kontrast, som ser på bildehistogrammet ditt og tar intelligente beslutninger om hvordan tonevidden kan forbedres. Ikke bare gir dette bedre resultater, men resultatet er ikke lenger en "ta det eller la det være" -situasjon. Som vi ser i denne opplæringen, kan Auto-knappen nå fungere som et flott utgangspunkt for nivåene-korreksjonen, en som du deretter kan forbedre med glidebryterne svart, hvitt punkt og midtone.
Hvis du ennå ikke har lest gjennom den tidligere opplæringen om nivåjustering av essensielle behov, anbefaler jeg at du gjør det før du fortsetter, siden denne opplæringen antar at du allerede har forstått det grunnleggende om hvordan en justering av nivåer fungerer.
Her er bildet jeg har åpnet i Photoshop. Som med den forrige opplæringen om nivåer, bruker jeg et svart-hvitt-bilde her, men alt vi dekker gjelder også bilder i full farge:

Et eldre, bleknet svart-hvitt fotografi.
Dette bildet har bleknet litt over tid og kan bruke et løft i kontrast. La oss se hvordan Auto-knappen i nivåer kan få ting i gang for oss. For å spare tid har jeg allerede gått foran og duplisert bildet mitt, så jeg har en egen kopi å jobbe med. Hvis vi ser i lagpanelet mitt, ser vi det originale bildet på bakgrunnslaget, og kopien er på et nytt lag som jeg har gitt nytt navn til "Nivåer" rett over det. Legg merke til at laget "Nivåer" er uthevet i blått som forteller oss at det er det aktive laget:
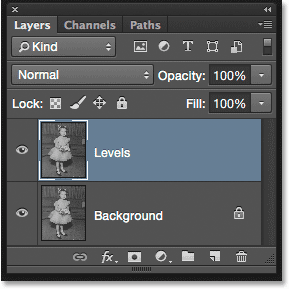
Lag-panelet som viser originalen og kopien av bildet.
For denne opplæringen vil jeg bruke nivåer som en statisk justering, noe som betyr at den blir brukt direkte på selve laget. For å velge Nivåer, går jeg opp til Bilde- menyen i menylinjen øverst på skjermen, så velger jeg Justeringer og deretter Nivåer :
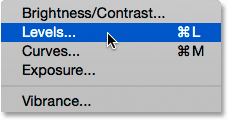
Gå til bilde> Justeringer> Nivåer.
Dette åpner Nivå-dialogboksen med bildehistogrammet som hovedfunksjon i midten:
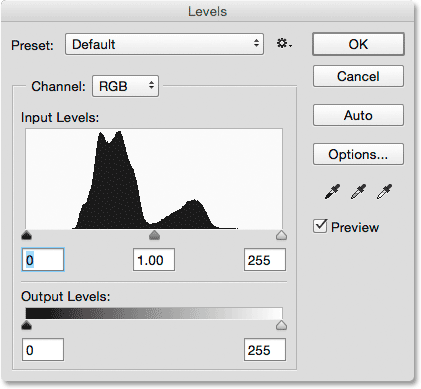
Nivå-dialogboksen.
La oss se nærmere på histogrammet for å se hva det forteller oss om det nåværende tonevidden for bildet. Her ser vi at vi for øyeblikket ikke har noen reell skygge eller fremhever detaljer i det hele tatt. Hvis vi sammenligner histogrammet med den svarte til hvite gradientlinjen som kjører under den, ser vi at den venstre kanten av histogrammet, som representerer de mørkeste pikslene i bildet, begynner over en lysere enn svart gråskygge. Høyre side, som representerer de lyseste pikslene i bildet, begynner over en mørkere enn hvit grå nyanse. Faktisk er hele histogrammet samlet opp over mellomtonene i midten. Dette forklarer hvorfor fotostrømmene ser ganske flate og livløse ut:
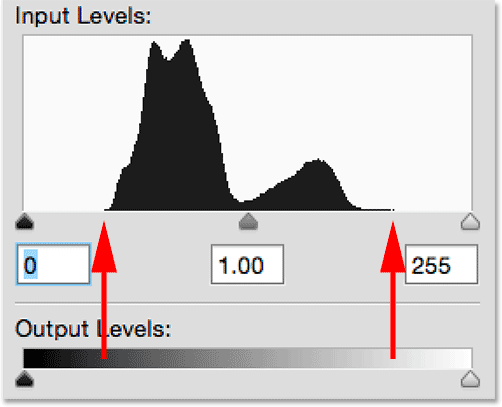
Histogrammet som viser mangel på detaljer i både skygger og høydepunkter.
Auto-knappen
Heldigvis er problemer som dette en enkel løsning for nivåer, men heller enn å hoppe inn og manuelt justere de svarte, hvite og midtone glidebryterne, la oss se hva Auto-funksjonen kan gjøre. Jeg klikker på Auto-knappen som ligger til høyre for histogrammet:

Klikk på Auto-knappen i dialogboksen Nivåer.
Så snart jeg klikker på Auto-knappen, analyserer Photoshop bildet, prøver å finne ut hvilke forbedringer som må gjøres i tonespekteret, og gjør sine egne justeringer på glidebryteren svart, hvitt punkt og midtone. Her ser vi at Photoshop beveget glidebryteren for det svarte punktet mot høyre, og økte det fra 0 (standardverdien) til nivå 25 . Dette betyr at alle piksler i bildet som opprinnelig hadde et lysnivå på 25 eller mørkere, nå vil være rent svart. I den andre enden av histogrammet beveget Photoshop glidebryteren for hvitt punkt mot venstre, og reduserte den fra standardverdien på 255 ned til nivå 229, noe som betyr at alle piksler som opprinnelig hadde et lysnivå på 229 eller lysere, nå vil være rene hvit. Til slutt lyste Photoshop opp midttonene litt ved å flytte midtone-glidebryteren i midten mot venstre, og økte verdien fra 1, 00 (standard) til 1, 07 :
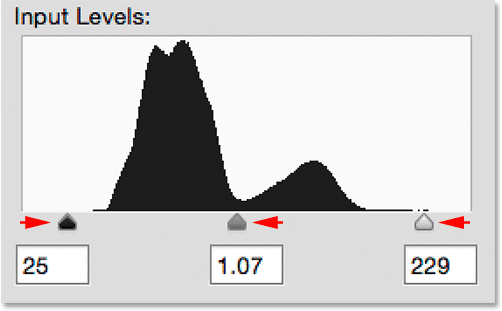
Auto justerer nivåene.
For å sammenligne den opprinnelige versjonen av bildet med den automatisk korrigerte versjonen, fjerner jeg merket for forhåndsvisningsalternativet :
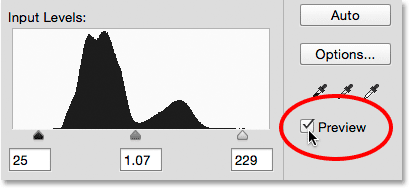
Slå av forhåndsvisningen.
Når forhåndsvisningen ikke er merket av, ser vi originalversjonen av bildet:

Den opprinnelige versjonen.
Jeg klikker inne i forhåndsvisningsboksen for å slå den på igjen, og her ser vi den automatisk korrigerte versjonen. Allerede nå ser ting bedre ut. Med dette bildet er forbedringene subtile, men de er definitivt i riktig retning:
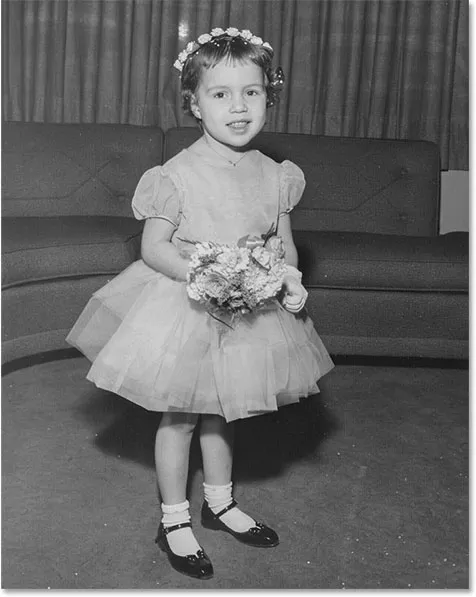
Den automatisk korrigerte versjonen.
Kortkoder, handlinger og filtre-plugin: Feil i kortkode (ads-photoretouch-middle)
Alternativer for automatisk fargekorrigering
Legg merke til at jeg sa at forbedringene er "i riktig retning", noe som tyder på at det fortsatt er mer vi kan gjøre. For å forstå betydningen av det, la oss sammenligne dette med hvordan ting pleide å fungere før Photoshop CS6. For å gjøre det, klikker jeg Alternativer- knappen rett under Auto-knappen:
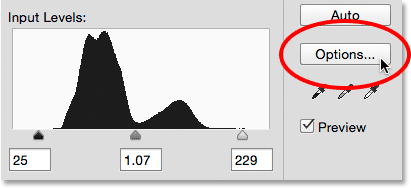
Klikk på Alternativer-knappen.
Dette åpner dialogboksen Alternativer for automatisk fargekorrigering der vi kan velge mellom de forskjellige algoritmene som er tilgjengelige for oss for automatisk korrigering av bildet. Jeg nevnte tidligere at i Photoshop CS6 la Adobe til en helt ny algoritme kjent som Enhance Brightness and Contrast . Den er valgt for oss som standard, så så lenge den er den du vil bruke (som den stort sett alltid er), trenger du ikke å klikke på Alternativer-knappen for å velge den:

Den nye Forbedre lysstyrke og kontrastalgoritme.
Før Photoshop CS6 var det bare de tre første algoritmene i listen som var tilgjengelige, og hver tilsvarer en av de tre Auto image-justeringene som ble funnet under Photoshops Image-meny. Å velge den første, Forbedre monokromatisk kontrast, vil gi deg nøyaktig samme resultat som om du hadde brukt Auto Contrast- kommandoen på bildet. Den andre, Forbedre per kanal kontrast, ville være den samme som å bruke Auto Tone, og den tredje, Find Dark & Light Colors, vil gi deg samme resultat som Auto Color .
Standardalgoritmen før CS6 var den andre, Forbedre per kanalkontrast, så jeg velger den for å gjøre den aktiv:

Velge algoritmen "Forbedre kontrast per kanal".
Å bytte mellom de forskjellige algoritmene mens dialogboksen Alternativer for automatisk fargekorrigering er åpen, vil umiddelbart oppdatere bildet med det nye resultatet, noe som gjør det enkelt å sammenligne dem. Her er hva alternativet Enhance Per Channel Contrast gir meg. Legg merke til at kontrasten nå er mye mer intens (til og med for intens), i motsetning til forrige resultat som var mer subtil. Det er fordi de originale tre algoritmene ikke vet hvordan de skal gjøre noe mer enn dette. De følger tankeløst den samme oppskriften for å øke kontrasten uansett hvilket bilde du kaster på dem, og de gjør det på en kanal-for-kanal- basis, noe som betyr at, i stedet for å se på bildet som en helhet, hver av de tre fargekanalene (Rødt, grønt og blått) som utgjør bildet ditt blir behandlet hver for seg (se Auto Tone, Auto Contrast og Auto Color tutorial for flere detaljer). Hvis dette var et bilde i full farge, vil vi sannsynligvis se et skifte i fargene også:
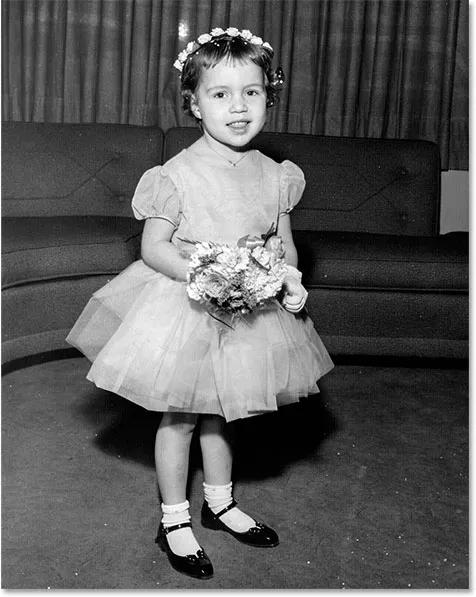
Bildet etter automatisk korrigering med Forbedring per kanal kontrast.
Med Enhance Per Channel Contrast fortsatt aktiv, la oss se på histogrammet i dialogboksen Nivåer der problemene blir mer åpenbare. Legg merke til at tonefeltet til bildet har blitt strukket til sitt ytterste, som om Photoshop sa: "Du vil ha kontrast? Du har det!" Histogrammet strekker seg nå helt fra rent svart helt til venstre til rent hvitt helt til høyre. Det kan høres ut som et ideelt resultat, men hvis vi ser nærmere på, ser vi at det kommer til en tung pris. I stedet for å fremstå som en solid, kontinuerlig form, har histogrammet nå et veldig klart kamemønster til det med mange seksjoner som mangler. Hver manglende seksjon betyr at vi har mistet bildedetaljer på det lysstyrkenivået.
Og, enda verre, hva skjedde med glidebryteren svart, hvitt punkt og midtone? Husker du hvordan Photoshop hadde justert dem for oss? Vel, nå har de alle blitt tilbakestilt til standardverdiene, noe som betyr at jeg ikke kan gjøre noen ytterligere justeringer av mine egne, i alle fall ikke uten å klippe skyggene eller høydepunktene. Hvis jeg synes resultatet er for intenst (som jeg gjør), er det ingen måte å fikse det på. Denne "ta det eller la det være" -tilnærmingen var hvordan Auto-knappen i nivåer fungerte før Photoshop CS6:
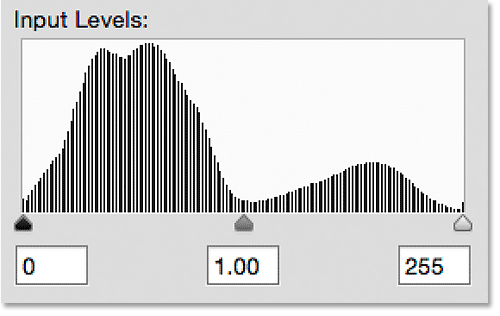
Histogrammet viser nå mange manglende detaljer, og de tre glidebryterne er ikke lenger til nytte.
La oss hoppe videre til i dag ved å gå tilbake til den nye algoritmen Enhance Brightness and Contrast:
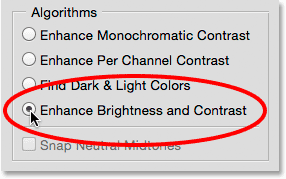
Velge Forbedre lysstyrke og kontrast igjen.
Og nå er det lettere å se hvor mye bedre Auto-knappen fungerer i dag. I stedet for bare å strekke tonale rekkevidde til ytterpunkter, analyserer Photoshop innholdet i bildet og tar intelligente beslutninger om hvordan toneområdet skal justeres. Deretter gjør de justeringene ved å bruke de faktiske glidebryterne for svart punkt, hvitt punkt og midtone:

Auto-knappen justerer nå de faktiske glidebryterne og lar rom for finjustering.
Siden justeringene ble gjort med glidebryterne, kan jeg enkelt forbedre det opprinnelige autokorrigerte resultatet ved å dra skyvekontrollene selv. Før jeg kan gjøre det, må jeg lukke dialogboksen Alternativer for automatisk fargekorrigering ved å klikke OK- knappen:
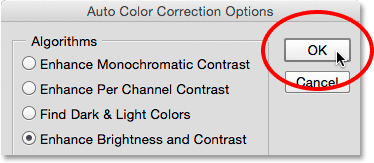
Lukking av dialogboksen Alternativer for automatisk fargekorrigering.
Deretter vil jeg øke kontrasten i bildet enda mer ved å heve den svarte punktverdien fra 25 opp til rundt 44, senke den hvite punktverdien fra 229 ned til 210, og mørkere mellomtonene aldri så lett ved å senke verdien fra 1.07 til 1.05:
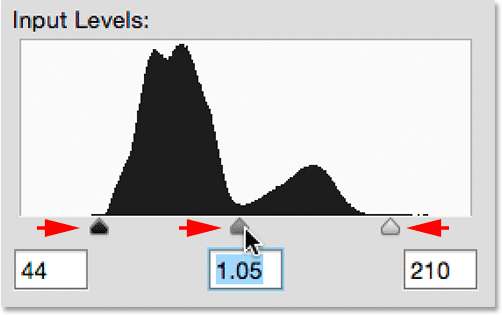
Gjør manuelle justeringer av den første autokorreksjonen.
Jeg klikker OK for å godta justeringene og lukke dialogboksen Nivåer:
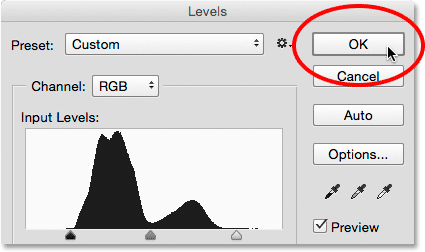
Lukking av dialogboksen Nivåer.
Og her, etter å ha finjustert den første autokorreksjonen, er det endelige resultatet:
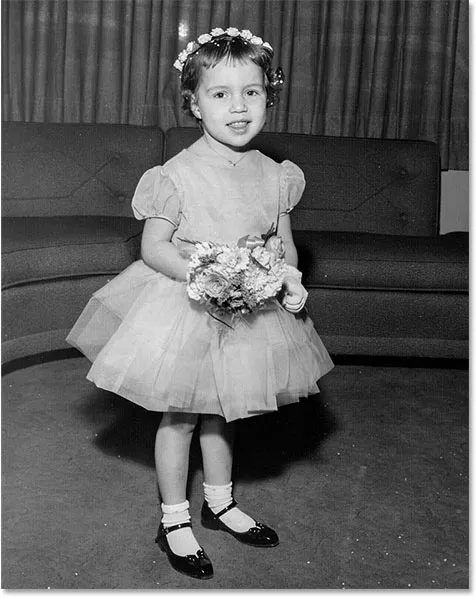
Det korrigerte bildet.
Og der har vi det! Slik korrigerer du og finjusterer tonevalget for bildene dine automatisk ved å bruke en justering av nivånivåer og den forbedrede Auto-knappen i Photoshop CS6 og CC (Creative Cloud)! Sjekk ut vår foto retusjeringsdel for mer Photoshop bilderedigering tutorials!