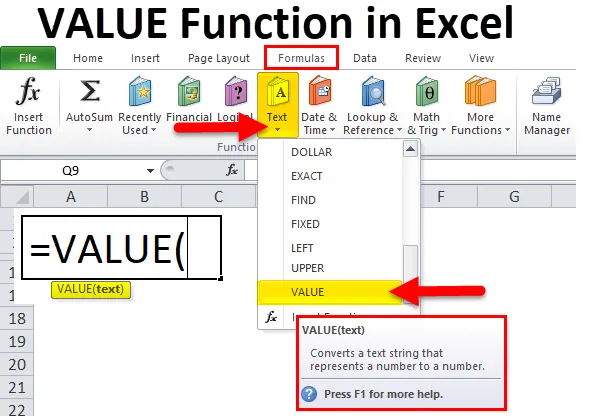
VALUE-funksjon i Excel (Innholdsfortegnelse)
- VERDI i Excel
- VALUE Formel i Excel
- Hvordan bruke VALUE-funksjon i Excel?
VERDI Funksjon
Verdifunksjon er kategorisert under tekstfunksjon, det er en praktisk funksjon i excel, Verdifunksjon er en basisfunksjon av excel, den konverterer en tekststreng fra nummer til nummer, tekststreng kan være i alle typer konstant tall, dato og tidsformat, hvis verdien av tekst ikke er et av disse formatene, returneres dens verdi #value feilverdi, fordi verdifunksjon ikke forstår verdien. Generelt trenger vi ikke å bruke verdifunksjonen i formel, ettersom bruken av denne formelen er veldig få fordi excel automatisk konverterer tekst til tall etter behov, også excel gir et verktøy for å konvertere datatypen ved hjelp av tekst til kolonneverktøy. Vi blir kjent med det fordi det vil vise et grønt merke i cellen.
Forklaring VERDI Funksjon av Excel
Våre data i tekstformat skal ha en numerisk verdi, og vi har enorm datastørrelse, og vi må beregne på dataene som sum, trekke fra, multiplisere, dele, gjennomsnitt, så du trenger å bruke denne funksjonen fordi ingen beregninger vil fungere som forventet, spesielt når du prøver å kjøre dem på data fra en ekstern kilde, kan du vurdere å kjøre inndatakolonnene gjennom VALUE for å sikre at Excel gjenkjenner dem riktig som tall.
Denne funksjonen spiller også en veldig viktig rolle når vi bruker den avanserte excel-formelen fordi det er bruk av datatype, uten datatype numerisk verdi excel ikke kan forstås ordentlig, og dermed kan vi få feil resultat.
VALUE Formel i Excel
Formelen for VALUE-funksjonen i Excel er som følger:
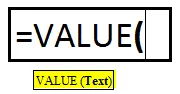
VALUE-funksjonen bruker av argumentene: -
Det er bare ett argument i VALUE-funksjonen som er nevnt nedenfor.
Verdi (påkrevd argument / tekstverdi) - Det er teksten som er vedlagt i anførselstegn eller en henvisning til en celle som inneholder teksten du vil konvertere.
Et trinn med å bruke VALUE-funksjonen
- Velg fanen Formler.
- Velg Tekst for å åpne rullegardinlisten Funksjon.
- Velg VALUE i listen for å få frem funksjonens dialogboks

- Klikk også på Sett inn funksjonsikon, skriv deretter manuelt og søk i formelen
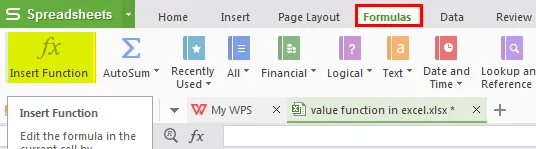
- Vi får et nytt funksjonsvindu som viser under omtale bilde.

- Skriv verdien i den åpne dialogboksen
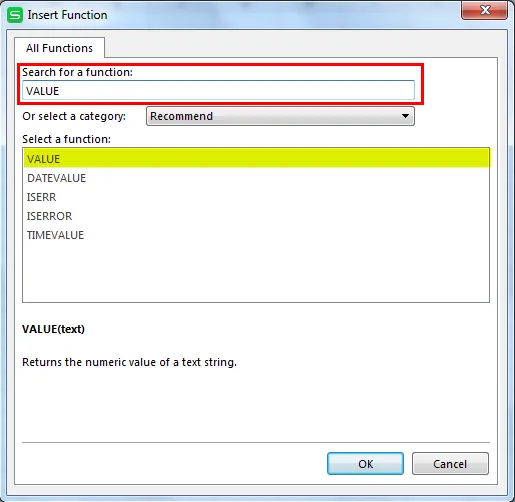
- Så må vi legge inn detaljene som vist på bildet.
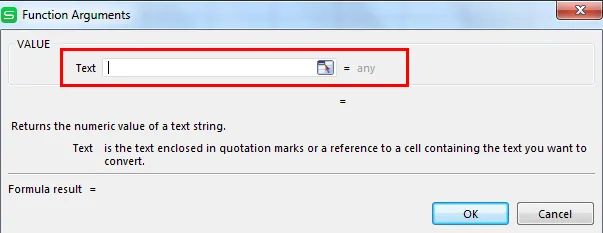
- Sett celleverdien eller tekstverdien der du vil konvertere datatypen.
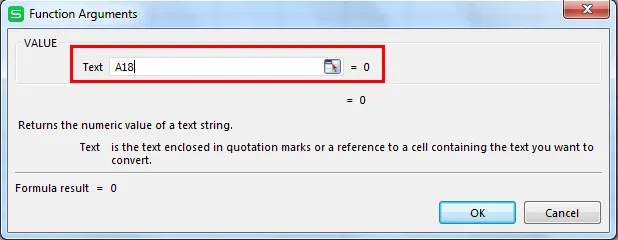
- Klikk deretter på OK.

Snarvei for bruk av formelen
Klikk på cellen der du vil ha resultatet fra verdi, og legg deretter formelen som nevnt nedenfor.
= Verdi (celleverdi / tekstverdi)
Hvordan bruke verdifunksjon i Excel?
Verdifunksjon i Excel er veldig enkel og enkel å bruke. La oss forstå bruken av Value Function i Excel med få eksempler.
Du kan laste ned denne VERDI-funksjonen Excel-malen her - VERDI-funksjonen Excel-malenEksempel 1 - for bruk på en annen datatype

I likhet med bildet over har vi få data som er forskjellige som dato, tid, valuta, tall, numerisk verdi i tekst og rabattprosent. Vi kan se nedenfor i verdifunksjon hvordan konvertere alle dataene som numerisk verdi, så du kan enkelt gjøre noen beregninger på resultatverdien, nå bruker vi verdifunksjonsformelen nedenfor.
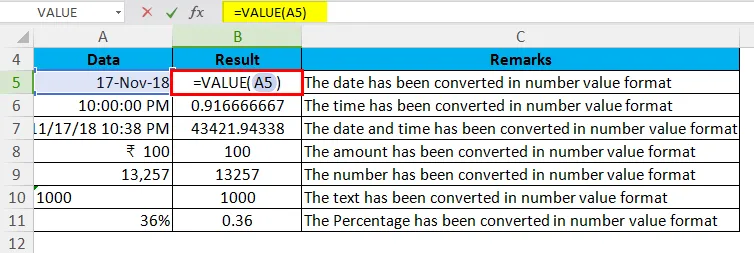
Det returnerer resultatet som vist nedenfor:

Eksempel 2 - Brukes med IF-funksjon i verdifunksjonen til Excel
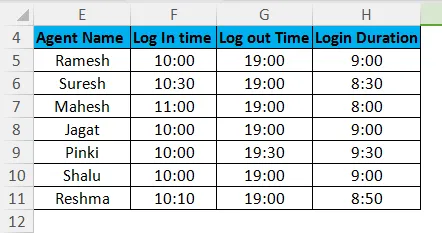
Det er noen detaljer om den ringende agenten i et kundesenter som vist i tabellen over. Agentnavn, Agent først logg inn tid, Logg ut tid og total påloggingsvarighet på systemet så sjekker vi med en formel at hvilken agent ikke har fullført påloggingsvarigheten, så vi kan bruke IF-funksjonen til å sjekke det samme, i denne formelen tar vi hjelp av verdifunksjon, fordi vi gir timingskriteriene i tekstformat og vi bruker IF-funksjonen med verdifunksjon, verdifunksjon konvertert i tidsformat som er gitt i kriteriene i tekstformat.
= IF (H5> = VERDI (”9:00:00 AM”), ”Fullstendig pålogging”, ”Kort innloggingsvarighet”)
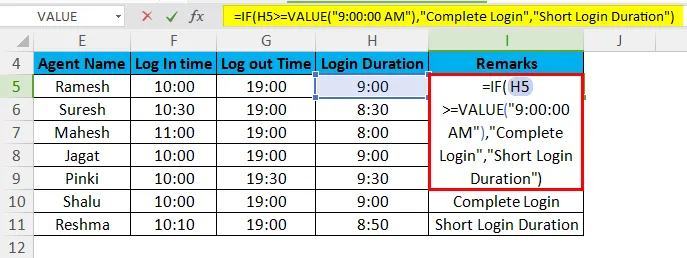
Nå kan vi få resultatet som nevnt nedenfor ved hjelp av verdifunksjonen med IF-funksjon.

Eksempel # 3 - For å bruke VALUE-funksjon med venstre- og sumfunksjon i Excel
Som vist på bildet nedenfor er det navn på noen frukter, mengde og vi vil vite om det totale antall frukt slik at vi kan få dette ved å bruke verdifunksjon med venstre funksjon.
= VERDI (VENSTRE (A17, 2))
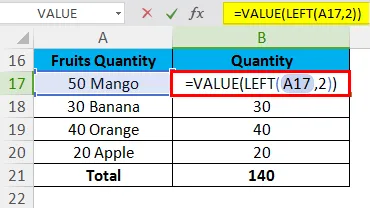
Nå kan vi få resultatet slik.
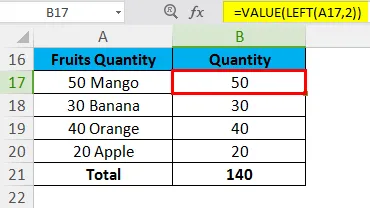
Ting å huske
- Hvis dataene ikke er i et format som Excel gjenkjenner, kan dataene bli liggende som tekst. Når denne situasjonen oppstår, ignorerer visse funksjoner, for eksempel SUM eller AVERAGE, dataene i disse cellene og regnefeil oppstår. En VALUE-formel returnerer #VALUE-feilen.
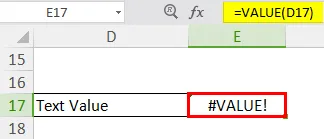
- Du kan også spore datatypen ved justering, Tekstdata justeres til venstre i en celle. Tall og datoer stemmer overens med høyre celle.
- Funksjonen konverterer tekst som vises i et anerkjent format (et nummer i tekst-, dato- eller tidsformat, valuta, prosent) til en numerisk verdi.
- Normalt konverterer Excel automatisk tekst til numeriske verdier etter behov, så VALUE-funksjonen er ikke nødvendig regelmessig.
Anbefalte artikler
Dette har vært en guide til VALUE i Excel. Her diskuterer vi VALUE-formelen i Excel og hvordan du bruker VALUE-funksjon i Excel sammen med Excel-eksempel og nedlastbare Excel-maler. Du kan også se på disse nyttige funksjonene i excel -
- Hvordan bruker jeg TANH-funksjon i Excel?
- Hvordan bruke CONCATENATE-funksjonen i Excel?
- Hvordan bruke SØK-funksjonen i Excel?
- Hvordan bruke LOG-funksjonen i Excel?