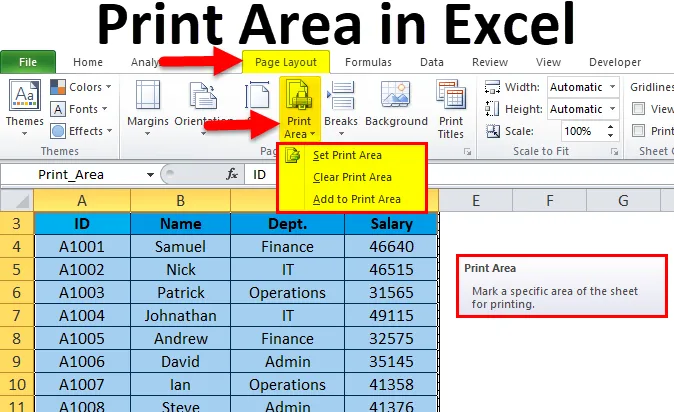
Excel-utskriftsområde (innholdsfortegnelse)
- Utskriftsområde i Excel
- Hvordan angi et utskriftsområde i Excel?
Utskriftsområde i Excel
- Vi har observert mange ganger mens du skriver ut et excelark, det skriver ut hele siden. Men hva hvis vi vil skrive ut noe spesifikk informasjon om siden i stedet for hele siden.
- Excel gir løsningen på dette som kalles utskriftsområdet. Dette er en innebygd funksjon i Microsoft Excel. Denne funksjonen er veldig nyttig hvis du bare vil presentere en del av rapporten.
- Et utskriftsområde er samlingen av ett eller flere celler som du definerer for utskrift i stedet for hele arket.
- Etter å ha fikset et område som et utskriftsområde, vil det bare skrive ut det området mens du skriver ut.
- Utvalget av celler som er valgt i utskriftsområdet, kan være sammenhengende eller ikke sammenhengende.
Hvordan angi et utskriftsområde i Excel?
Det er veldig enkelt og enkelt. La oss forstå hvordan utskriftsområdet fungerer med noen eksempler.
Du kan laste ned denne utskriftsområdet Excel-malen her - utskriftsområdet Excel-malenEksempel 1
Vi har gitt noen ansattdata, og vi ønsker å skrive ut hele data unntatt lønnen til den ansatte.
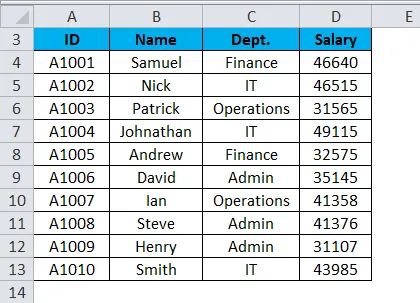
Følg trinnene nedenfor for å sette opp utskriftsområdet i Excel-regnearket:
- Velg området celler du vil skrive ut eller angi som utskriftsområde i det regnearket. Se skjermbildet nedenfor.
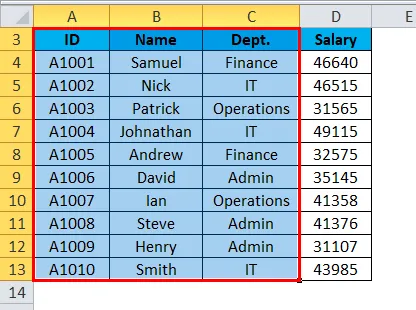
- Gå til fanen Sideoppsett .
- Klikk på Print Area- alternativet under Page Setup-seksjonen som vist på skjermbildet nedenfor.
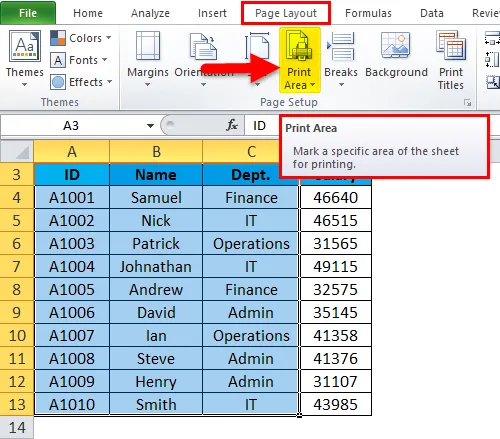
- Det vil åpne en rullegardinliste med alternativer.
- Klikk på Angi alternativet for utskriftsområde som vist på skjermbildet nedenfor.
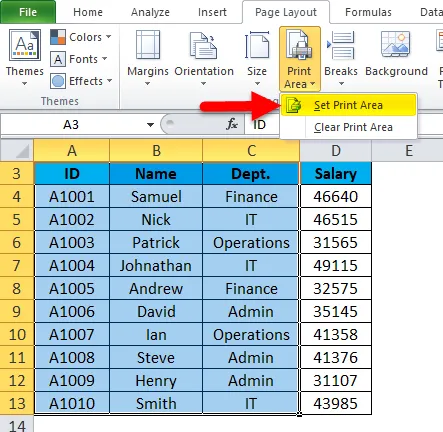
- Dette alternativet vil angi valgt utvalg av celler eller område som Utskriftsområde, og det gir også navnet på det området under Navnboks. Se skjermbildet nedenfor.
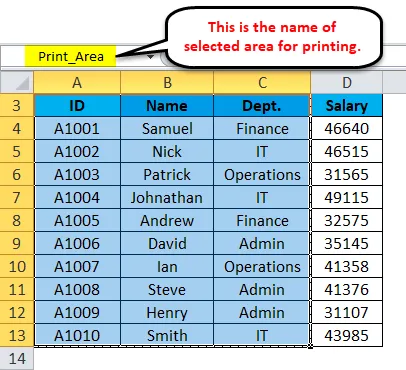
- Du kan også endre navnet på utskriftsområdet etter behov.
Når du nå gir utskriftskommandoen, blir bare det angitte utskriftsområdet skrevet ut.
Hvordan gjøre endringer i utskriftsområdet i Excel?
Hvis du allerede har angitt utskriftsområdet, men etter en tid innser at du må inkludere mer data i rapporten, må du gjøre noen endringer i innstillingen for utskriftsområdet.
Anta at i eksemplet over, ønsker vi å inkludere Lønn-feltet.
Følg trinnene nedenfor for å legge til flere områder for utskrift:
- Velg cellene du vil legge til i det allerede angitte utskriftsområdet. Se skjermbildet nedenfor.
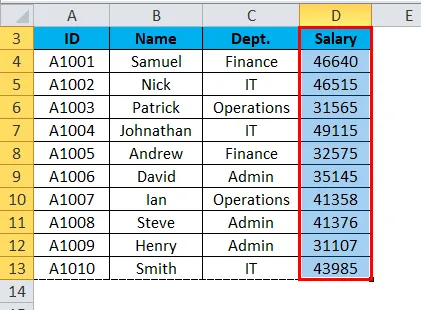
- Gå til sideoppsett .
- Klikk på Utskriftsområde under seksjonen Sideoppsett. Se skjermbildet nedenfor.
- Velg alternativet Legg til på utskrift som vist på skjermbildet nedenfor.
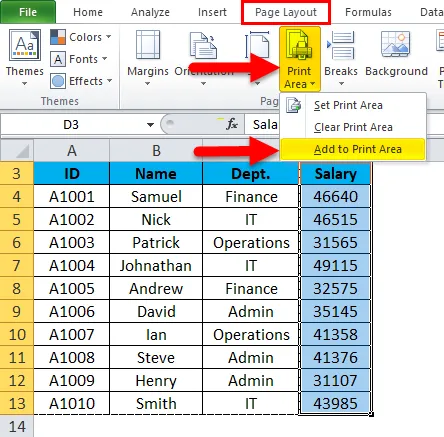
Og dette vil legge til det valgte området med celler i utskriftsområdet.
Hvordan fjerne / fjerne utskriftsområdet i Excel?
Følg trinnene nedenfor for å fjerne utskriftsområdet:
- Klikk på hvilken som helst celle i arbeidsarket du vil fjerne utskriftsområdet.
- Gå til sideoppsett .
- Klikk på Utskriftsområde under Sideoppsett.
- Det vil åpne en rullegardinliste med alternativer.
- Klikk på Tøm utskriftsområde fra listen som vist på skjermbildet nedenfor.
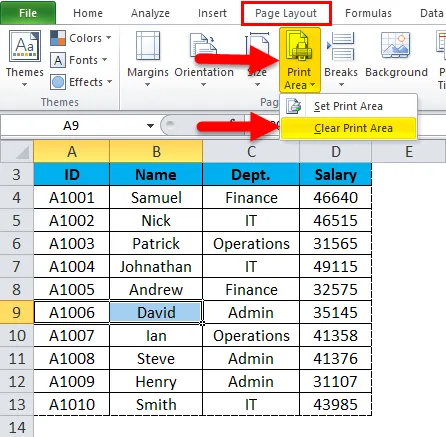
Disse trinnene vil fjerne alle utskriftsområdene fra regnearket.
Ting du må huske på om utskriftsområdet i Excel
- Du kan definere mer enn ett utskriftsområde i regnearket ved å oppgi det forskjellige navnet til det området.
- Disse områdene skrives ut separat.
- Når du lagrer arbeidsboken, lagrer den også utskriftsområdet.
- Når du legger til mer område under utskriftsområdet, og hvis cellene eller området ligger i tilknytning til det eksisterende utskriftsområdet, vil det bli slått sammen og skrevet ut sammen med.
- Hvis det nye området ikke ligger i tilknytning til det eksisterende utskriftsområdet, vil det opprette et nytt utskriftsområde og skrives ut på den forskjellige siden.
Anbefalte artikler
Dette har vært en guide til Utskriftsområde i Excel. Her diskuterer vi hvordan du setter et utskriftsområde i Excel sammen med praktiske eksempler og nedlastbar Excel-mal. Du kan også gå gjennom andre foreslåtte artikler -
- Lær hvordan du bruker rullefelt i Excel
- Slik setter du inn sidetall i Excel
- Tips for å skrive ut kommentarer i Excel
- Fjern hyperkoblinger i Excel