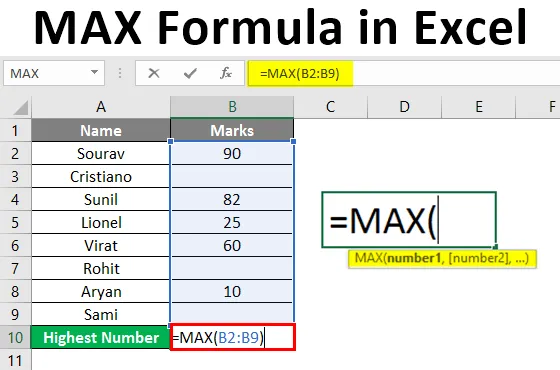
MAX-formel i Excel (Innholdsfortegnelse)
- Introduksjon til MAX Formula i Excel
- Metoder for å bruke MAX-formler i Excel
- Hvordan bruke MAX-formler i Excel?
Introduksjon til MAX Formula i Excel
Maks funksjon brukes til å finne maksimal verdi fra et datasett. For å vite det høyeste antallet, bruker vi MAX-funksjonen. Den kommer inn under Statistisk funksjon. Siden det er en av de statistiske funksjonene, fungerer den bare med tall. Den kjenner ikke igjen noen blanke, tekster eller logiske verdier som sant eller usant.
Syntaks for MAX Formula
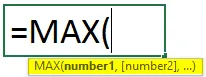
argumenter
- Nummer1: Vi må oppgi et tall, en cellehenvisning til en numerisk verdi eller et område som består av numeriske verdier.
- Nummer2: Dette er et valgfritt argument. Som nummer1 kan vi gi et tall bokstavelig talt, en enkelt cellehenvisning til en numerisk verdi eller et område som består av numeriske verdier.
Metoder for å bruke MAX-formler i Excel
MAX Formula kan implementeres med følgende metoder:
Metode nr. 1:
Vi kan også bruke referansen til flere celler hvis dataene er til stede i forskjellige celler i ett arbeidsark forskjellige arbeidsark eller til og med forskjellige arbeidsbøker.
Maksimal funksjon kan brukes ved å bruke følgende syntaks:
= MAX (referanse 1, referanse 2, referanse 3, ….) Og trykk Enter.
Metode nr. 2:
Vi kan også bruke området hvis dataene er til stede etter hverandre. Området betyr valg av celler mer enn en.
Maksimal funksjon kan brukes ved å bruke følgende syntaks:
= MAX (Range) og trykk Enter.
Metode nr. 3:
Vi kan også bruke FORMULAS-fanen for dette. Maksimal funksjon kan brukes ved å bruke følgende trinn:
Trinn 1 : Velg hvilken som helst celle der du vil se resultatet. Klikk på Formler-fanen i båndet. Gå til Function Library. Klikk på rullegardinmenyen Flere funksjoner. Klikk på rullegardinmenyen Statistisk.
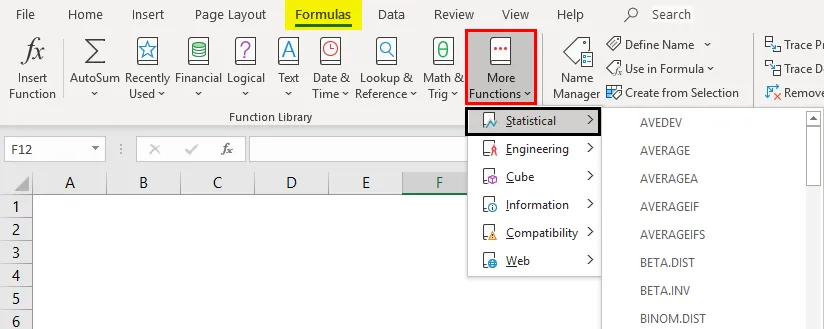
Trinn 2 : Velg MAX-funksjon.
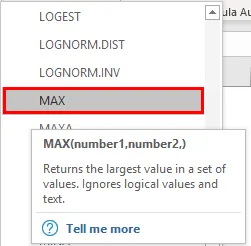
Trinn 3 : En ny dialogboks med navnet “Funksjonsargumenter” åpnes.
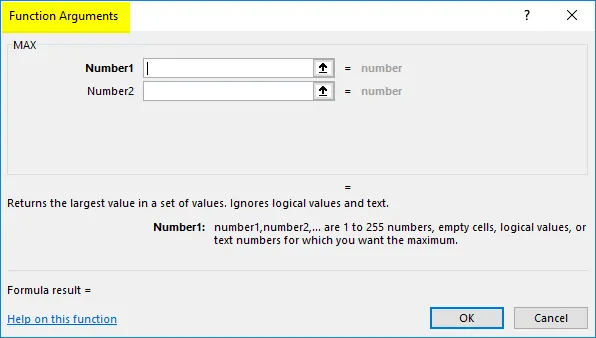
Trinn 4 : Tast inn 1. og 2. nummer. Vi kan også velge referanse eller rekkevidde. Trykk deretter OK.
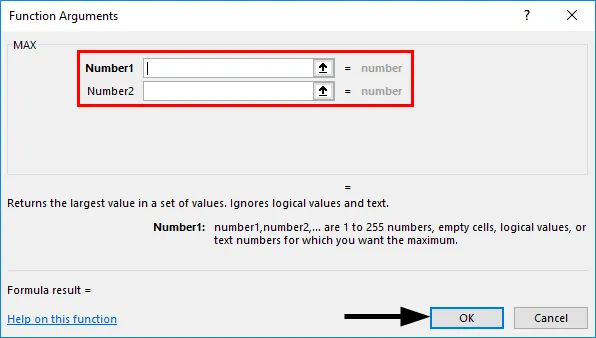
Hvordan bruke MAX-formler i Excel?
MAX-funksjon i Excel er veldig enkel og enkel å bruke. La oss forstå hvordan MAX-funksjonen fungerer med noen eksempler.
Du kan laste ned denne MAX Formula Excel Mal her - MAX Formula Excel MalEksempel 1 - MAX-formel ved bruk av Excel-referanse
La oss ta et eksempel på karakterene til de 10 studentene. Vi må finne ut de høyeste poengsummene.
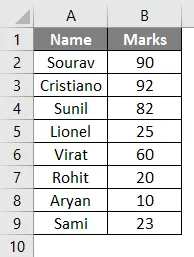
Vi vil bruke MAX-funksjon for å få resultatet. Syntaksen vil være = MAX (B2: B9). Vi vil legge den i celle B10.
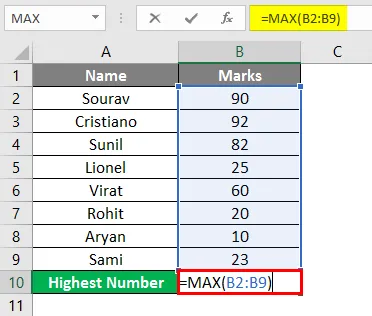
Resultatet vil vises som 92, da Cristiano scoret de høyeste karakterene fra andre.

Vi kan også gjøre oppgaven ovenfor ved å bruke forhåndsdefinerte funksjoner i formel-fanen. Maksimal funksjon kan brukes ved å bruke følgende trinn:
Følg trinn 1 og trinn 2 som vist i metoden nr. 3 ovenfor.
Trinn 3 : En ny dialogboks med navnet “Funksjonsargumenter” åpnes. Velg B2: B9 og trykk deretter OK.
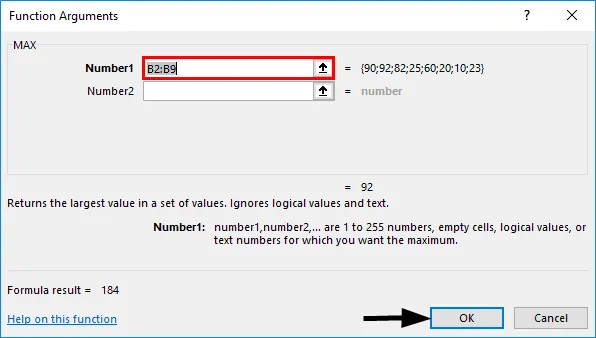
Trinn 4 : I celle B10 vil resultatet vises som 92, da Cristiano scoret de høyeste karakterene fra andre.

Eksempel 2 - MAX-formel ved å bruke Define Name
Vi kan navngi området ved å bruke kommandoen Definer navn i formel-fanen. La oss ta et eksempel på karakterene til 10 elever. Vi må finne ut de høyeste poengsummene.
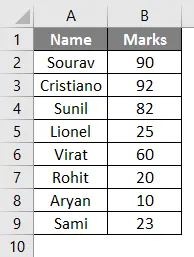
Trinn 1 : For det første vil vi velge celleområdet B2 til B9, og deretter klikke på Formler-fanen. Under Definerte navnegrupper klikker du deretter på Definer navn- rullegardinmenyen. Klikk deretter på Definer navn .
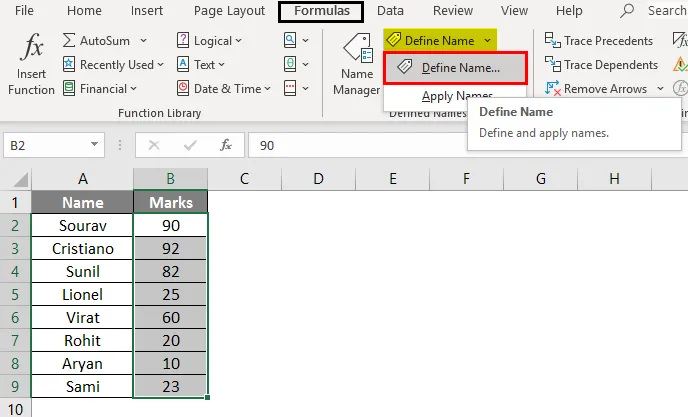
Trinn 2 : En ny dialogboks med navnet "Nytt navn" åpnes. Skriv navnet på serien, for eksempel Mark eller noe du vil gi.
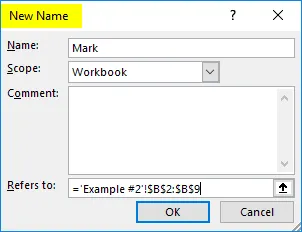
Henviser til seksjon vil vise referansen til det valgte området. I dette tilfellet vil det være = 'Eksempel # 2 ′! $ B $ 2: $ B $ 9
Og trykk OK.
Trinn 3 : Vi vil bruke MAX-funksjonen for å få resultatet. Syntaksen vil være = MAX (Mark) . Vi vil legge den i celle B10.

Resultatet vil vise 92 da Cristiano scoret de høyeste karakterene fra andre.
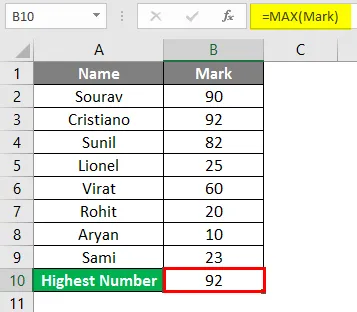
Eksempel 3 - MAX-formel med emner innenfor rekkevidde
La oss nå ta noen blanke og se hvilket resultat det viser.
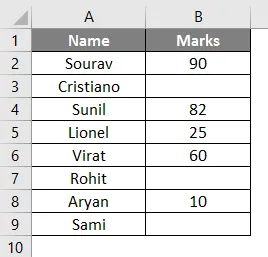
Vi vil bruke MAX-funksjonen for å få resultatet. Syntaksen vil være = MAX (B2: B9) . Vi vil legge den i celle B10.
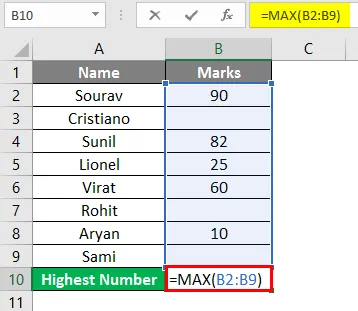
Resultatet vil vises så 90 som Sourav fikk de høyeste karakterene fra andre.
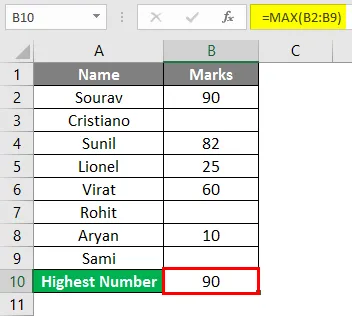
Så Max-funksjon ignorerte bare emnene. Det viser resultatet basert på de numeriske verdiene gitt i resten av cellene i det valgte området.
Eksempel 4 - MAX-funksjon med tekst i området
La oss ta noen tekster og se hvilket resultat det viser.
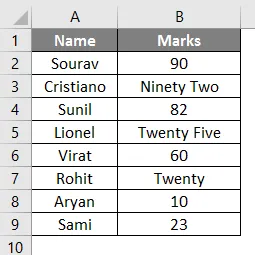
Vi vil bruke MAX-funksjonen for å få resultatet. Syntaksen vil være = MAX (B3: B11) . Ettersom Max er en statistisk funksjon, gjenkjenner den ikke tekst, emner eller logiske verdier som tidligere forklart. Maksimal funksjon kan brukes ved å bruke følgende trinn:
Følg trinn 1 og trinn 2 som vist i metoden nr. 3 ovenfor .
Trinn 3 : Velg B2: B9. Trykk deretter OK.
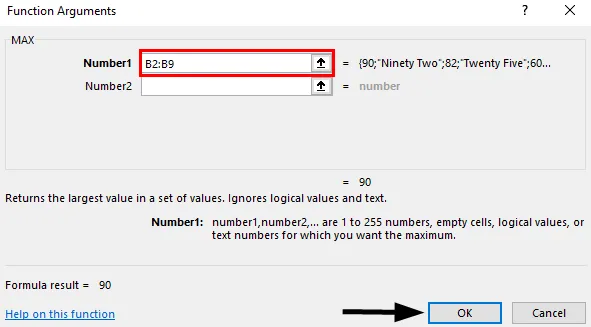
Trinn 4 : I celle B14 vil resultatet vises som 90. Selv om Cristiano scoret de høyeste karakterene fra andre, er det i teksten “Ninety Two” som blir ignorert av MAX Function. Derfor tar MAX-funksjonen 90 av Sourav.
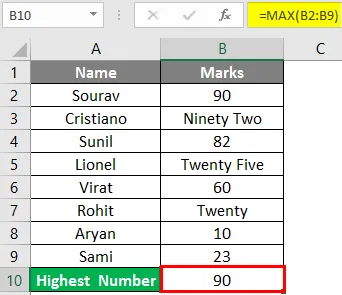
Ting å huske
- Opptil 255 argumenter kan aksepteres av MAX-funksjonen. Hvis det ikke er noen tall i cellene, vil det vise resultatet som 0.
- MAX-funksjonen gjenkjenner ikke logiske verdier som sanne og usanne, så vel som tekster og tall skrevet i tekstformat.
- MAX-funksjon gjenkjenner ikke tomme celler. Det vil vise resultatet som 0.
- Argumenter kan brukes i form av tall, navneområde ved å bruke "Definer navn", cellerekke, tall som inneholder i tabeller eller referanser.
Anbefalte artikler
Dette er en guide til MAX Formula i Excel. Her diskuterer vi hvordan du implementerer MAX Formula i Excel sammen med praktiske eksempler og nedlastbar Excel-mal. Du kan også gå gjennom andre foreslåtte artikler -
- Sammenføyningstrenger i Excel
- Excel-beregninger
- Hvordan samsvare data i Excel
- Cellehenvisninger i Excel