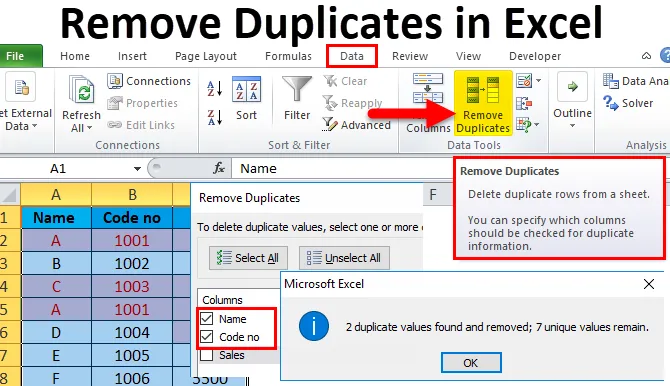
Excel Fjern duplikater (Innholdsfortegnelse)
- Fjern duplikater i Excel
- Hvordan fjerne duplikater i Excel?
- # 1 - Bruke betinget formatering etterfulgt av filterfunksjon
- # 2 - Bruke Fjern duplikater-funksjonen i Excel
- # 3 - Bruke COUNTIf-funksjon sammen med filterfunksjon i Excel
Fjern duplikater i Excel
Det er veldig vanlig å ha en duplikat forekomst av data i et regneark. Det er mange grunner og måter å fjerne dupliserte datasett før analyse av data.
Det er tre metoder for å finne og fjerne dupliserte data:
- Bruker betinget formatering etterfulgt av filterfunksjonen i Excel .
- Bruke Fjern dupliseringsfunksjonen i Excel.
- Bruker COUNTIF-funksjonen.
Hvordan fjerne duplikater i Excel?
La oss forstå hvordan du fjerner excel duplikatverdier fra et gitt datasett med eksemplene nedenfor.
Du kan laste ned denne Fjern Duplicates Excel Template her - Fjern Duplicates Excel TemplateDu kan fjerne dupliserte poster på en veldig enkel og enkel måte å utmerke seg på.
# 1 - Bruke betinget formatering etterfulgt av filterfunksjon
For betinget formatering
- Det er dupliserte forekomster av data i tabellen nedenfor.
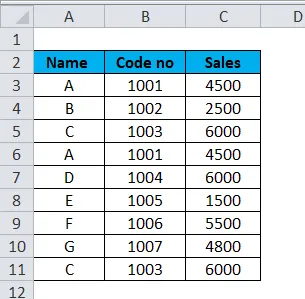
- Velg et område med celler eller tabell. Gå til Hjem- fanen i Excel-båndet. Klikk på rullegardinlisten Betinget formatering . Velg Uthev celleregler og klikk deretter på dupliserte verdier.

- En duplikatverdier-dialogboks vises. Velg alternativet Dupliser eller Unikt som du vil utheve. I dette eksemplet har vi valgt alternativet Duplicate .
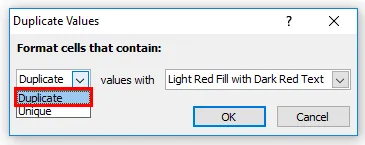
- Velg farge og skrift på de uthevede cellene i verdier med en rullegardinliste, og klikk deretter på OK.
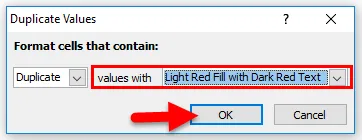
- Etter å ha brukt Betinget formatering- funksjonen, vil tabellen se ut som nedenfor:
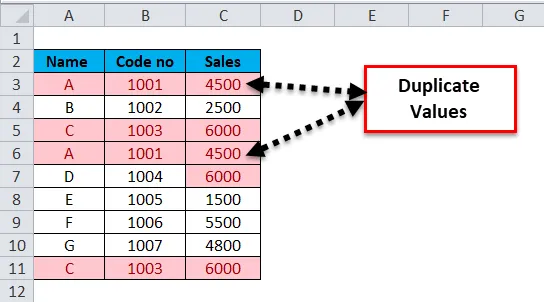
- For å fjerne betinget formatering
Velg et område med celler eller tabell. Gå til Hjem- fanen i Excel-båndet. Klikk på rullegardinlisten Betinget formatering . Velg Tøm regler og klikk deretter på Tøm regler fra valgte celler .
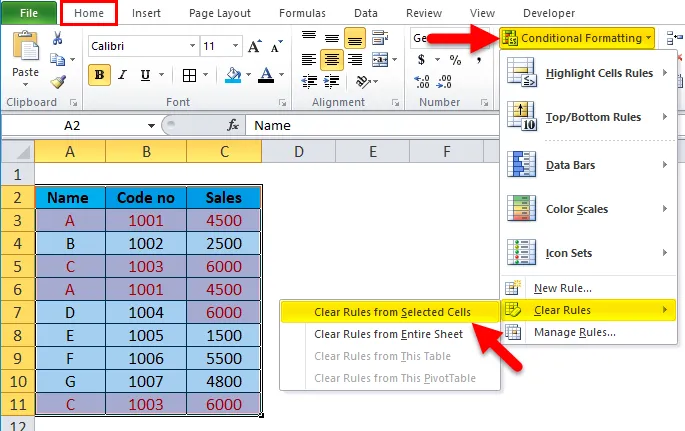
Hvordan bruker jeg filter for å finne dupliserte verdier i Excel?
Filterfunksjonen lar en bruker filtrere valgte data i regnearket. Advance-filterfunksjonen tillater kopiering av resulterende filtrert liste til et nytt sted.
- Velg kolonnens overskrift på tabellen.
- Gå til kategorien Data i Excel-båndet. Klikk på Filter .
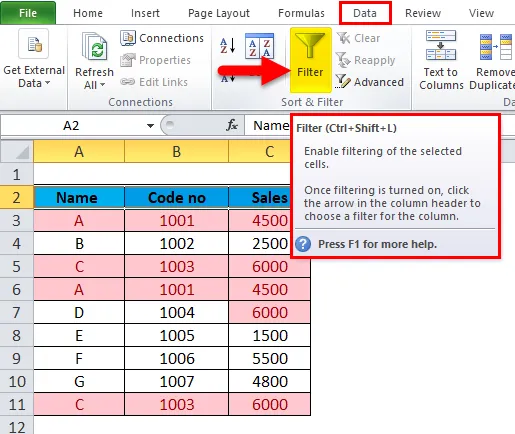
Tabellen vil se slik ut nedenfor:
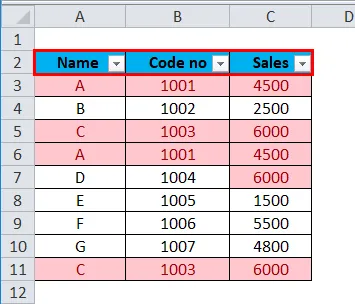
- Hvis du vil fjerne duplikater fra en hvilken som helst kolonne, klikker du på rullegardinmenyen Filter i kolonneoverskriften. Klikk på Filtrer etter farge og velg Filtrer etter cellefarge eller Filtrer etter skriftfarge .
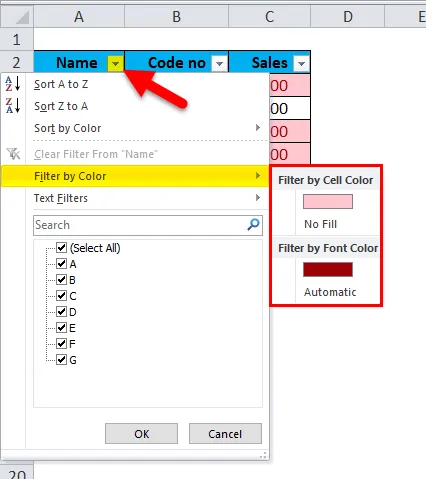
Dette vil vise dupliserte verdier som du kan slette.
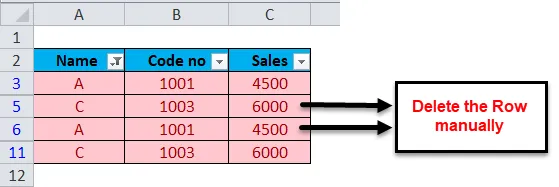
Utgangen vil være som vist nedenfor:
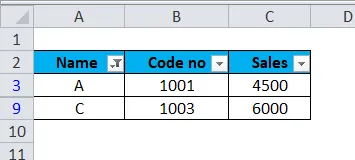
- Hvordan fjerne filter?
Velg kolonneoverskriften på tabellen. Klikk på Filter.
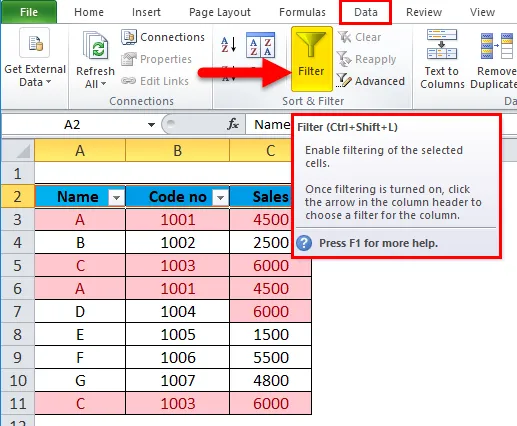
Da blir filteret fjernet.
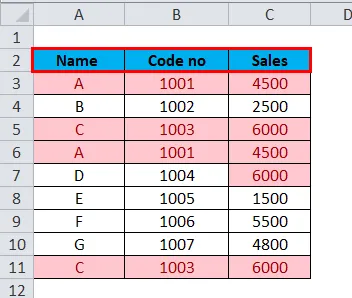
Poeng å huske:
- Slettingen i prosessen ovenfor blir gjort manuelt.
- Betinget formatering brukes til å markere dupliserte celler mens Filter-> Filtrer etter cellefarge eller Filter etter fontfarge brukes til å filtrere markerte duplikatceller i Excel.
# 2 - Bruke Fjern duplikater-funksjonen i Excel
- Velg utvalg av celler eller tabell. Gå til kategorien Data i Excel-båndet. I dataverktøygruppen klikker du på Fjern duplikater .
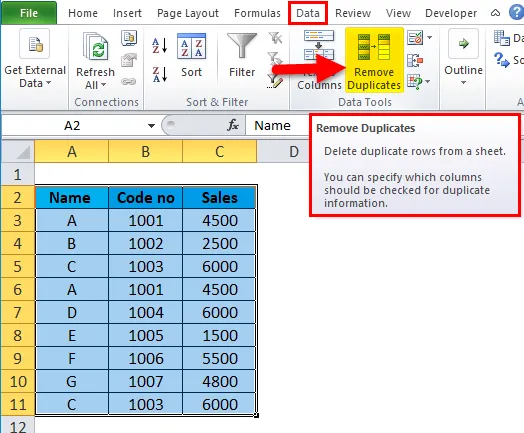
- Dialogboksen Fjern duplikater vises. Hvis du vil slette duplikatverdier, velger du en eller flere kolonner som inneholder mulige duplikater. Her i eksemplet over har vi valgt Navn og kode ingen kolonner, da begge kolonnene inneholder dupliserte verdier og deretter klikker du OK .
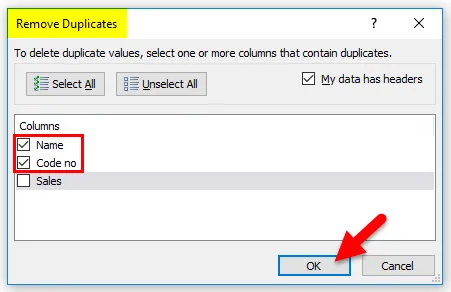
- Det vises en meldingsboks som indikerer at et antall dupliserte verdier ble funnet og fjernet og hvor mange unike verdier som gjenstår . Hvis det ikke er noen duplikatverdi, vil den vise meldingen Ingen duplikatverdier funnet, og klikk deretter OK .
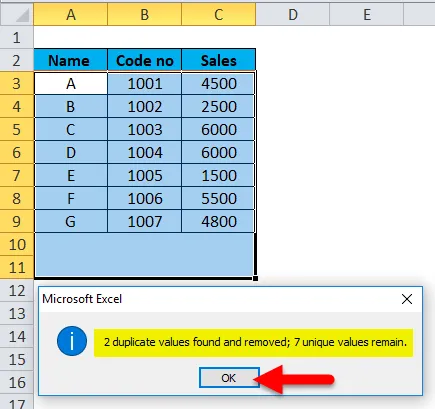
- Utgangen vil være som vist nedenfor:
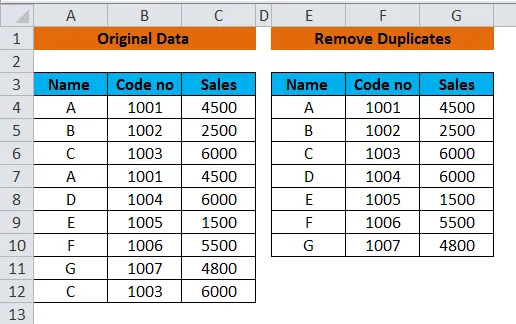
Poeng å huske:
- Det er en innebygd funksjon i dataverktøyet til MS-Excel.
- Den fjerner dupliserte data fra Excel permanent.
# 3 - Bruke COUNTIf-funksjon sammen med filterfunksjon i Excel
En COUNTIF-funksjon er en enkel metode for fjerning av dupliserte verdier i Excel. Avhengig av om du vil finne dupliserte verdier med eller uten første forekomster, vil det være en liten forskjell i å skrive formelen.
-
En formel for å finne duplikater i Excel inkludert den første forekomsten:
- Dupliser med ord
= COUNTIF (rekkevidde, kriterier)> 1
Her er et område kolonne A og den øverste cellen for kriterier er A3. Skriv inn formelen vist nedenfor i C3-celle. Velg C3-cellen og dra for å kopiere formelen til C11. Resultatet vil fremstå som sant eller usant.
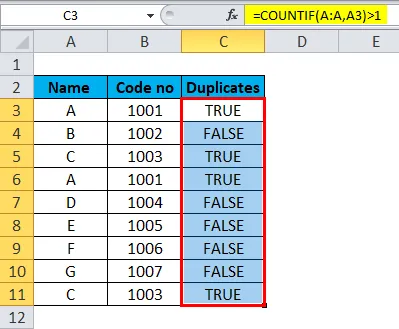
- Dupliser i tall
= COUNTIF (område, kriterier)
Her er Range kolonne A og den øverste cellen for kriterier er A3. Skriv inn formelen vist nedenfor i D3-celle. Velg D3-cellen og dra for å kopiere formelen til D11. Resultatet vises i antall dvs. antall.
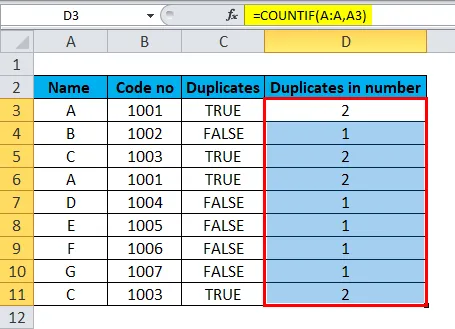
-
En formel for å finne duplikater i Excel uten første forekomst:
Hvis du vil filtrere eller fjerne excel-duplikater etter å ha funnet dem, vil formelen ovenfor skape en viss forvirring da den markerer sann til alle de samme postene. Så vi må bruke følgende formel for å holde unike verdier i listen og for å slette all påfølgende repetisjon av verdier . La oss endre vår duplikatformel fra Excel ved å bruke absolutt (ved å fryse cellen ved å bruke $ -tegn) og relative cellehenvisninger der det er aktuelt.
- Dupliser med ord
Her vises den unike verdien som FALSE, mens de påfølgende duplikatverdiene vises som SANN.
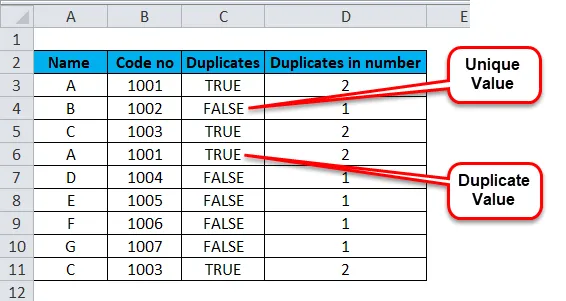
- Dupliser i tall
Her blir den unike verdien nummerert som 1 mens duplikatverdiene blir nummerert som 2.
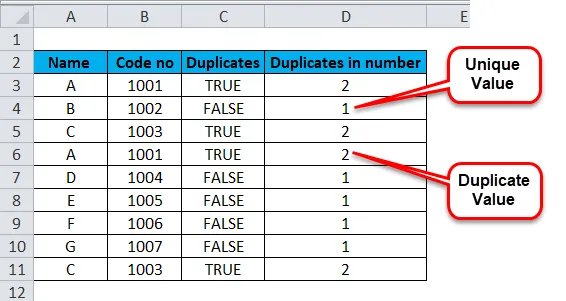
- Bruk Filter sammen med de ovennevnte tilfellene for å finne dupliserte verdier i Excel
Velg kolonneoverskriften på tabellen. Gå til kategorien Data i Excel-båndet. Klikk på Filter- funksjonen.
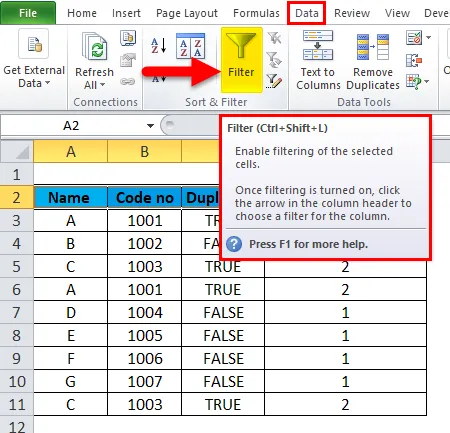
Nedtrekkspilen vises ved siden av kolonneoverskriften.
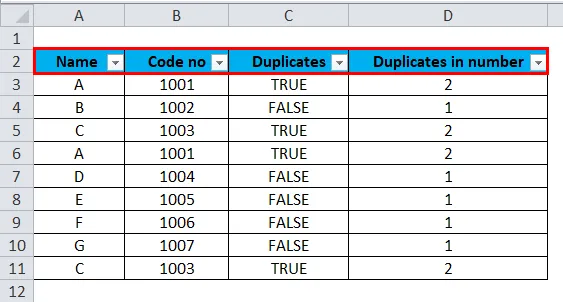
For å fjerne excel-duplikater, klikk på nedtrekksikonet for filteret i kolonneoverskriften. Fjern merket for Velg alle . Velg Sann og klikk deretter på Ok .
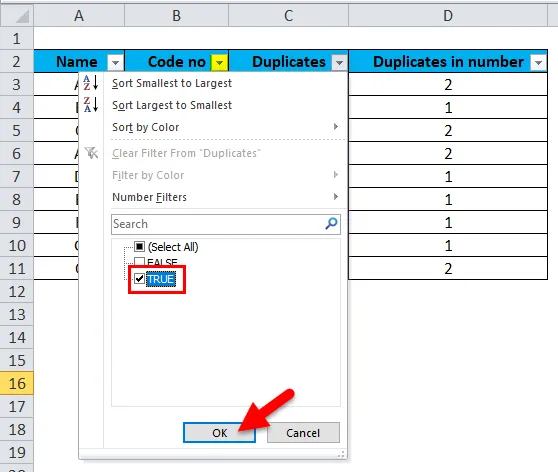
Dette vil vise dupliserte verdier som du kan slette.
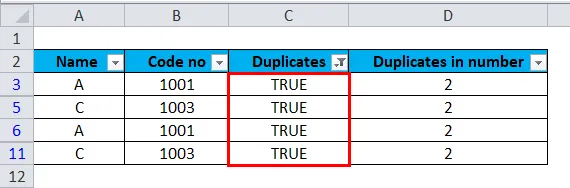
Den samme prosedyren som skal følges mens du velger rullegardinfilterpilen til kolonnen Duplikater i tall. Her er forskjellen i stedet for Sann / usann, alternativet vil bli gitt i tall, dvs. 1, 2.
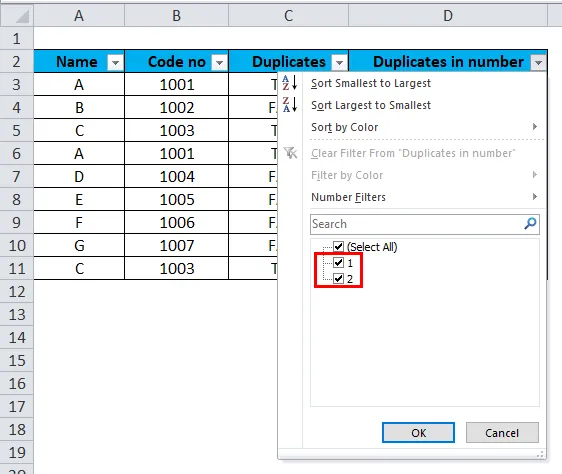
Poeng å huske:
- Her blir data fjernet manuelt ved å bruke riktig formel.
- Et filter brukes for å gjøre oppgaven enkel.
Konklusjon
Det anbefales alltid å kopiere det opprinnelige området med data eller tabell til et annet regneark eller sted før du sletter eller fjerner duplikater permanent fra regnearket.
Anbefalte artikler
Dette har vært en guide til å fjerne duplikater i Excel. Her diskuterer vi hvordan du fjerner duplikater i Excel ved hjelp av tre forskjellige metoder sammen med praktiske eksempler og nedlastbar Excel-mal. Du kan også se på disse nyttige excel-verktøyene -
- Datafilter | Nyttig grunnleggende verktøy for Excel
- Veiledning for Excel COUNTIF-funksjon
- Eksempler på COUNTIF med flere kriterier
- Hva er relativ referanse i Excel?