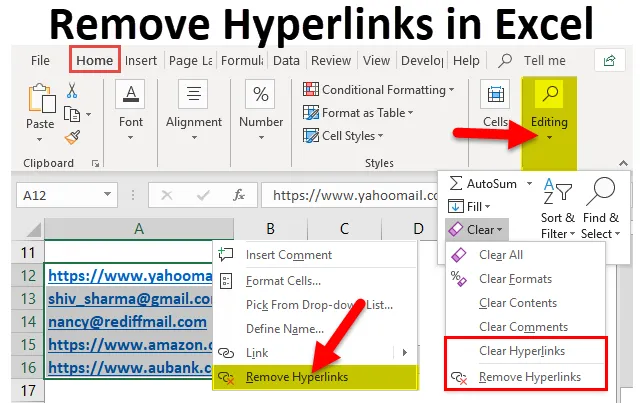
Fjern hyperkoblinger i Excel (innholdsfortegnelse)
- Fjern hyperkoblinger i Excel
- Hvordan fjerne hyperkoblinger i Excel?
Fjern hyperkoblinger i Excel
Vi har observert at når vi oppgir en URL eller e-post-id i Excel og trykker enter, oppretter den automatisk en hyperkobling. Eller når vi kopierer og limer inn data fra hvilken som helst webside eller webside, inneholder de ofte mange hyperkoblinger. Når vi velger cellen som skal inneholde en hyperkobling, blir den automatisk utløst og åpner lenken i et nytt nettleservindu.
Dette er til tider veldig irriterende. I slike tilfeller må vi fjerne disse hyperkoblingene fra regnearket.
Selv om vi kopierer dataene fra en webside til Excel-regnearket, kan vi fjerne hyperkoblinger ved å bruke kommandoen Lim inn verdier, men i dette tilfellet vil vi miste nettsideformateringen som kan være nyttig for oss.
Hvordan fjerne hyperkoblinger i Excel?
Denne Fjern hyperkoblingen er veldig enkel og enkel å bruke. La oss nå se hvordan du fjerner hyperkoblinger i Excel ved hjelp av noen eksempler.
Du kan laste ned denne Fjern Hyperkoblinger Excel Mal her - Fjern Hyperkoblinger Excel MalEksempel 1 - Fjern hyperkoblinger ved å bruke snarvei med musen
La oss anta at vi har gitt noen e-post-ID og URL: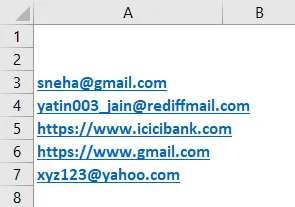
Vi vil følge trinnene nedenfor for å fjerne disse hyperkoblingene:
- Velg cellen eller alle cellene som inneholder hyperkoblinger, og høyreklikk på markøren. Det vil åpne en rullegardinliste som vist under skjermbildet. Klikk på Fjern hyperkoblinger.
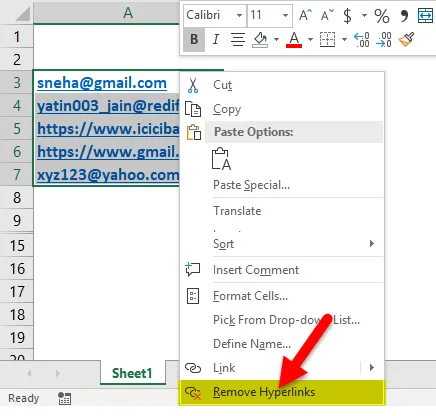
- Det vil fjerne alle hyperkoblinger på en gang.
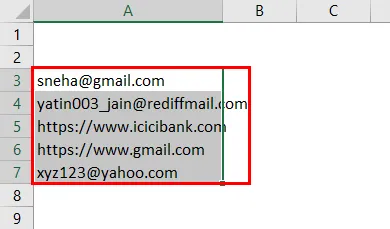
Eksempel 2 - Fjern hyperkoblinger ved å bruke Ribbon
Vi har gitt noen e-postadresser og URL.
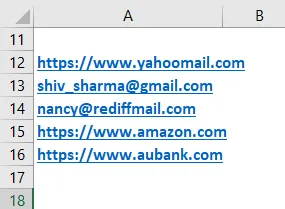
- Velg cellene som inneholder hyperkoblinger, eller trykk CTRL + A for å velge hele regnearket.
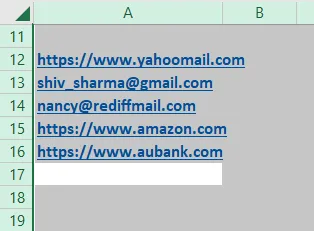
- Gå til fanen HJEM og klikk på alternativet Tøm under redigeringsdelen. En rullegardinliste åpnes som vist under skjermbildet.
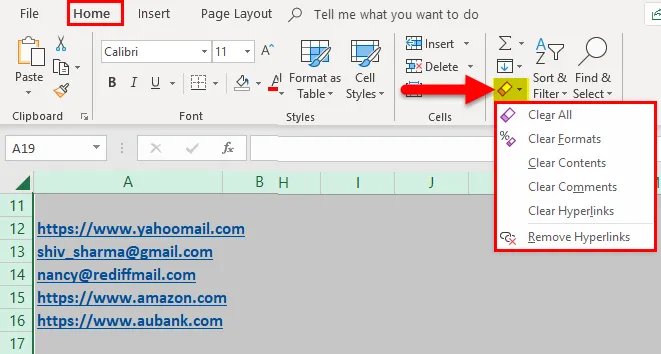
- Som vi kan se, er to alternativer her tilgjengelige i rullegardinlisten:
- Fjern hyperkoblinger.
- Fjern hyperkoblinger
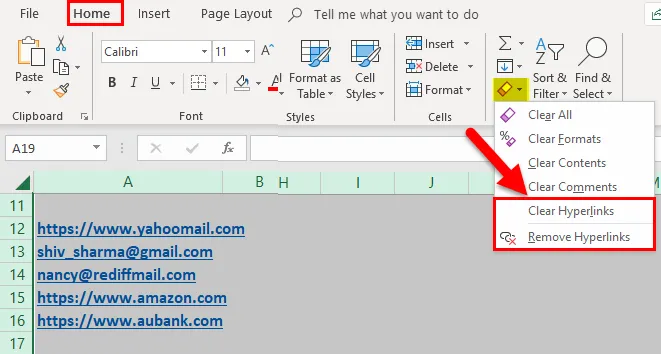
- Hvis vi klikker på "Slett hyperkoblinger", vises et rosa viskelærsymbol på en skjerm i det øvre venstre hjørne som vist under skjermbildet.
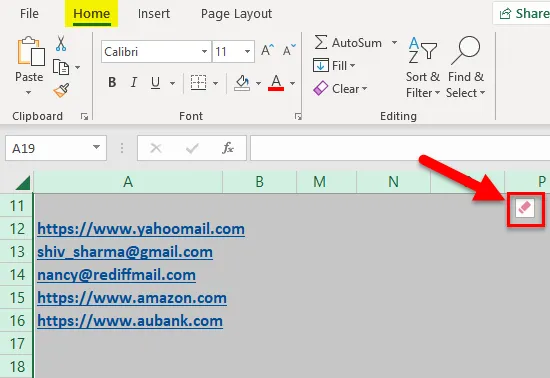
- Når det klikkes på dette rosa ikonet, vil det be om to alternativer:
- Fjern bare hyperkoblinger.
- Fjern hyperkoblinger og formater.
 •
•
- Velg alternativet etter ditt krav. Her valgte jeg Fjern hyperkoblinger og formater.
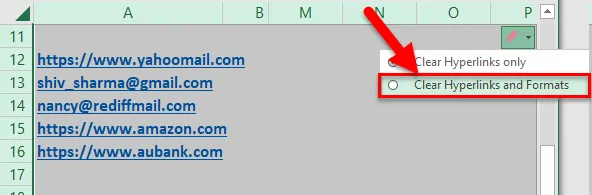
- Ved å klikke på Fjern hyperkoblinger og formater fjerner den hyperkoblinger som vist under skjermbilde.
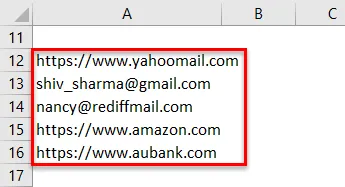
- Hvis vi klikker på "Fjern hyperkoblinger" som vist under skjermdump, vil det fjerne alle hyperkoblinger som finnes på Excel-regnearket.
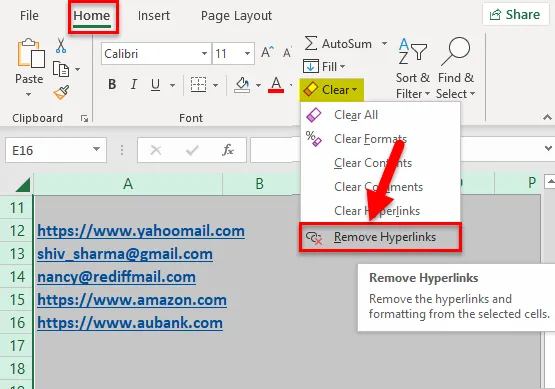
- Ved å klikke på Fjern hyperkoblinger fjerner det alle koblingene som vist under skjermdumpene.
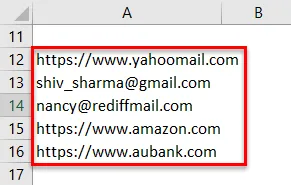
Eksempel 3 - Fjern hyperkoblinger etter Excel-innstillingen
Hver gang vi oppgir en URL- / e-post-id i Excel, konverterer den automatisk til hyperkoblinger på grunn av den eksisterende innstillingen. Vi kan endre denne innstillingen ved å følge trinnene nedenfor:
- Gå til FIL-fanen og klikk på Alternativer-knappen i venstre rute. Det vil åpne en Excel-dialogboks.
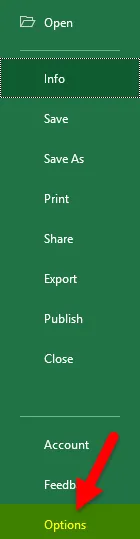
- Klikk på Proofing i venstre rute.
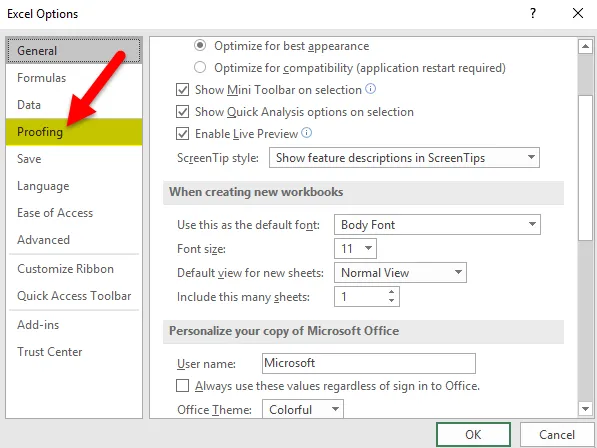
- Det vil vise deg noen alternativer på høyre side. Klikk på AutoCorrect Options-knappen.
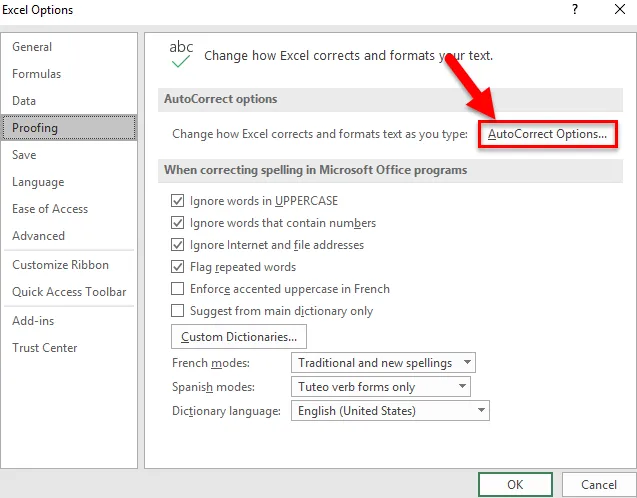
- Den vil åpne en dialogboks som vist under skjermbildet.
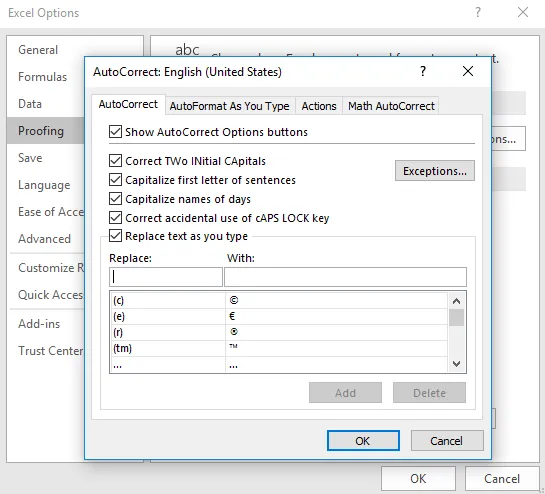
- Klikk på fanen AutoFormat As You Type. Det vil vise deg noen alternativer som vist nedenfor:
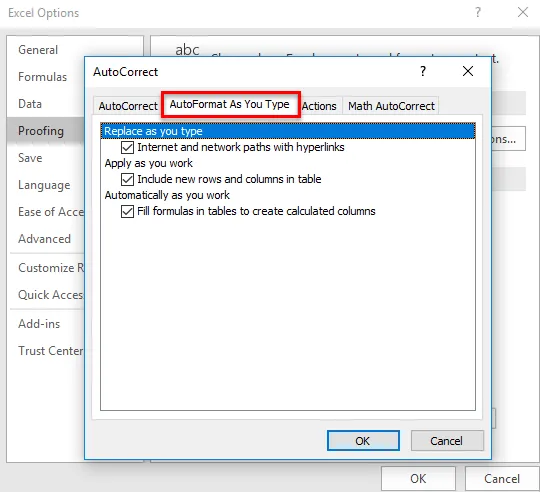
- Fjern merket for "Internett- og nettverksstier med hyperkoblinger" og klikk på OK.
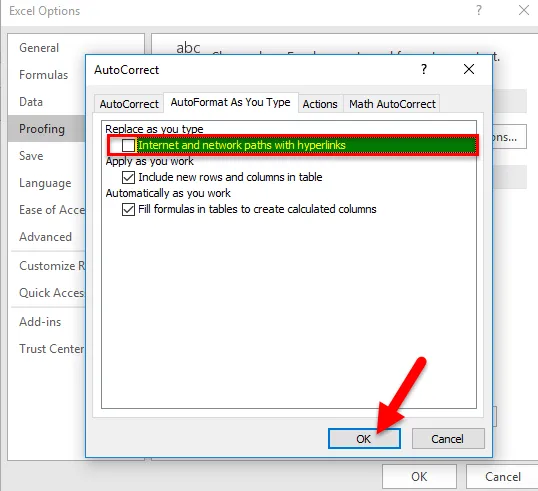
- Avslutt fra Excel-dialogboksen ved å klikke på OK.
- Hvis du nå angir en URL eller e-post-ID i excelark, vil den ikke ta det som en hyperkobling.
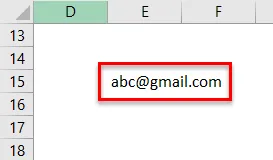
Ting å huske
- Som i artikkelen ovenfor diskuterte vi tre alternativer for å fjerne hyperkoblinger i et Excel, og derfor bør vi tenke før vi velger alternativet.
- Som ønsker vi å fjerne formateringen også med hyperkoblinger eller bare hyperkoblinger?
- Det enkleste alternativet er Musesnarveien. Det sparer mye tid og krefter.
Anbefalte artikler
Dette har vært en guide for å fjerne hyperkoblinger i Excel. Her diskuterer vi bruksområdene og hvordan du kan fjerne Fjern hyperkoblinger i Excel med Excel-eksempler og nedlastbare Excel-maler. Du kan også se på disse nyttige funksjonene i Excel.
- Veiledning for MID-funksjon i Excel
- Hvordan bruke COMBIN-funksjonen i Excel?
- RIKTIG funksjon i MS Excel
- TANH-funksjon i Excel - Du bør vite