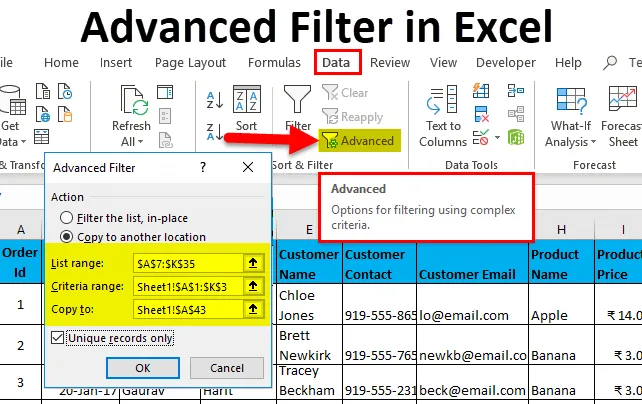
Avansert filter i Excel (Innholdsfortegnelse)
- Avansert filter i Excel
- Hvordan bruke avansert filter i Excel?
Avansert filter i Excel
Et avansert filter er en av de viktigste funksjonene i Excel. Det er ingenting annet enn en avansert versjon av et vanlig filter med Excel. Mens du bruker Excel, er jeg sikker på at du må ha brukt filtre for å analysere datasett.
Hva er forskjellen mellom vanlig og avansert filter?
- Du kan bruke det avanserte filteret for mer kompleks kriteriefiltrering. (Jeg vil forklare i detalj med et eksempel.)
- Et vanlig filter vil filtrere data på eksisterende datasett, mens du med det sistnevnte kan trekke ut data til et annet sted og holde originale data intakte.
- Det avanserte filteret kan brukes til å trekke ut unike oppføringer i datasettet vårt.
- Regular Filter er sekvensiell filter, dvs. du kan ikke bruke flere kriterier samtidig for å trekke ut poster fra ett datasett, du må trekke ut data som tilfredsstiller hvert kriterium som til slutt fører til duplisitet.
F.eks. Hvis du vil trekke ut poster der Reporting Manager er “Aakash Harit” eller Ansattes navn er “Vishal Kumar”, må du trekke ut data to ganger ved å bruke vanlig filter, første data som har Aakash Harit er RM og for det andre når Emp-navn er Vishal, mens du bruker avansert filter, kan du trekke ut alle unike poster på en gang.
Hvordan bruke avansert filter i Excel?
Dette avanserte filteret er veldig enkelt og brukervennlig. La oss nå se hvordan du bruker det avanserte filteret i Excel ved hjelp av noen eksempler.
Du kan laste ned denne Advanced Filter Excel Template her - Advanced Filter Excel TemplateAvansert filter i Excel-eksempel # 1
- Anta at du har følgende datasett, og du må skaffe deg alle postene der bestillingssummen er større enn 900 og ansattes navn er "Nishu Kumari".
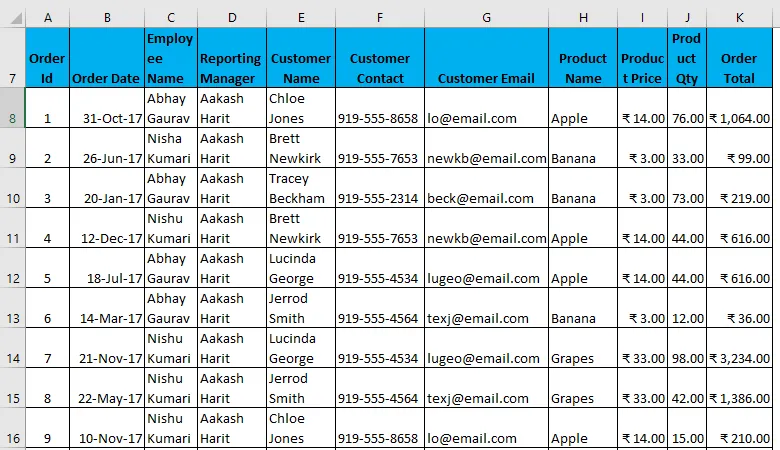
- For å bruke et avansert filter med noen kriterier, må du først kopiere alle topptekstene og lime dem et annet sted i regnearket. (I mitt tilfelle skal jeg bruke blanke rader for å gjøre det lettere å forstå.
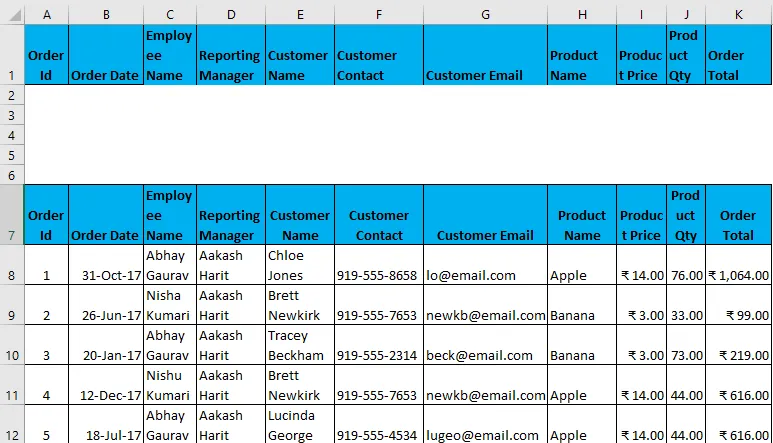
- Nå angir du betingelsene under disse overskriftene i henhold til kravet ditt, som vil fungere som en inngang i et filter.
- Velg nå hele datasettet sammen med topptekstene og gå til kategorien - Sorter og filtrer. Dette åpner dialogboksen Avansert filter.
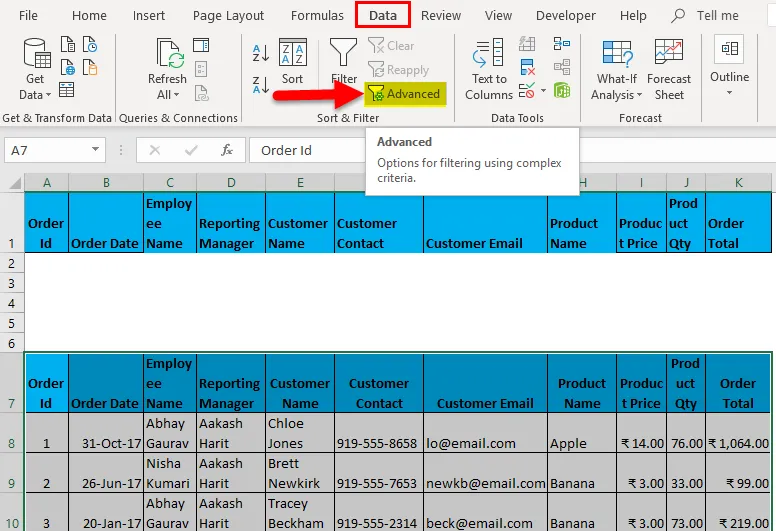
- Hurtigtast for å bruke det avanserte filteret etter at du har valgt datasett, er (Alt-tast + A + Q).
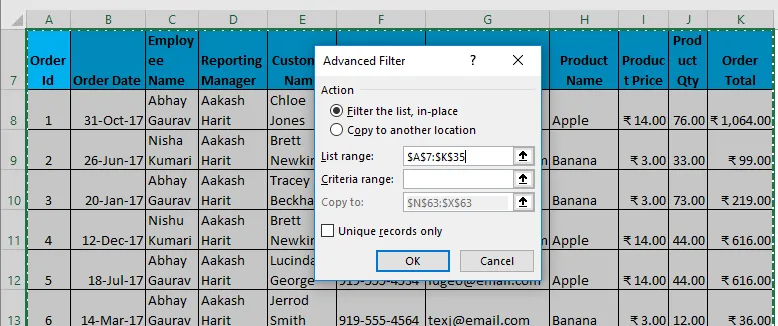
- Som vist ovenfor, må du legge inn følgende detaljer:
- Handling: Den har to alternativer. Filtrer først listen på stedet (dette vil fjerne originaldataene og resultatet av dette filteret bli plassert på samme sted) og for det andre for å kopiere et annet sted. (dette lar deg lagre filtrerte data på stedet)
- List Range: Det refererer til datasettet der du vil finne data. (Her er det A7: K35)
- Kriterieområde: I dette kriteriet er nevnt, (A1: K2)
- Kopier til: Denne cellen blir aktivert hvis du går med det andre alternativet i handlingskriterier.
- Kopier bare unike poster: Sjekk dette bare hvis du bare trenger unike poster.
- Jeg har lagt inn alle detaljene i denne dialogboksen og valgte å kopiere til et annet sted (A38) med unike poster.
- Det vil se litt ut som i skjermbilde på neste side. Klikk nå ok, så gir det alle unike poster.

Utdataene er gitt nedenfor der det bare viser data som inneholder ansattes navn som Nishu Kumari.
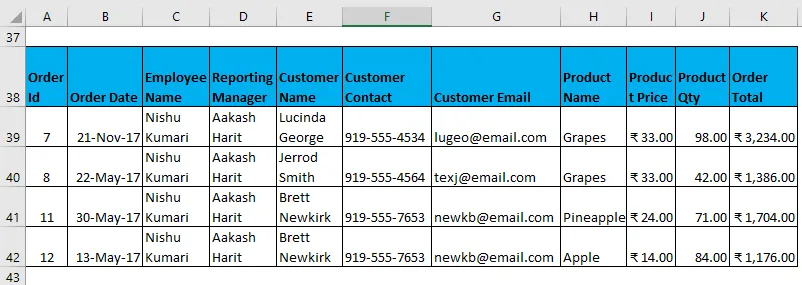
Filtrerte data med komplekse kriterier som konstruert ovenfor.
Avansert filter i Excel-eksempel # 2
Nå er det mange kombinasjoner av kriterier som kan brukes i Advanced Filter. (Bruke AND- eller OR-kriterier) Noen eksempler er:
- Filtrer data der kundenavnet er “Chloe Jones” OG Produktnavn er “Apple”.
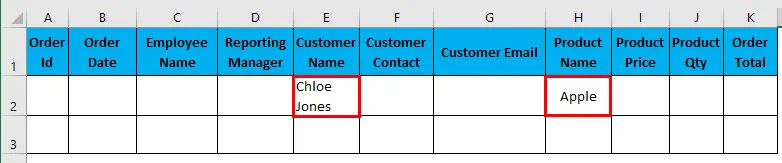
Jeg har lagt inn alle detaljene i denne dialogboksen og velger å kopiere til et annet sted (N3) med unike poster.
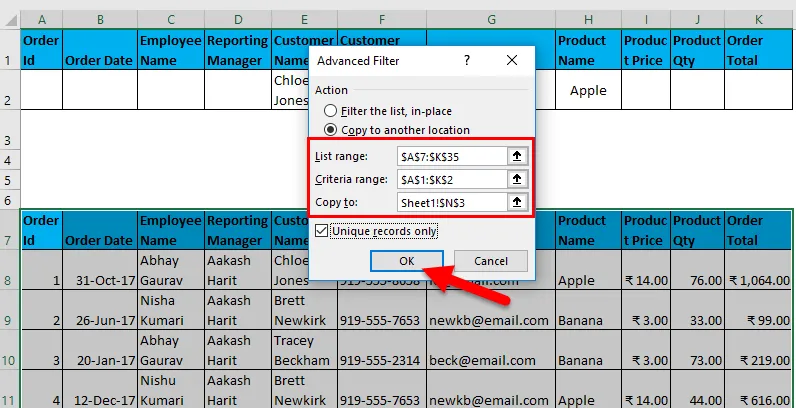
Utdataene er gitt nedenfor:
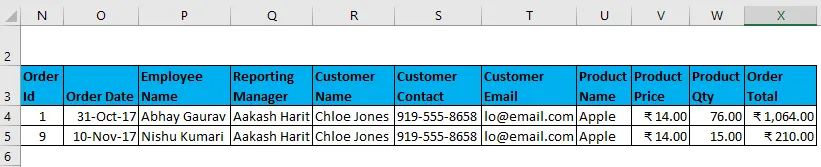
- Filtrer data der Reporting Manager er “Aakash Harit” OG Produktmengde er større enn 50.

Jeg har lagt inn alle detaljene i denne dialogboksen og velger å kopiere til et annet sted (N9) med unike poster.

Utdataene er gitt nedenfor:
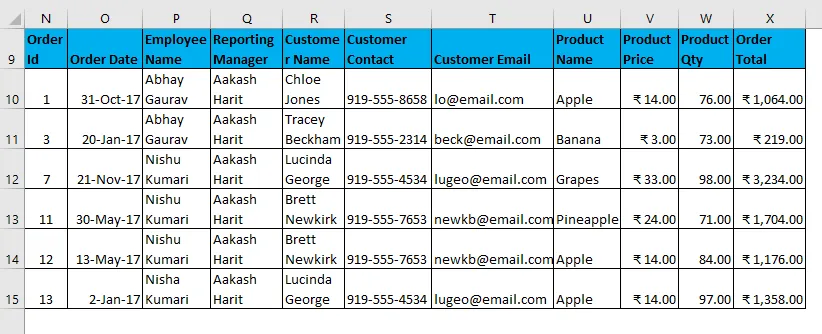
- Filtrer data der ansattes navn er “Rajkumar Singh” OG Produktnavn er “Ananas” OG bestillingssummen er større enn 100.

Jeg har lagt inn alle detaljene i denne dialogboksen og velger å kopiere til et annet sted (N17) med unike poster.
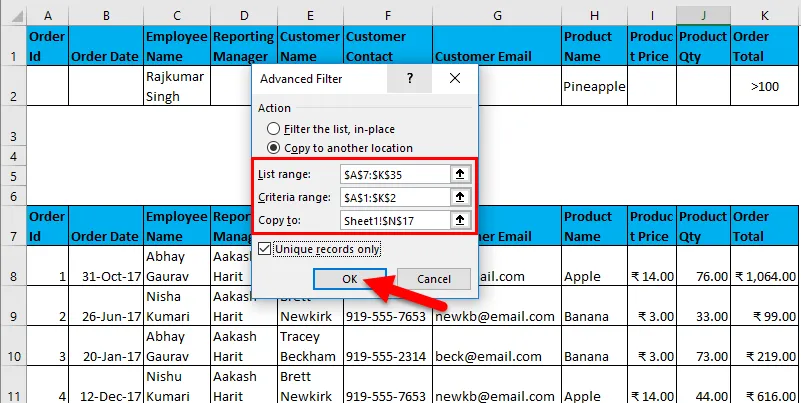
Utdataene er gitt nedenfor:

Denne tabellen over viser tomme data fordi de ikke samsvarer med den gitte tilstanden.
- Filtrer data der ansattes navn er “Vishal Kumar” ELLER Ordren totalt er mindre enn 500.
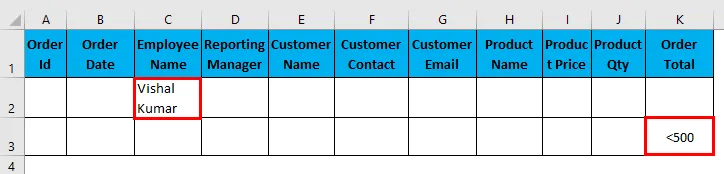
Jeg har lagt inn alle detaljene i denne dialogboksen og velger å kopiere til et annet sted (N22) med unike poster.
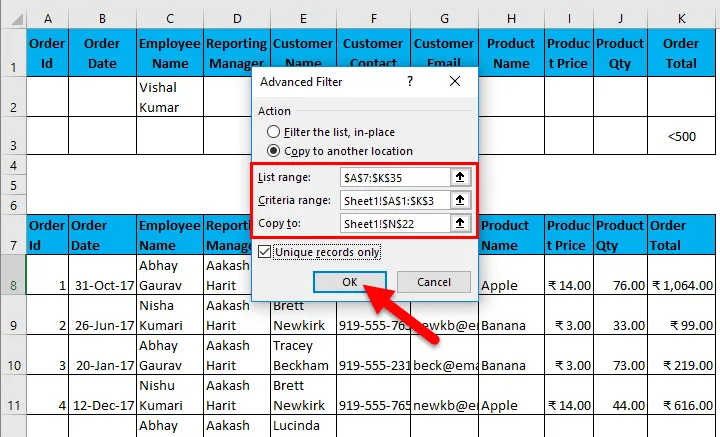
Utdataene er gitt nedenfor:
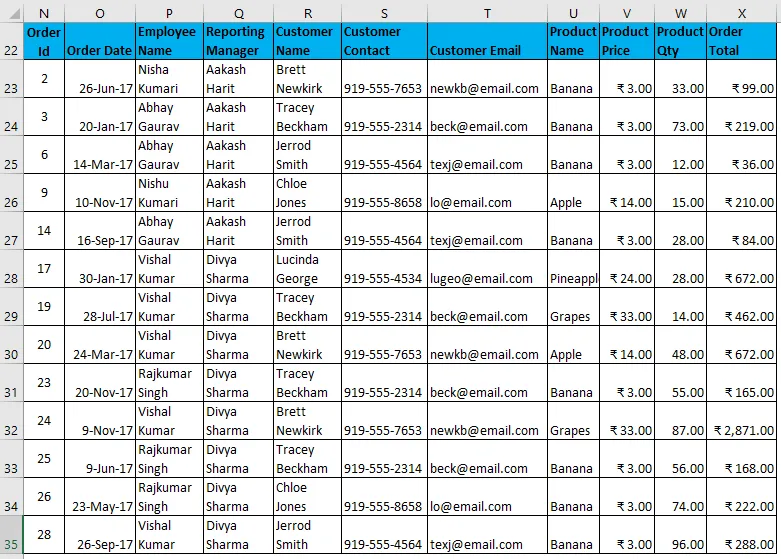
- Filtrer data der ansattes navn er “Abhay Gaurav” ELLER “Nishu Kumari”.
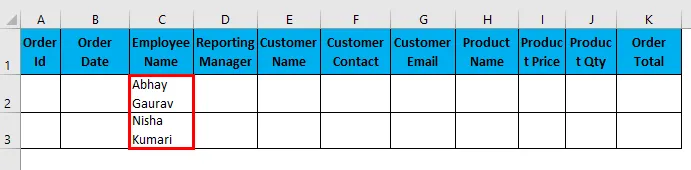
Jeg har lagt inn alle detaljene i denne dialogboksen og velger å kopiere til et annet sted (N38) med unike poster.

Utdataene er gitt nedenfor:

- Filtrer data der Rapporteringsansvarlig er “Divya Sharma” ELLER Produktnavn er “Druer”.

Jeg har lagt inn alle detaljene i denne dialogboksen og velger å kopiere til et annet sted (N50) med unike poster.
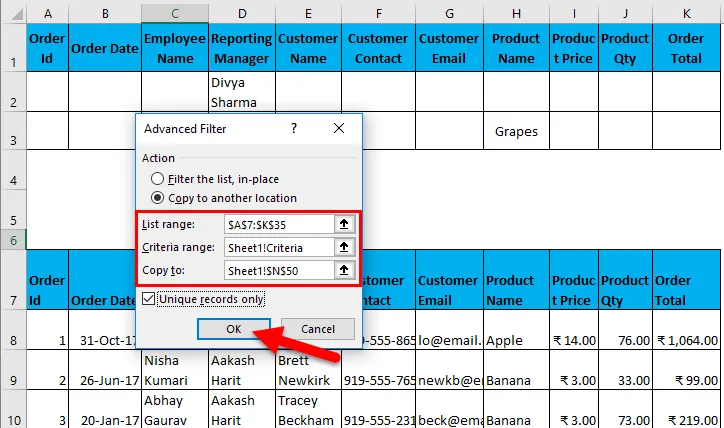
Utdataene er gitt nedenfor:
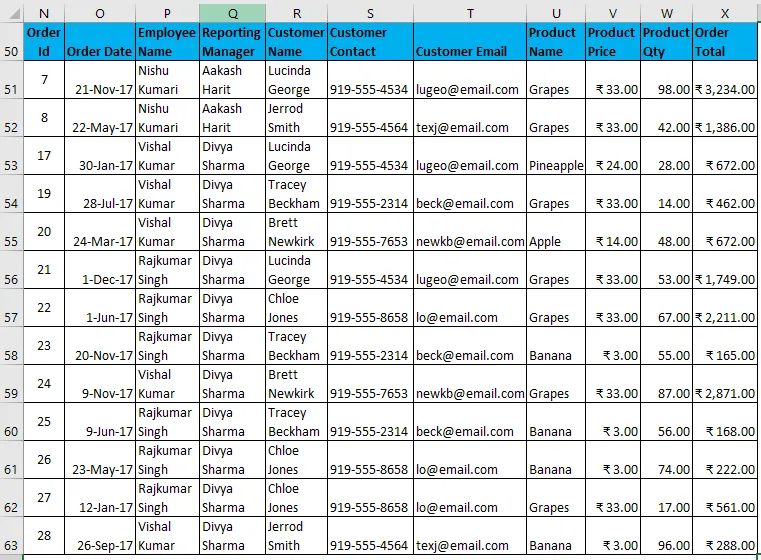
Fra eksemplene ovenfor kan du ha lagt merke til at mens du bruker OG-kriterier, må alle verdier nevnes i samme rad og i OR-kriterier, må alle verdier være i forskjellige rader.
Avansert filter i Excel eksempel 3
En annen viktig funksjon i avansert filtrering er å filtrere data ved hjelp av jokertegn. Det er jokertegn:
- En stjerne (*): Den representerer et hvilket som helst antall tegn. F.eks. For å filtrere data med ansattes navn fra “R”. Du vil skrive “R *”, så alle ansattes navn som begynner med initialer R vil bli filtrert ut.
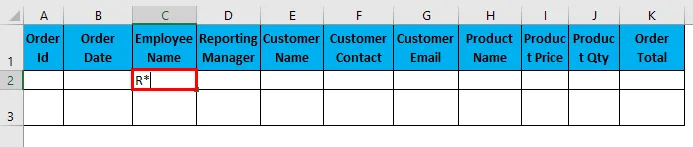
Jeg har lagt inn alle detaljene i denne dialogboksen og velger å kopiere til et annet sted (N9) med unike poster.
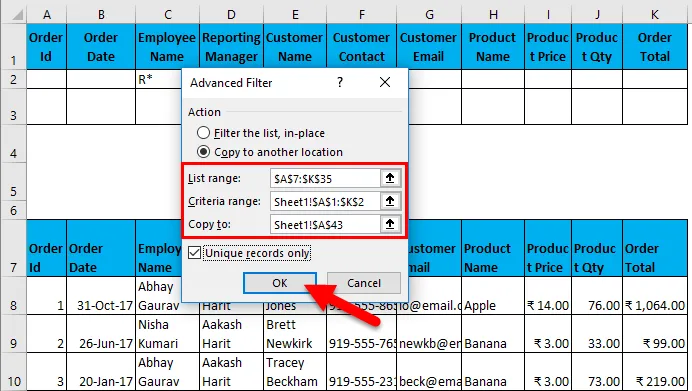
Utdataene er gitt nedenfor:
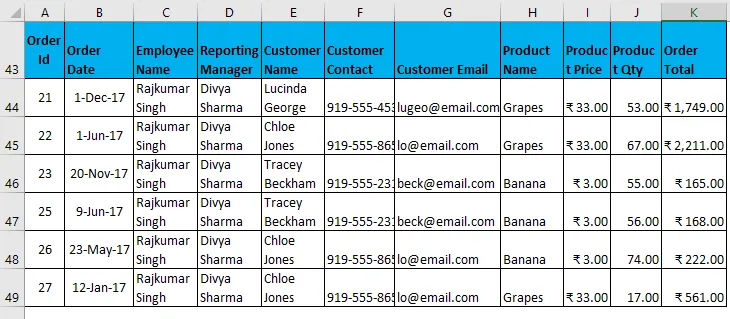
- Spørsmålmerke (?): Det representerer ett enkelt tegn. F.eks. Filterdata med hvor initialene til de ansattes navn er “Nish”. Filterkriterier vil være som "Nish?", Og det kan bety Nishu eller Nisha.

Jeg har lagt inn alle detaljene i denne dialogboksen og velger å kopiere til et annet sted (N9) med unike poster.
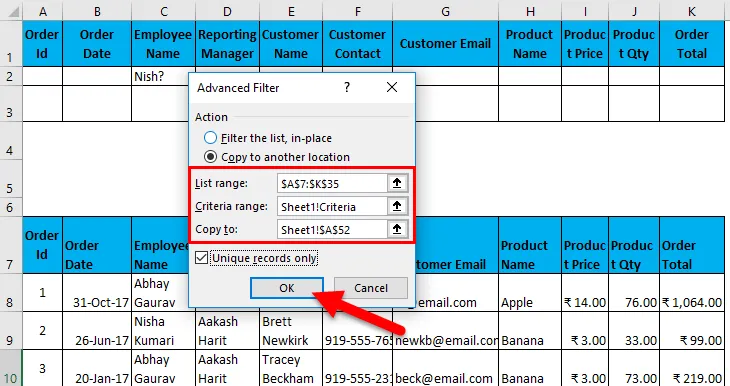
Utdataene er gitt nedenfor:
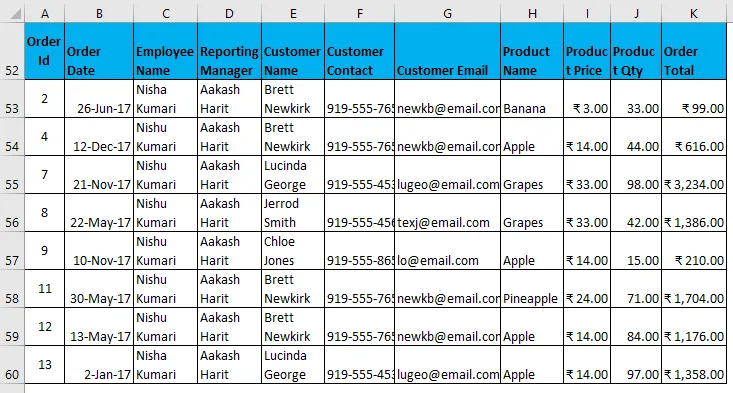
- Tidevann (~): Den brukes til å finne et hvilket som helst jokertegn i en tekst.
Avansert filter i Excel-eksempel # 4
Du kan også fjerne duplikater, eller du kan si raskt å trekke ut de unike postene fra datasettet.
- Anta at du har følgende datasett som har noen dupliserte oppføringer (uthevet), og du vil trekke ut unike poster fra et datasett, du kan bruke det avanserte filteralternativet for å gjøre det, husk at det ikke er behov for å nevne noen verdier i kriterier-alternativet og bare sjekk alternativet for unikt register. Dette vil gi deg poster med unike verdier.
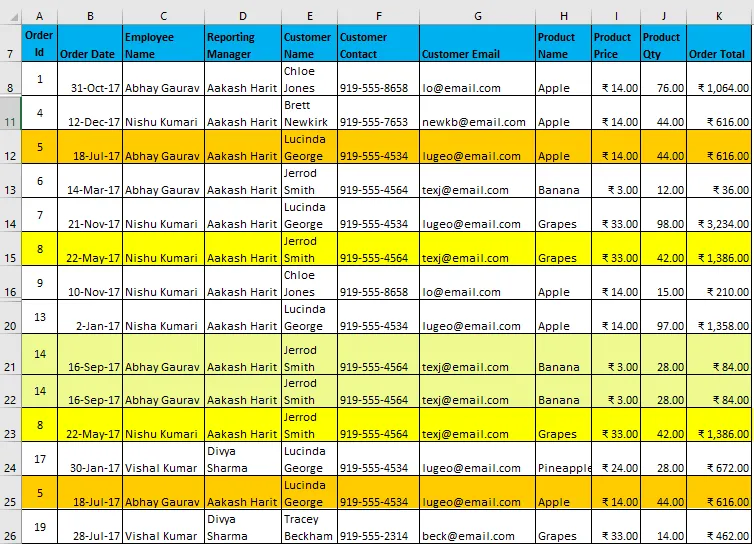
- Etter påføring av filteret vil det gi et resultat, som vist nedenfor:
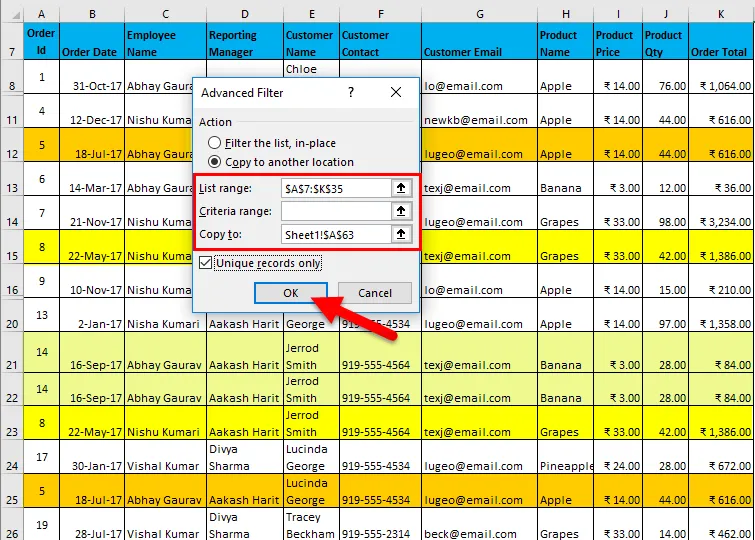
- Du kan legge merke til i bildet under; alle duplikater fjernes. De tre siste radene er tomme
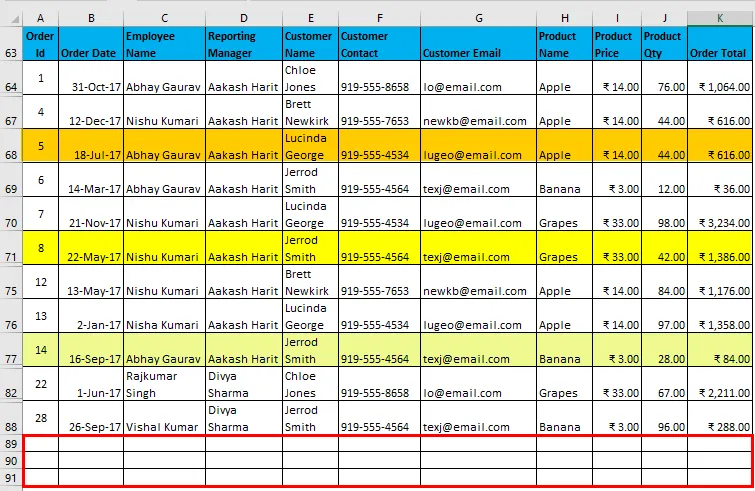
- Imidlertid har vi de nyeste versjonene av Excel (hovedsakelig etter Excel 2007) for å fjerne duplikater fra et datasett (gå til datafanen. Fjern duplikater eller bruk hurtigtasten Alt Key + A + M), men det vil endre det opprinnelige datasettet. Men hvis du vil holde originaldata intakt, kan du bruke avansert filter for å få et datasett med unike oppføringer på et annet sted.
Viktige merknader:
- Når du bruker et avansert filter, må du alltid passe på at overskrifter i kriteriene skal være nøyaktig de samme som i datasettet. Viz. det skal ikke være stavefeil, mellomromfeil eller til og med saksfeil, selv om justering kan blandes. F.eks. Ovenfor kan du nevne kriterier som Produktnavn først og ansattes nummer andre. Men topptekstene skal være nøyaktig de samme, som vist nedenfor.
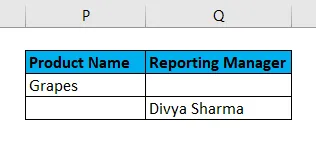
- Du kan ikke UNDO avansert filtrering når du kopieres til et annet sted.
- Hvis du bruker avansert filter for å trekke ut unike oppføringer, må du sørge for å velge overskrifter også. Den ellers første oppføringen blir tatt som overskrifter i den.
Ting å huske
- Advanced Filter er en avansert versjon av vanlig filter som brukes til å filtrere data med komplekse kriterier og flere forhold.
- Det brukes til å trekke ut unike oppføringer fra datasettet.
- Du må ta med overskrifter når du velger datasett, og overskriftene i kriteriene må være nøyaktig i samme rekkefølge som i datasettet.
- Du kan ikke angre det hvis filtrerte data er kopiert til et annet sted.
- Snarvei for å bruke et avansert filter etter at du har valgt datasett er (Alt-tast + A + Q).
Anbefalte artikler
Dette har vært en guide for Advanced Filter i Excel. Her diskuterer vi hvordan du kan avansere filter i Excel sammen med Excel-eksempel og nedlastbare Excel-maler. Du kan også se på disse nyttige funksjonene i excel -
- AGGREGATE-funksjon i MS Excel
- Veiledning for rullefelt i Excel
- Hvordan bruke ABS-funksjon i Excel?
- RATE-funksjon i Excel - Du bør vite