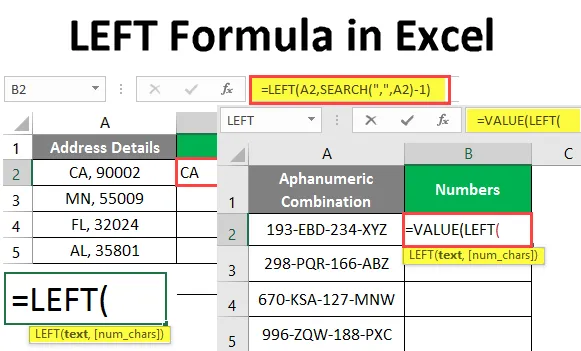
VENSTRE formler i Excel (Innholdsfortegnelse)
- VENSTRE formler i Excel
- Hvordan bruke VENSTRE formler i Excel?
VENSTRE formler i Excel
VENSTRE funksjon fra Microsoft Excel lar deg trekke ut en substring fra en streng som starter fra den venstre delen av den (det betyr fra starten). Det er en innebygd funksjon i Excel som er spesifikt definert for strengmanipulasjoner. Selv om du vil gi numerisk verdi som input, vil denne funksjonen betrakte den som en streng.
syntax
Syntaks for Excel VENSTRE funksjon er som følger:

Argumentet i VENSTRE formel
- tekst - Nødvendig argument som spesifiserer teksten / strengen eller cellen som inneholder strengen du ønsket å trekke ut substreningen fra.
- num_chars - Dette er et valgfritt argument som spesifiserer antall tegn som skal trekkes ut fra den gitte strengen fra venstre side eller begynnelsen av strengen.
Hvis den er utelatt, vil den bli betraktet som 1, noe som betyr å returnere den første substring fra en gitt streng fra venstre side.
Hvordan bruke VENSTRE formler i Excel?
VENSTRE formler i Excel er veldig enkel og enkel. La oss forstå hvordan du bruker VENSTRE formler i Excel med noen eksempler.
Du kan laste ned denne VENSTRE- Formel- Excel-mal her - VENSTRE- Formel- Excel- malEksempel 1 - Utdrag av tekst fra venstre side
Anta at vi har en streng som vist nedenfor i celle A1 på det fungerende excelarket.

La oss se hvordan vi kan trekke ut de tre første tegnene fra hele setningen.
I celle B1 begynner du å skrive formelen for VENSTRE funksjon som vist nedenfor.
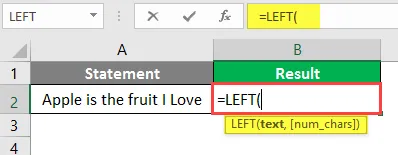
Nevn A2 som det første argumentet for VENSTRE formelen. Den spesifiserer teksten du trenger for å trekke ut substreningen fra.
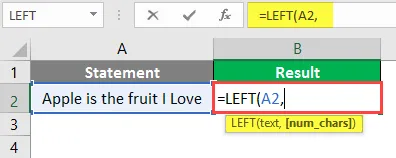
Legg til numerisk verdi tre som en tekstspesifikator som spesifiserer antall underlag du ønsket å trekke ut fra hovedstrengen.
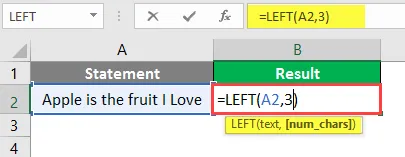
Formelen din er fullført. Trykk Enter-tasten fra tastaturet og se utdataene fra denne formelen.
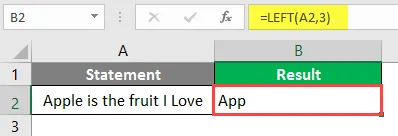
Slik kan LEFT-funksjonen brukes. Den hentet ganske enkelt ut undergrensen med henholdsvis nummeret som er spesifisert fra den opprinnelige strengen.
Sannsynligvis vil VENSTRE formelen brukes i kombinasjon med noen andre formler som SØK, VERDI og FINN.
Eksempel 2 - Pakk ut underlag før en bestemt karakter
Anta at du har adresseinformasjon som vist nedenfor, som er en kombinasjon av statskode og postnummer fra USA, adskilt med komma og plass.
Du vil ha statskoder i en egen kolonne (B). La oss se hvordan du kan gjøre dette ved hjelp av VENSTRE og SØK-funksjon.
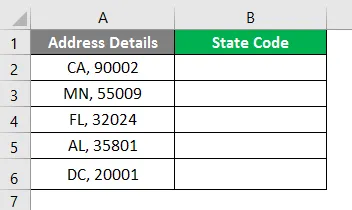
Begynn å skrive formelen for VENSTRE funksjon i celle B2.
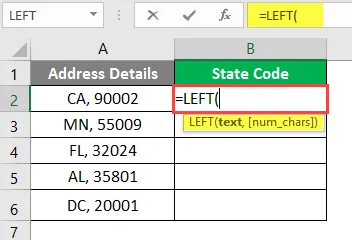
Angi tekstverdien du vil trekke ut substreningen fra. I dette tilfellet celle A2.
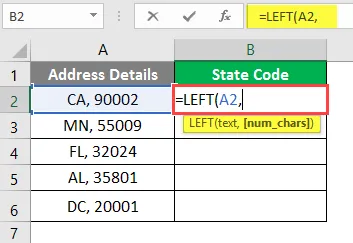
Bruk SØK-funksjonen som et neste argument under VENSTRE-funksjonen etter det første argumentet (A2).
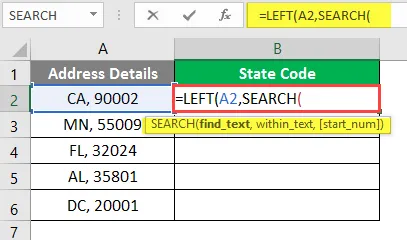
Denne SØK-formelen hjelper oss med å finne ut avgrenseren som de to verdiene (statskode og postnummer) skilles under kolonnen Adressedetaljer.
Spesifiser søkekriteriene (verdien du trenger for å søke under gitt tekst i celle A2). Her vil vi gi søkekriterier som komma (, ) Forsikre deg om at du legger det inn under doble sitater, slik at systemet kan identifisere det som en tekstseparator.
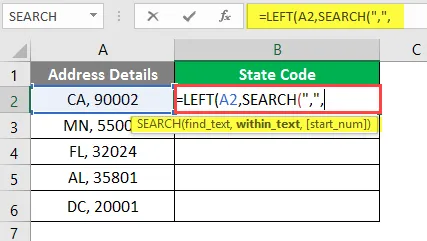
Gi A2 som det første argumentet under SØK-funksjonen.

Lukk parentesene for begge formlene og trykk Enter. Følgende utdata ser du.
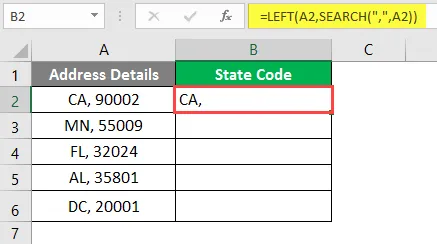
Denne kombinasjonen fungerte litt for oss, er det ikke? Imidlertid er det fremdeles ikke en konkret løsning. Vi kan fremdeles se kommaet etter statskoden i kolonne B. For å bli kvitt det -
Trekk 1 fra SØK-formelen for å bli kvitt komma. Det hjelper også med å fjerne bakerste mellomrom fra teksten.
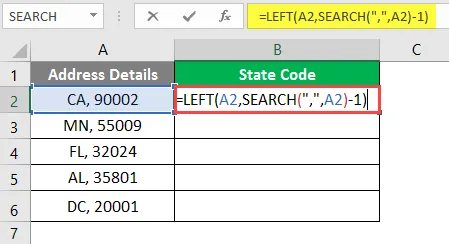
Nå Trykk Enter-tasten for å se utdataene en gang til.

Bruk formelen for alle arkene ved å dra den ned eller trykk CTRL + D ved å velge all cellen.
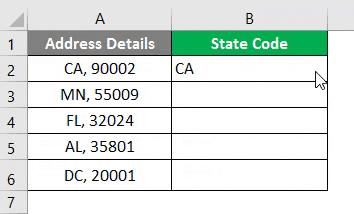
Dette er resultatet vi faktisk ønsker. På denne måten kan SØK og VENSTRE i kombinasjon brukes til å få undergrensen før en viss karakter.
Eksempel 3 - Hvordan få numerisk utgang
Excel LEFT-formel er spesialdesignet for strengmanipulering. Vi har allerede diskutert det. Selv om du har noen numeriske verdier, og du trekker ut noen verdier ut av disse, vil de bli gjenkjent som tekst under excel, og ytterligere numeriske beregninger er overhode ikke mulige for disse verdiene. Vi kan imidlertid tvinge VENSTRE til å gi den numeriske utgangen i excel. Vi vil se trinn for trinn hvordan vi gjør dette.
Anta at vi har alfanumeriske data som nedenfor i kolonne A, alt vi ønsker er de tre første tallene i denne kombinasjonen, og det også som verdier i kolonne B.
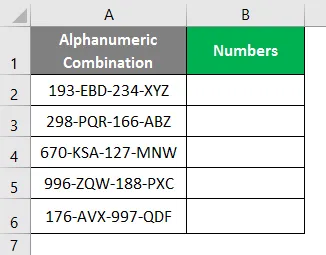
Som vi ønsker resultatet som verdier, start din formel under celle B1 med = VALUE.
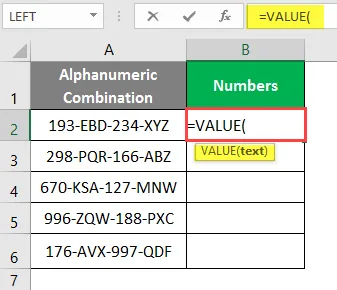
Bruk VENSTRE formelen som et argument under VALUE formel. Det fungerer fordi VALUE formel tar tekststreng som et argument, og vi vet at VENSTRE er en formel assosiert med strengmanipulering.
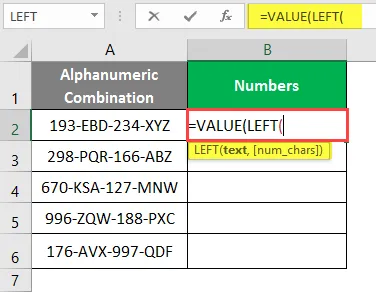
Bruk argumentet under VENSTRE funksjon. Det er cellen som inneholder strengen du ønsket å trekke ut en substring fra (Cell A2).
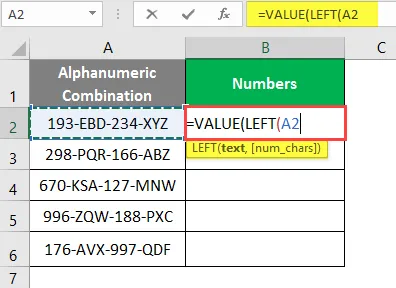
Spesifiser antall underlag du ønsket å trekke ut fra den gitte strengen. Her ville vi ha de tre første bokstavene fra strengen. Så nevn 3 etter et komma i formelen din.

Lukk parentesene og trykk Enter for å se utdataene fra denne formelen.
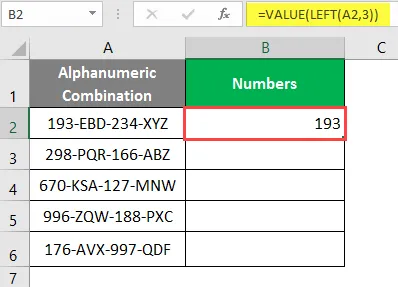
Dra formelen til alle cellene, eller velg alle cellene, eller trykk CTRL + D for å bruke formelen på alle cellene.
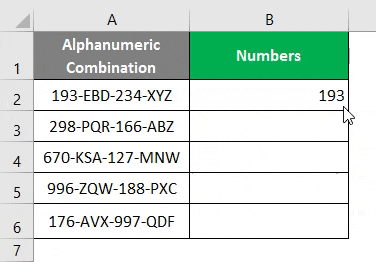
Du kan se på illustrasjonen over at verdier oppnådd i kolonne B er riktig justert. Noe som betyr at dette er verdiene som er lagret som numeriske verdier i den kolonnen.
På denne måten kan du bruke en kombinasjon av VALUE og VENSTRE funksjon for å tvinge utgangen til å være numerisk.
Dette er det fra denne artikkelen, la oss pakke tingene opp med noen punkter som må huskes.
Ting å huske på VENSTRE formler i Excel
- VENSTRE funksjon kan brukes når du ønsker å trekke ut undergrensen fra en gitt streng.
- num_chars er et valgfritt argument og tar en standardverdi som 1 hvis ikke spesifisert i formelen.
- Valutasymbol er ikke en del av tallene; dermed kan det ikke inkluderes mens du bruker VENSTRE formel.
- #VERDI! feil oppstår når argumentet num_chars har en verdi på mindre enn 0.
- Datoer lagres som tall på baksiden av Excel. Derfor bruker du en VENSTRE formel på datoer, vil den gi deg en numerisk streng.
Anbefalte artikler
Dette har vært en guide til VENSTRE formler i Excel. Her diskuterer vi Hvordan bruke VENSTRE formler i Excel sammen med praktiske eksempler og nedlastbar Excel-mal. Du kan også gå gjennom andre foreslåtte artikler -
- UKENS Formel i Excel
- Chart Wizard i Excel
- Hvordan bruke Excel IRR-formler?
- ELLER Formel i Excel