I denne Photoshop Effects-opplæringen skal vi lære hvordan du bruker et bilde som sin egen bakgrunn, noe som er en flott effekt å bruke med bryllupsfotografering, men kan også brukes til alle bilder. Vi skal lage to eksemplarer av bildet vårt, ved å bruke det ene som hovedbildet og det andre som bakgrunnen, som vi skal fargelegge, bla og blekne til mer av et vannmerke-stilbilde.
Så tar vi vårt hovedfoto, reduserer det i størrelse, gir det en fin kant- og skyggeeffekt, og til slutt, flytter det til det perfekte stedet foran bakgrunnen. Vi prøver til og med å ta noen farger fra bildet for å sikre at alt smelter sammen. Dette er en enkel fotoeffekt å lage og tar veldig lite tid fra start til slutt.
Før vi begynner … Denne versjonen av opplæringen er for Photoshop CS5 og tidligere. Hvis du bruker Photoshop CC eller CS6, vil du følge med den fullstendig oppdaterte versjonen.
Her er bildet jeg skal begynne med:

Det originale bildet.
Og her er den endelige effekten vi går etter:

Det endelige resultatet.
Denne opplæringen er fra Photo Effects-serien. La oss komme i gang!
Trinn 1: Dupliser bakgrunnslaget to ganger
Det første vi trenger å gjøre for denne fotoeffekten er å lage et par eksemplarer av bildet vårt. Vi kan se i lagpaletten at vi for øyeblikket bare har ett lag, bakgrunnslaget, som inneholder bildet vårt:
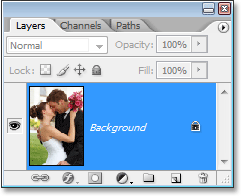
Photoshops lagpalett som viser det opprinnelige bildet i bakgrunnslaget.
La oss lage et par eksemplarer av det, og til det bruker vi den nyttige snarveien Ctrl + J (Win) / Command + J (Mac). Bruk snarveien en gang for å opprette den første kopien, og bruk den deretter igjen for å lage en andre kopi. Du bør nå ha tre lag i lagpaletten din:
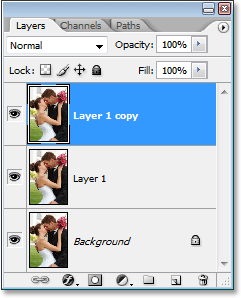
Trykk på "Ctrl + J" (Win) / "Command + J" (Mac) to ganger for å lage to kopier av bakgrunnssjiktet.
Hovedgrunnen til at vi har laget to eksemplarer her, er å unngå å jobbe med vårt originale bakgrunnslag, siden det inneholder bildets originale pikselinformasjon, og vi alltid vil beholde det i tilfelle vi trenger å gå tilbake til det.
Trinn 2: Skjul toppsjiktet
Laget øverst på lagpaletten kommer til å bli vår hovedside, men vi skal jobbe med laget under det foreløpig, som kommer til å bli vår bakgrunn. For å se hva vi driver med, må vi skjule det øverste laget. For å gjøre det, klikk på ikonet for lagsynlighet (ikonet som ser ut som en øyeeple) til venstre for laget i lagpaletten:
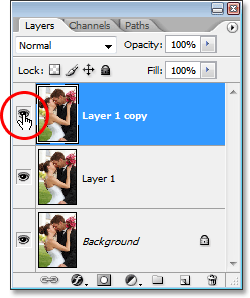
Skjul det øverste laget i lagpaletten ved å klikke på ikonet for lagsynlighet (øyeeplet).
Ingenting ser ut til å ha skjedd med bildet ditt når du skjuler det øverste laget, siden alle tre lag inneholder nøyaktig samme bilde, men vi kan nå se hva vi gjør når vi gjør laget under det til vår bakgrunn, som vi gjør neste.
Trinn 3: Prøv en farge fra bildet du vil bruke til bakgrunnen
La oss lage vår bakgrunn. Klikk først på det midterste laget i lagpaletten for å velge den:
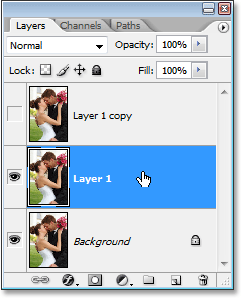
Klikk på det midtre laget i Photoshops lagpalett for å velge den.
Vi må prøve en farge fra bildet som vi skal bruke for å fargelegge bakgrunnen. For å gjøre det, ta tak i pipettverktøyet fra verktøypaletten, eller trykk på I på tastaturet for å raskt velge det:
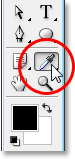
Velg pipettverktøyet.
Klikk deretter på et område i bildet som inneholder fargen du vil bruke som bakgrunn. Jeg skal prøve en farge fra kvinnens kinn, som skal fungere fint:
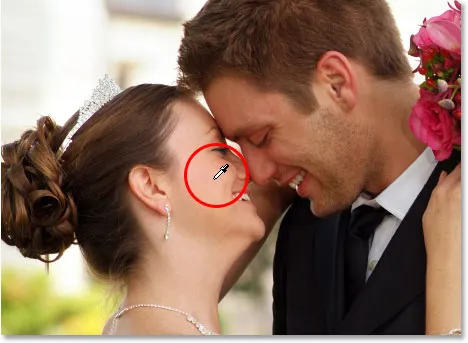
Klikk på innsiden av bildet med pipettverktøyet for å prøve en farge.
Du vil se fargen vises som forgrunnen din i verktøypaletten:
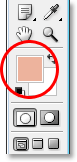
Den samplede fargen vises nå i fargeprøven i forgrunnen i verktøypaletten.
Trinn 4: Fargelegg bakgrunnen ved hjelp av et justeringslag for fargetone / metning
Nå som vi har den fargeprøven vi prøver, la oss bruke den til å fargelegge bakgrunnen. Klikk på ikonet for nytt justeringslag nederst i lagpaletten:
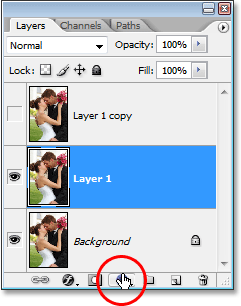
Klikk på ikonet "Nytt justeringslag".
Velg deretter fargetone / metning fra listen:
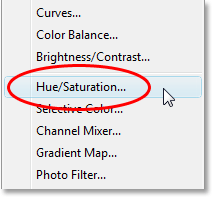
Velg "Hue / Saturation" fra listen over justeringslag.
Dette får opp Photoshops "Fargetone / metning" -dialogboksen. Det er ikke nødvendig å famle rundt med glidebrytere her som prøver å velge en farge fordi vi allerede har valgt fargen vi vil bruke, så alt vi trenger å gjøre er å velge Colorize- alternativet nederst til høyre i dialogboksen:
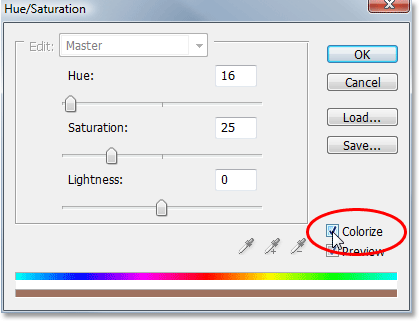
Klikk i avmerkingsboksen til venstre for alternativet "Fargelegg" for å velge det.
Så snart du velger dette alternativet, fortsetter Photoshop og fargelegger bildet ved å bruke den samplede fargen:

Bildet er nå farget ved å bruke fargen som er samplet fra det.
Jeg kommer til å øke fargemetningen ved å dra glidebryteren Saturation til høyre til metningsverdien er 50 . Deretter, for å gi bakgrunnen et utvasket utseende, skal jeg dra lysstyrken til høyre til en verdi av rundt 75 :
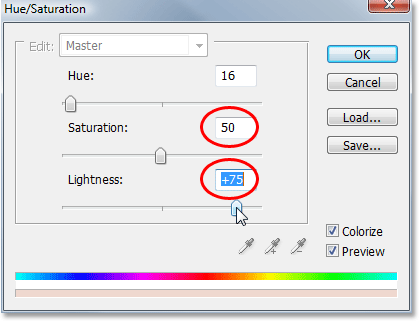
Øk "Saturation" til 50 og "Lightness" til 75.
Klikk OK når du er ferdig for å gå ut av dialogboksen. Her er bildet mitt etter å ha blitt fargelagt og lyset:
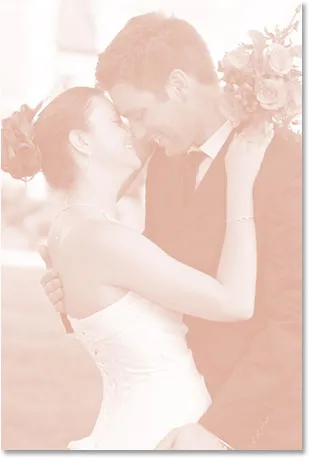
Bakgrunnen er nå fargelagt og virker skylt.
Trinn 5: Vend bildet horisontalt
Det er en siste ting å gjøre med bakgrunnen vår. La oss vende det horisontalt slik at det vises som et speilbilde av hovedbildet vårt. For å gjøre det, må vi først velge riktig lag. For øyeblikket har vi justeringslaget Hue / Saturation valgt i lagpaletten, så klikk på "Lag 1" under det som inneholder bakgrunnsbildet vårt. Gå deretter opp til Rediger- menyen øverst på skjermen, velg Transformer og velg deretter Vend vannrett . Bildet vil snu sidelengs, gi oss vårt "speilbilde" og fullføre arbeidet med bakgrunnen:
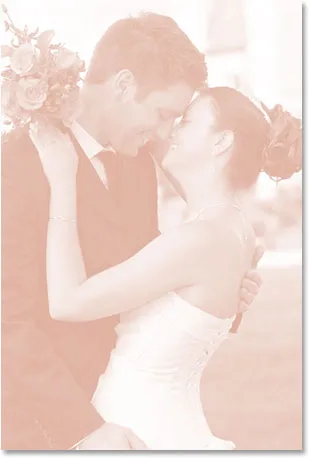
Gå til Rediger> Transformer> Vend horisontalt for å vende bakgrunnen sidelengs og lage et speilbilde av hovedbildet.
Trinn 6: Slå på det øverste laget på igjen
Vi er ferdige med vår bakgrunn, så la oss jobbe med hovedbildet vårt, som er på det øverste laget i lagpaletten. Laget er for øyeblikket skjult, så klikk igjen på lagets synlighetsikon for å slå det på igjen:
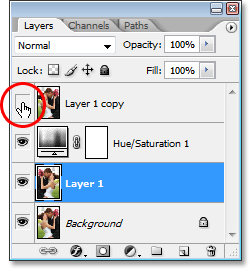
Klikk nok en gang på lagets synlighetsikon for det øverste laget for å slå det på igjen.
Når du klikker på ikonet, vises øyepoten på nytt, og originalbildet vises i dokumentet, og blokkerer bakgrunnen vi nettopp jobbet med fra visningen.
Trinn 7: Endre størrelse på hovedbildet med gratis transformasjon
Vi kommer til å gjøre hovedbildet vårt mindre, og vi gjør det ved hjelp av Photoshop's Free Transform- kommando. Klikk først på det øverste laget i lagpaletten for å velge det. Bruk deretter tastatursnarveien Ctrl + T (Win) / Command + T (Mac) for å få frem Free Transform-håndtakene rundt bildet. Hold nede Shift + Alt (Win) / Shift + Alternativ (Mac) og dra et av hjørnehåndtakene innover for å redusere størrelsen på bildet. Hold Shift begrenser proporsjonene til bildet mens du drar, og holder Alt / Option beskjed om at Photoshop skal endre størrelsen på bildet fra midten. Det er en domskallelse fra din side hvor liten du vil lage bildet. Jeg skal lage mine omtrent 60% av den opprinnelige størrelsen:
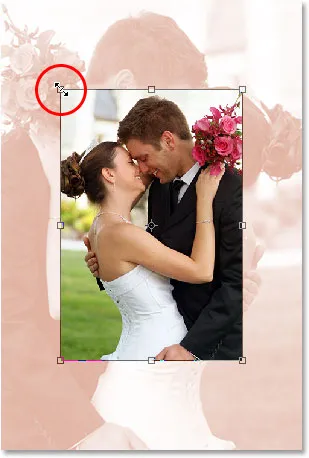
Reduser størrelsen på originalbildet ved å bruke "Free Transform".
Trykk Enter (Win) / Return (Mac) når du er fornøyd med den nye størrelsen på bildet for å godta transformasjonen.
Trinn 8: Legg et slag i hovedbildet
La oss legge til en tynn kant rundt hovedbildet vårt. Vi bruker en streklagerstil for det. Klikk på ikonet Lagstiler nederst på lagpaletten:
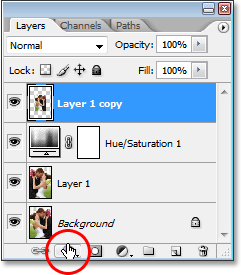
Klikk på "Lagstiler" -ikonet nederst på lagpaletten.
Velg deretter Stroke fra bunnen av listen over lagstiler:
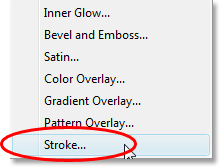
Velg "Stroke" fra listen.
Dette bringer opp Photoshops Layer Style- dialogboks satt til Stroke-alternativene i den midterste kolonnen. La oss velge en farge for streken vår, igjen ved å ta en farge fra bildet. For å gjøre det, klikk på fargeprøven, som som standard vises rød:
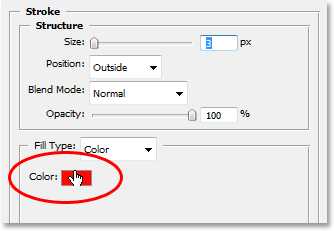
Klikk på fargeprøven for strek for å velge en ny farge.
Når du klikker på fargeprøven, vil Photoshop's "Color Picker" vises, som normalt er der du vil velge en ny farge, men vi kommer til å ignorere den siden vi vil prøve en farge direkte fra selve bildet. For å gjøre det, flytt musen over hovedbildet, og du vil se musepekeren endre til pipetteikonet. Deretter, akkurat som vi gjorde før, klikker du på et område inne i bildet for å prøve fargen. Jeg skal prøve en hvit nyanse fra brudekjolen:
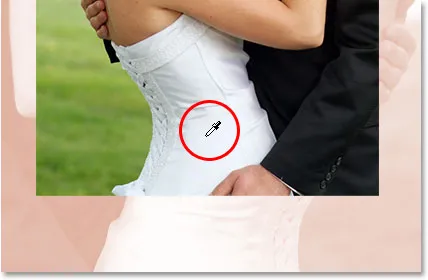
Prøve en farge fra innsiden av bildet som du vil bruke med streken.
Når du klikker inne i bildet, vil du se strekens fargeprøve endre seg til fargen du nettopp prøvet. Når du er fornøyd med fargen du har valgt, klikker du OK i øverste høyre hjørne av fargevelgeren for å lukke den (selv om vi aldri har brukt den).
Når du har valgt strekfargen, går du opp til alternativet Størrelsesstørrelse øverst i dialogboksen og angir den til omtrent 4 bilder . Det kan være lurt å stille det litt høyere hvis du bruker et stort bilde i høy oppløsning, men vi vil ikke se på et polaroid her. Vi vil ha noe litt mer elegant, spesielt hvis du gjør dette med et bryllupsfoto, så prøv å holde streken ganske tynn. Sett også Posisjonsalternativet til Inside :
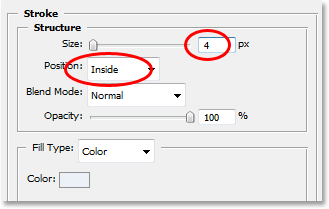
Hold Stroke ganske tynt ved å sette "Størrelse" til omtrent 4 piksler, og endre "Posisjon" til "Innvendig".
Ikke klikk OK ennå. Vi har en lagstil til å legge til.
Trinn 9: Legg til en drop Shadow
La oss legge til en drop Shadow før vi lukker ut dialogboksen Layer Style. Klikk direkte på ordene Drop Shadow til venstre i dialogboksen:
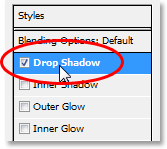
Klikk direkte på ordene "Drop Shadow" til venstre.
Dette vil bringe opp Drop Shadow-alternativene i den midterste kolonnen, der Stroke-alternativene var for et øyeblikk siden. Som standard setter Photoshop Drop Shadow-fargen til svart, men det er for tøft for denne effekten, så la oss velge en annen farge. På samme måte som vi gjorde med Stroke, klikker du på fargeprøven:
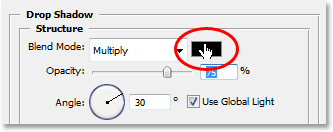
Klikk på Drop Shadow's fargeprøve i dialogboksen Layer Style.
Dette vil igjen få frem Photoshop's Color Picker, og igjen kommer jeg til å ignorere den fordi jeg vil prøve en farge direkte fra bildet. Jeg vil at Drop Shadow skal ha omtrent samme farge som det jeg pleide å fargelegge bakgrunnen min, men bare litt mørkere (siden det tross alt er en skygge), så jeg kommer til å prøve en farge fra mannens ansikt, som er litt mørkere enn kvinnens:

Prøve en litt mørkere farge fra det du brukte til å fargelegge bakgrunnen for Drop Shadow.
Når du klikker inne i bildet, vil Drop Shadow-fargen endres til hvilken farge du nettopp har klikket på, slik at du kan se en forhåndsvisning av skyggefargen mens du klikker. Når du er fornøyd med fargen, klikker du OK i Color Picker for å avslutte den. Fargeprøven din i dialogboksen Layer Style vil nå ha endret seg til fargen du prøvde.
Med min farge valgt, vil jeg senke Opacity of my Drop Shadow til omtrent 40% slik at den ikke er for intens, og jeg kommer til å endre vinkelen til omtrent 130 ° :
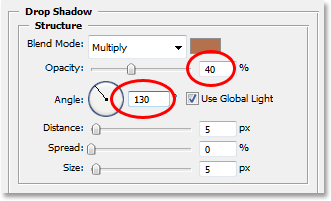
Senk skjermens uklarhet til rundt 40% og endre vinkelen til omtrent 130 °.
Klikk OK når du er ferdig for å avslutte dialogboksen Layer Style. Bildet ditt skal nå se slik ut:
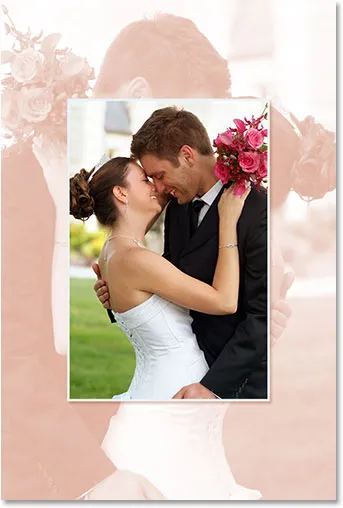
Bildet etter bruk av Stroke and Drop Shadow.
Trinn 10: Flytt hovedbildet etter behov
Ting ser bra ut, bortsett fra en ting. Hovedbildet mitt foran blokkerer ansiktet til mannen og kvinnene i bakgrunnen, så det første jeg skal gjøre er å flytte hovedbildet. For å flytte det, trenger vi Flyttverktøyet, så velg det enten fra Verktøy-paletten eller trykk V på tastaturet:
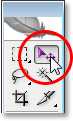
Velg Flytt verktøyet.
Deretter, med det øverste laget fremdeles valgt, klikker du inne i dokumentet og drar hovedbildet til det nye stedet. Jeg skal ganske enkelt dra min ned litt, så for å sikre at jeg drar i en rett linje, skal jeg holde Shift- tasten nede mens jeg klikker og drar:

Dra hovedbildet til en ny posisjon med Move Tool. Hold "Skift" for å dra i en rett linje.
Trinn 11: Endre størrelse på og flytt bakgrunnsbildet på nytt etter behov
Siden parets ansikter i bakgrunnen fremdeles blokkeres av den øverste delen av hovedbildet mitt, vil jeg gjøre ting ferdig med å øke størrelsen på bakgrunnsbildet mitt. Normalt vil du ikke ønske å øke størrelsen på et bilde fordi det har en tendens til at bilder ser myke og kjedelige ut, men siden dette bildet bare brukes som bakgrunn, kan vi slippe unna med det. Før jeg selv kan gjøre bakgrunnen større, må jeg først velge laget, så jeg kommer til å klikke på "Lag 1" i lagpaletten for å velge det.
Hvis du jobber med bildet ditt i et dokumentvindu, gjør du for å ønske å trykke på F- tasten på tastaturet ditt for å bytte Photoshop til fullskjermmodus med menylinjen, ellers vil du ikke kunne se hva du gjør med Free Transform-håndtakene. Så akkurat som vi gjorde før, skal jeg bruke snarveien Ctrl + T (Win) / Command + T (Mac) for å få frem Free Transform-håndtakene, denne gangen rundt bakgrunnsbildet. Jeg skal holde nede Shift- tasten for å begrense bildeportrene mine, så vel som Alt (Win) / Alternativ (Mac) for å endre størrelsen på bildet fra midten, og jeg kommer til å klikke på et av hjørnehåndtakene og dra den utover for å forstørre bakgrunnsbildet mitt:

Forstørrer bakgrunnen med Free Transform.
Jeg kommer også til å flytte litt på bakgrunnen min ved å bare klikke hvor som helst inne i den med Free Transform-håndtakene som fortsatt er aktive og dra den til sin nye posisjon. Jeg kommer til å flytte min opp litt og litt til høyre til bakgrunnen min ser ut til å være balansert med hovedbildet. Når du er fornøyd med størrelsen og plasseringen til bakgrunnsbildet ditt, trykker du på Enter (Win) / Return (Mac) for å godta endringen, og du er ferdig!
Her, etter å ha gjort bakgrunnen min litt større og flyttet den litt slik at den balanserer bedre med hovedbildet, er min fullførte effekt:

Den endelige effekten.
Og der har vi det! Slik bruker du et bilde som sin egen bakgrunn med Photoshop! Sjekk ut vår Photo Effects-seksjon for flere opplæringer om Photoshop-effekter!