I denne Photoshop-opplæringen skal vi se på hvordan vi får mest mulig ut av Photoshops grunnleggende valgverktøy, for eksempel Marquee-verktøyene eller Lasso-verktøyet. Hvis alt du har brukt dem til er å gjøre et nytt valg hver gang, har du gått glipp av deres fulle potensiale.
Vi skal se hvordan du kan legge til et eksisterende utvalg, hvordan trekke et område fra et eksisterende utvalg, og til og med hvordan du krysser to valg og griper inn i området som overlapper hverandre. Når du har blitt kjent med full kraft fra grunnleggende valg, vil de virke mye mer nyttige for deg.
La oss begynne med å se på hvordan du legger til et eksisterende utvalg.
Legger til et utvalg
For å holde ting enkelt, har jeg en ganske grunnleggende form åpen i dokumentvinduet:
 En grunnleggende form i Photoshop.
En grunnleggende form i Photoshop.
Jeg vil velge denne formen ved å bruke det vanligste markeringsverktøyet i hele Photoshop, det rektangulære markeringsverktøyet, så jeg skal ta tak i det fra verktøypaletten min:
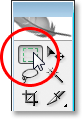 Velge det rektangulære markeringsverktøyet fra Photoshops verktøypalett.
Velge det rektangulære markeringsverktøyet fra Photoshops verktøypalett.
Jeg kunne også trykke M på tastaturet for raskt å få tilgang til det.
La oss si at alt jeg vet hvordan jeg gjør er å gjøre et nytt valg med dette verktøyet. Hmm, dette kommer til å bli litt vanskelig. Jeg begynner med å dra et utvalg rundt den nederste halvdelen av formen. Det skal være enkelt nok:
 Dra et utvalg rundt den nederste halvdelen av formen.
Dra et utvalg rundt den nederste halvdelen av formen.
Der går vi, ser bra ut. Den nederste halvdelen er valgt. Det er fortsatt den firkantede delen øverst til høyre, så jeg vil bare trekke frem et annet utvalg, denne gangen rundt det øverste torget. Siden jeg velger en firkant, vil jeg starte fra øverste venstre hjørne av formen og deretter holde nede Shift- tasten mens jeg drar for å begrense valget mitt til et perfekt torg:
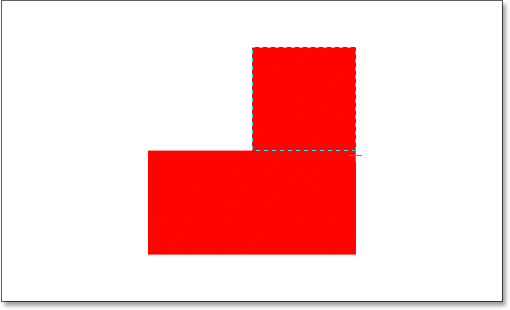 Velge den firkantede delen øverst til høyre på formen.
Velge den firkantede delen øverst til høyre på formen.
Der vi går, er toppen av formen nå valgt. Unntatt … vent litt. Hva skjedde med det originale utvalget mitt rundt den nederste delen av formen? Det er borte!
Jepp, det er borte. Jeg mistet det opprinnelige valget i det øyeblikket jeg begynte å dra ut det andre valget mitt, og det er standardoppførselen til valg i Photoshop. Når du begynner å dra ut et annet valg, forsvinner det eksisterende, noe som betyr at det ikke er mulig å velge denne formen. Det er utenfor kraften i Photoshop å velge noe dette komplekse. Nåvel, takk for at du ble med oss.
OK, seriøst, det er absolutt en måte å velge denne formen, selv om vi aldri kunne gjort det ved å dra ut et nytt utvalg hver gang, som vi allerede har sett. Det vi trenger å kunne gjøre er å legge til et utvalg til vårt første utvalg, og hvis dette er noe nytt for deg, er du i ferd med å lure på hvordan du noen gang har klart å jobbe i Photoshop uten å vite hvordan du gjør dette.
De fire hovedvalgalternativene i alternativlinjen
Før vi går videre, med mitt rektangulære markeringsverktøy valgt, la oss ta en titt opp i Alternativer-linjen, nærmere bestemt på fire små ikoner på venstre side av Alternativer-linjen:
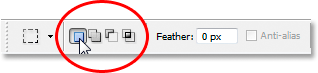 De fire hovedvalgvalgikonene i alternativlinjen.
De fire hovedvalgvalgikonene i alternativlinjen.
De kan se små ut, men hvert av de fire små ikonene er veldig kraftige, fordi hver og en representerer et annet alternativ for å jobbe med valgene våre. Den første til venstre, den jeg klikker på i skjermdumpen over, er ikonet for nytt utvalg, og det er det som er valgt som standard når du jobber i Photoshop. Alt det gjør er å lage et nytt utvalg hver gang. Hvis du aldri visste at disse fire alternativene var der, er dette alternativet du alltid har brukt uten å vite det.
Det andre ikonet rett ved siden av er det vi skal se på her, ikonet Legg til valg :
 Alternativet "Legg til valg" i alternativlinjen.
Alternativet "Legg til valg" i alternativlinjen.
Når dette alternativet er valgt, vil ethvert valg jeg tegner bli lagt til ethvert valg jeg allerede har gjort. La oss se hvordan dette kan hjelpe oss med å velge vår form.
Først skal jeg klikke tilbake på ikonet "Nytt valg" siden jeg skal dra det første valget rundt den nederste halvdelen av formen, på samme måte som jeg gjorde før:
 Dra et utvalg rundt den nederste halvdelen av formen igjen.
Dra et utvalg rundt den nederste halvdelen av formen igjen.
Nå som jeg har mitt første valg, skal jeg velge alternativet "Legg til valg", slik at jeg kan legge til et nytt valg til dette. Snarere enn å velge alternativet fra Alternativer-linjen, vil jeg bruke hurtig hurtigtasten, som ganske enkelt holder nede Skift- tasten rett før jeg begynner å dra ut valget. Så snart du trykker på Skift-tasten, vil du se et lite "pluss-tegn" -ikon i nederste høyre hjørne av markøren, som indikerer at du er i ferd med å legge til det eksisterende valget:
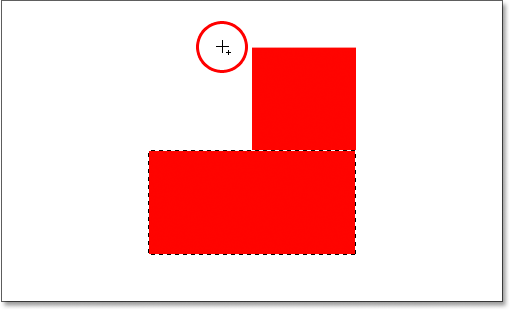 Hold nede "Skift" -tasten for raskt å få tilgang til "Legg til valg". Et lite pluss-tegn vises i nedre høyre hjørne av markørikonet.
Hold nede "Skift" -tasten for raskt å få tilgang til "Legg til valg". Et lite pluss-tegn vises i nedre høyre hjørne av markørikonet.
La oss prøve å velge den øverste firkantede delen igjen. Med Shift-tasten nede, skal jeg dra ut et annet utvalg rundt det firkantede avsnittet øverst til høyre på formen. Denne gangen, i stedet for å prøve å velge bare firkanten, skal jeg velge noe av området under torget også, slik at dette andre utvalget overlapper mitt intime:
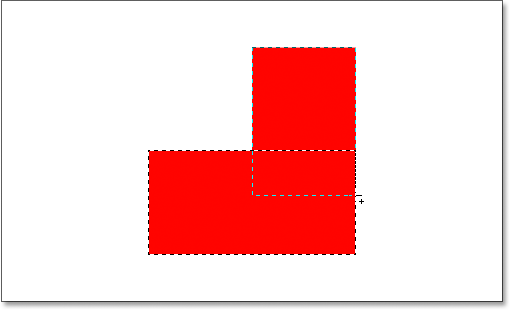 Dra ut det andre valget, slik at begge valgene overlapper hverandre.
Dra ut det andre valget, slik at begge valgene overlapper hverandre.
Én rask merknad … Du trenger ikke fortsette å holde nede Skift-tasten hele tiden når du drar ut flere valg. Alt du trenger å gjøre er å holde nede Skift, og deretter klikke musen for å begynne å dra ut markeringen, og når du har begynt å dra, kan du trygt slippe Shift-tasten.
Nå som jeg har dratt ut det andre utvalget mitt som jeg legger til i mitt valg, vil jeg slippe museknappen og se hva som skjer:
 Det andre utvalget er nå lagt til det første.
Det andre utvalget er nå lagt til det første.
Takket være alternativet "Legg til valg", som jeg åpnet bare ved å holde nede Shift-tasten, har mitt andre valg blitt lagt til mitt første valg, og min en gang umulige valg av form er nå fullstendig valgt.
La oss se på et vanlig ekte verdenseksempel for å se hvor gunstig alternativet "Legg til valg" virkelig er.
Bruke "Legg til valg" for å velge øyne
Et av de vanligste spørsmålene jeg får er, "Hvordan velger jeg begge øynene på en gang? Jeg velger ett med Lasso-verktøyet, men når jeg skal velge det andre, mister jeg valget rundt det første øyet." La oss se på dette vanlige problemet, og hvordan alternativet "Legg til valg" kan løse det for oss. Jeg bruker dette bildet her:
 Det originale bildet.
Det originale bildet.
Jeg skal raskt ta tak i Lasso-verktøyet mitt fra verktøy-paletten:
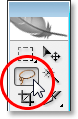 Velge Lasso-verktøyet fra Verktøy-paletten.
Velge Lasso-verktøyet fra Verktøy-paletten.
Jeg kunne også trykke L på tastaturet for å velge det.
Med valgt Lasso-verktøy, skal jeg tegne et utvalg rundt venstre øye først:
 Velge venstre øye med Lasso-verktøyet.
Velge venstre øye med Lasso-verktøyet.
Nå med venstre øye valgt (vårt venstre, hennes høyre), normalt vil det som skulle skje være at hvis jeg prøvde å velge øyet til høyre, ville jeg mistet mitt valg rundt venstre øye. Men med alternativet "Legg til valg" er det ikke tilfelle. Jeg kommer til å holde nede Shift- tasten igjen for raskt å få tilgang til alternativet "Legg til valg", som gir meg det lille plusstegnet i nedre høyre hjørne av musepekeren, og deretter med Shift-tasten nede, jeg ' m kommer til å velge hennes høyre øye. Igjen, jeg trenger ikke å holde Shift-tasten nede hele tiden. Når jeg har startet valget, kan jeg gi det ut. Nå går jeg videre og velger det andre øyet hennes:
 Velge det andre øyet ved å bruke alternativet "Legg til valg". Det er så enkelt.
Velge det andre øyet ved å bruke alternativet "Legg til valg". Det er så enkelt.
Og der går vi, begge øyne er nå valgt takket være alternativet "Legg til valg".
I det første eksemplet der vi brukte "Legg til valg" for å velge all form, overlappet jeg valgene for å lage ett hovedvalg. I dette eksemplet med øynene, ser valgene mine ut til å være helt adskilt fra hverandre, men likevel behandler Photoshop dem som det samme valget. Jeg kunne velge hår, øyenbryn, lepper og tenner, hver for seg, og så lenge jeg bruker alternativet "Legg til valg" hver gang, vil Photoshop behandle dem alle som ett valg.
Så det er vårt blikk på alternativet "Legg til valg". La oss se på alternativet "Trekk fra valg".
Kortkoder, handlinger og filtre-plugin: Feil i kortkode (ads-basics-middle)
Alternativet "Trekk fra valg"
Før vi ser hvordan alternativet "Trekk fra valg" fungerer, la oss først se hvor vi får tilgang til det. For det går vi tilbake til Alternativer-linjen for å se på de fire små ikonene. Ikonet "Trekk fra valg" er det tredje fra venstre:
 Ikonet "Trekk fra valg" i alternativlinjen.
Ikonet "Trekk fra valg" i alternativlinjen.
Nå som vi vet hvor det er, la oss se hvordan vi bruker det.
Noen ganger når du prøver å velge en kompleks form, er det lettere å velge hele formen først og deretter trekke fra valget. La oss bruke formen vår igjen fra begynnelsen av denne opplæringen:

Første gang jeg valgte denne formen, valgte jeg den nederste halvdelen først og brukte deretter alternativet "Legg til valg" for å ta tak i den gjenværende firkantede delen øverst til høyre. Denne gangen, for å vise deg hvordan alternativet "Trekk fra valg" fungerer, skal jeg starte med å velge hele formen. Jeg kommer til å bruke det rektangulære markeringsverktøyet igjen, og jeg vil bare dra et raskt utvalg rundt hele saken:
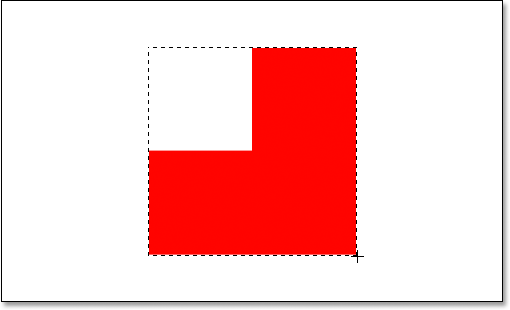 Velge hele formen med det rektangulære markeringsverktøyet.
Velge hele formen med det rektangulære markeringsverktøyet.
Ser bra ut, bortsett fra ett åpenbart problem. Ved å dra et utvalg rundt hele formen, har jeg også valgt den tomme firkantede delen øverst til venstre. Men takket være alternativet "Trekk fra valg" kan jeg enkelt fikse det.
Akkurat som vi så med alternativet "Legg til valg", har alternativet "Trekk fra valg" en hendig tastatursnarvei, så vi slipper å fortsette å velge det fra alternativlinjen hver gang vi trenger det. Alt du trenger å gjøre er å holde nede Alt (Win) / Option (Mac) -tasten, som plasserer et lite "minustegn" i nederste høyre hjørne av musepekeren:
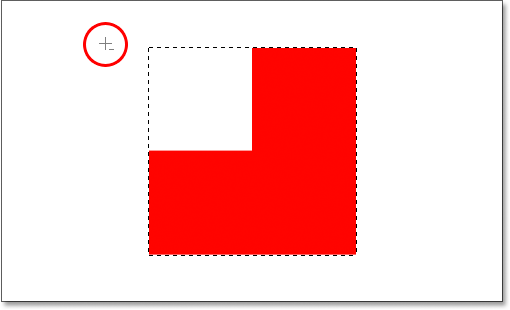 Hold nede Alt-tasten på Windows eller alternativtasten på Mac for raskt å få tilgang til alternativet "Trekk fra valg".
Hold nede Alt-tasten på Windows eller alternativtasten på Mac for raskt å få tilgang til alternativet "Trekk fra valg".
Ved å bruke mitt rektangulære markeringsverktøy og alternativet "Trekk fra valg", skal jeg velge det tomme firkantede avsnittet øverst til venstre i formen for å fjerne det fra mitt eksisterende utvalg. Når jeg holder nede Alt / Option-tasten, skal jeg starte valget mitt rett utenfor øverste venstre hjørne av det eksisterende valget mitt, og så skal jeg dra musen ned og til høyre til jeg har valgt hele tomt område som jeg vil fjerne:
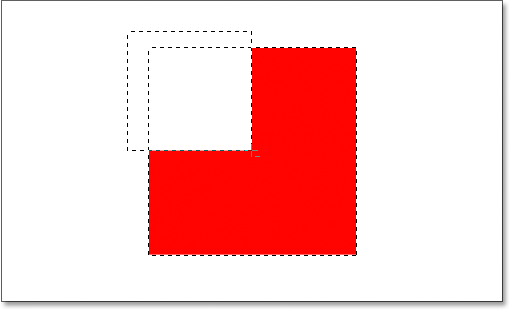 Velge området jeg vil fjerne fra det eksisterende valget mitt.
Velge området jeg vil fjerne fra det eksisterende valget mitt.
Som med alternativet "Legg til valg", trenger du ikke å holde Alt / Alternativ tasten nede hele tiden du drar markeringen. Alt du trenger å gjøre er å holde den nede rett før du begynner å dra, og så så snart du har klikket museknappen nede, kan du gi slipp på Alt / Option-tasten.
Nå som jeg har valgt den delen av det originale utvalget som jeg vil fjerne, er alt jeg trenger å gjøre å slippe museknappen og presto:
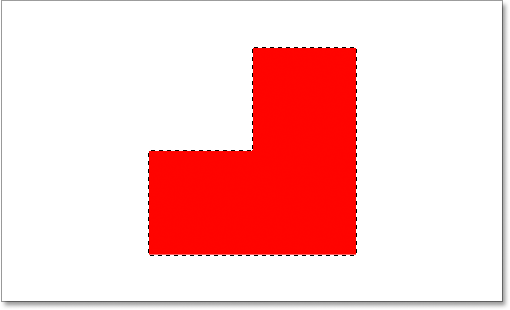 Den tomme firkantede delen øverst til venstre er fjernet fra det opprinnelige utvalget.
Den tomme firkantede delen øverst til venstre er fjernet fra det opprinnelige utvalget.
Den tomme delen øverst til venstre er nå fjernet fra det opprinnelige utvalget, og bare min form ble valgt, takket være alternativet "Trekk fra valg".
La oss avslutte vårt blikk på full kraft av grunnleggende valg i Photoshop med det endelige alternativet "Kryss med valg".
Alternativet "Kryss med valg"
Vi har sett hvordan du legger til et eksisterende utvalg. Vi har sett hvordan du trekker fra et område fra et utvalg. La oss se på det endelige alternativet, "Kryss med valg". La oss først gå tilbake til Alternativer-linjen for å se hvor vi kan finne alternativet "Kryss med valg", og så får vi se hvordan du bruker det. Når du ser på de fire små, men kraftige ikonene, er ikonet "Kryss med valg" det til høyre:
 Ikonet "Kryss med valg" i alternativlinjen.
Ikonet "Kryss med valg" i alternativlinjen.
Akkurat som med alternativene "Legg til valg" og "Trekk fra valg", har denne også en hendig hurtigtast slik at du ikke trenger å fortsette å gå til Alternativer-linjen for å få tilgang til den. Tastatursnarveien er Shift + Alt (Win) / Shift + Option (Mac). Så akkurat som et raskt sammendrag av hurtigtastene:
- Shift = Legg til valg
- Alt (Win) / Option (Mac) = Trekk fra valg
- Shift + Alt (Win) / Shift + Alternativ (Mac) = Kryss med valg
Nå som vi vet hvor det er i Alternativer-linjen og hvordan du raskt får tilgang til den med tastatursnarveien, hva gjør alternativet "Kryss med valg"? For svaret på det, la oss se på denne nye formen her:
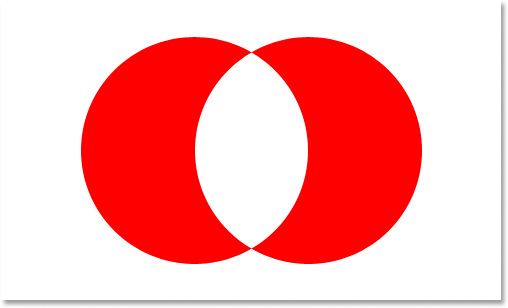
Her har vi to røde halvmåne former, en til venstre og en til høyre, med et tomt hvitt område i mellom. La oss si at vi trengte å velge det tomme, hvite området. Vi kan prøve å bruke Lasso-verktøyet, men med mindre du er talentfull til å tegne perfekte sirkler, lykke til. Vi kan bruke Magic Wand-verktøyet her, siden området vi vil velge er helt hvitt, men hva om det ikke var det? Hva om det var et fotografi i full farge og vi trengte å lage et utvalg i den formen? Magic Wand-verktøyet vil sannsynligvis være ubrukelig for oss i så fall. Så, hva gjør vi?
Vel, Photoshop har et grunnleggende valgverktøy som er bygget for å velge runde objekter, det Elliptical Marquee Tool, så la oss prøve det.
Først velger jeg den fra Verktøy-paletten:
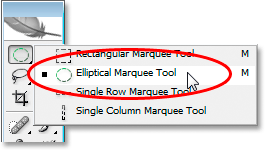 Velge Elliptical Marquee Tool fra Verktøy-paletten.
Velge Elliptical Marquee Tool fra Verktøy-paletten.
Da jeg har valgt det Elliptical Marquee Tool, skal jeg tegne et sirkulært utvalg rundt den første formen til venstre. Når jeg drar, skal jeg holde Shift- tasten nede for å begrense valget mitt til en perfekt sirkel:
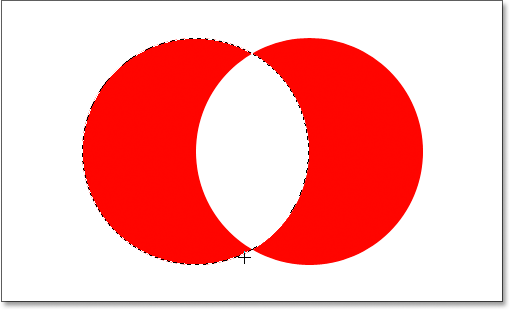 Velge halvmåneformen til venstre med Elliptical Marquee Tool. Hold "Shift" for å begrense utvalget til en perfekt sirkel.
Velge halvmåneformen til venstre med Elliptical Marquee Tool. Hold "Shift" for å begrense utvalget til en perfekt sirkel.
Nå har jeg valgt den venstre formen, men jeg har også valgt det hvite området i midten, og målet mitt er å bare velge det hvite området i midten. La oss se, jeg kunne prøve alternativet "Legg til valg" mens jeg dro ut et annet utvalg rundt formen til høyre:
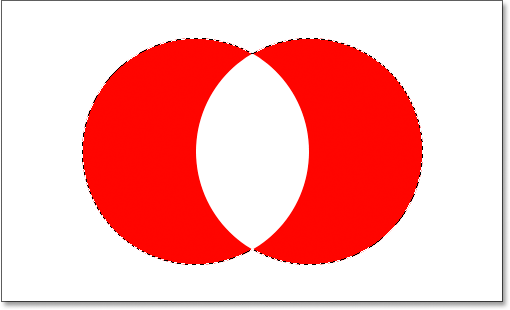 Dra et utvalg rundt formen til høyre ved å bruke alternativet "Legg til valg".
Dra et utvalg rundt formen til høyre ved å bruke alternativet "Legg til valg".
Nei, det fungerte ikke. Alt det gjorde var å sette et utvalg rundt begge fasongene. Kanskje jeg kunne prøve å dra et utvalg rundt formen til høyre ved å bruke alternativet "Trekk fra valg":
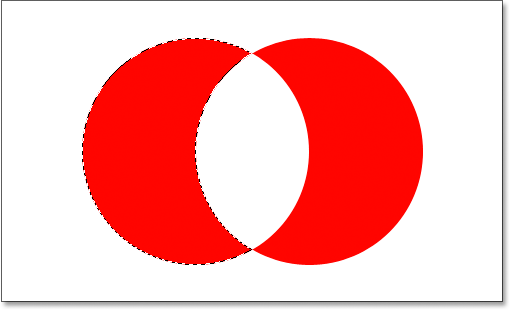 Dra et utvalg rundt formen til høyre ved å bruke alternativet "Trekk fra valg".
Dra et utvalg rundt formen til høyre ved å bruke alternativet "Trekk fra valg".
Nei, det fungerte heller ikke. Alternativet "Trekk fra valg" var i stand til å gi meg et perfekt valg rundt formen til venstre, men det er fremdeles ikke det jeg ønsket. På tide å prøve det endelige alternativet, Kryss med valg .
Måten "Kryss med valg" fungerer på er at den ser på det opprinnelige valget du har gjort og utvalget du for øyeblikket drar ut, og beholder bare området der begge valgene overlapper hverandre, eller "krysser". Så hvis jeg for eksempel skulle dra et sirkulært utvalg rundt formen til venstre, og så dra et annet sirkulært utvalg rundt formen til høyre ved å bruke alternativet "Kryss med valg", er det jeg ville ende med valg rundt bare det hvite, tomme rommet mellom dem der de to valgene vil overlappe hverandre. Som, tenker på det, er akkurat det jeg vil ha!
La oss prøve det. Med formen til venstre allerede valgt, og ved hjelp av Elliptical Marquee Tool, skal jeg bruke snarveien Shift + Alt (Win) / Shift + Option (Mac) og dra ut et andre valg rundt formen til høyre, noe som får området mellom formene til å overlappe hverandre. Hvis du ser nede i høyre hjørne av musepekeren (sirklet i rødt nedenfor), kan du se en liten "x", som indikerer at jeg bruker alternativet "Kryss med valg":
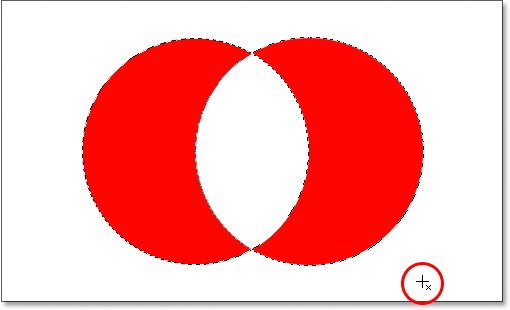 Dra et utvalg rundt formen til høyre ved å bruke alternativet "Kryss med valg".
Dra et utvalg rundt formen til høyre ved å bruke alternativet "Kryss med valg".
Som med de to foregående alternativene vi så på, er det ikke nødvendig å fortsette å holde Shift- og Alt / Option-tastene nede når du har begynt å dra ut valget.
Ved å bruke "Kryss med valg" har jeg nå valgt formen til høyre, og vi kan se at begge valgene overlapper det hvite området mellom dem, som er det området jeg vil velge. Alt jeg trenger å gjøre nå er å slippe museknappen, og Photoshop vil bare velge det hvite området i midten der valgene mine krysset:
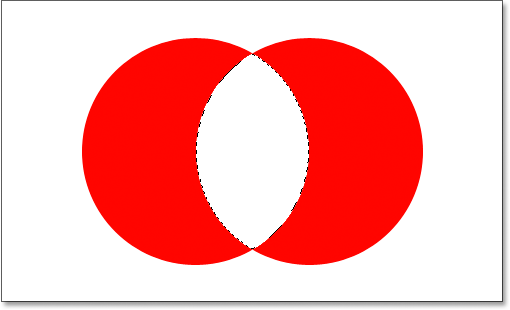 Det hvite området mellom de to formene velges enkelt med alternativet "Kryss med valg".
Det hvite området mellom de to formene velges enkelt med alternativet "Kryss med valg".
Hvor skal du neste …
Og der har vi det. Å bruke det alternativet "Kryss med valg" var det enkelt å velge det hvite området mellom de to formene. Vi er nå bevæpnet med full kraft av grunnleggende valg i Photoshop. Ikke bare kan vi ta nye valg, vi kan legge til eksisterende valg, trekke fra områder fra eksisterende valg og skjære valg for enkelt å ta tak i området der de overlapper hverandre. Vi har nådd vårt fulle potensiale. Verden er innenfor våre grep. Himmelen er grensen. Fremtiden er så lys, jeg må ha nyanser. ….. okay, jeg skal slutte nå.
Hvis du vil lære om andre valgverktøy, kan du se de komplette valgene du gjør i Photoshop-serien. Eller besøk Photoshop Basics-delen for flere Photoshop-emner!