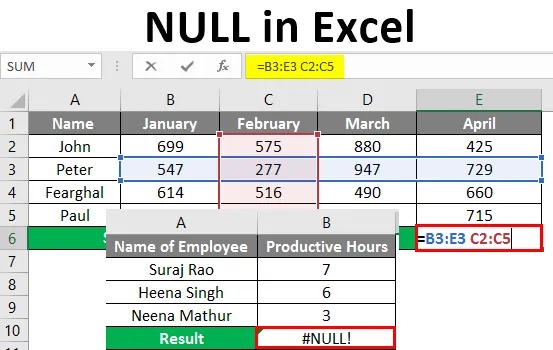
NULL i Excel (Innholdsfortegnelse)
- Hva er nullfeil i Excel?
- Eksempler på NULL i Excel
Hva er nullfeil i Excel?
Null er en feilverdi i en celle når en Excel ikke kan evaluere en regnearkformel eller -funksjon ordentlig. Denne feilen vises når du bruker en feil rekkeviddeoperatør i en formel eller når du bruker en kryssoperator. Selve feilverdien pluss feilalternativsknappen, vist i feilformelen, hjelper deg med å identifisere problemet ved å vise en liten grønn trekant som inneholder feilverdier. Den lille grønne trekanten indikerer at ett av celleinnholdet bryter en av Excels feilkontrollregler.
Så her under vil vi vise deg hvordan det ser ut.
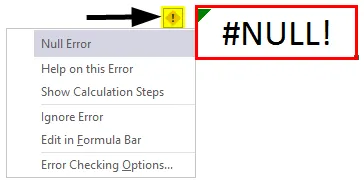
Som vist på skjermbildet ovenfor vil den grønne trekanten og en gul diamantformet knapp som ligger ved siden av den cellen merket med røde piler, og når du klikker på det gule diamantformede ikonet i cellen vil vise deg Excel's feilalternatorknapp som inneholder alternativene i rullegardinlisten for å rette opp den oppdagede feilen.
Eksempler på NULL i Excel
Excel viser noe av #Null! Feil som er veldig vanlig. Vi viser deg listen over de vanlige feilverdiene sammen med noen eksempler.
Du kan laste ned denne NULL Excel-malen her - NULL Excel-malEksempel 1
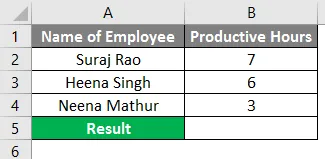
Som vist nedenfor har vi ansattes navn i kolonne A og produktive timer i kolonne B, så hvis vi ønsker å få de totale produktive timene til de ansatte nedenfor, vil vi summere timene fra kolonne B2 til B4, men vi har lagt inn formelen (= B2 + B3 B4).

Vi har gitt plass i stedet for plussmerket (+), så vi fikk #NULL! Feil i kolonne B5.
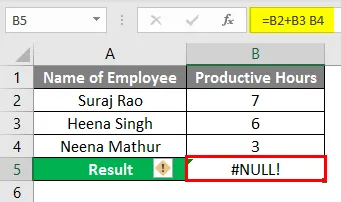
Nå for å utbedre feilen kan vi klikke på det gule diamantikonet, og vi vil vise at vi må legge inn riktig formel i formelfeltet som er (= B2 + B3 + B4) som vil gi oss de totale produktive timene og rette opp # NULL! Feil. Se skjermbildet nedenfor.
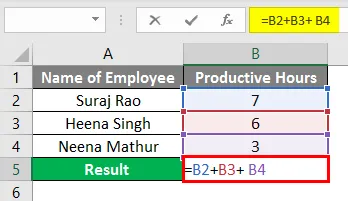
Etter anvendelse av formelen vises resultatet nedenfor.
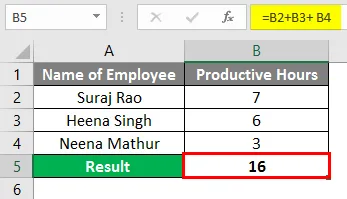
Eksempel 2
Anta at vi må ta total brutto fortjeneste av ressursene i eksemplet nedenfor for 12 ressurser med brutto fortjeneste i kolonne B3 til B14.
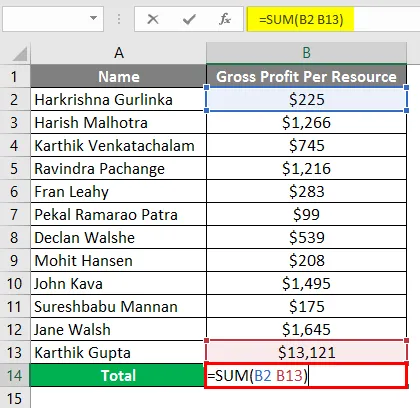
Du kan se at i kolonne B13 får vi #NULL! Feil. Dette fordi vi i formellinjen har lagt inn formelen (= SUM (B2 B13)).
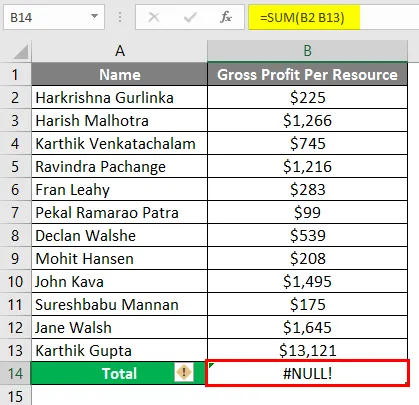
Hvis du vil utbedre #NULL! Feil du kan legge til “Colon (:)” i stedet for “Space” i formelfeltet (= SUM (B2: B13)) som vist på skjermbildet nedenfor.
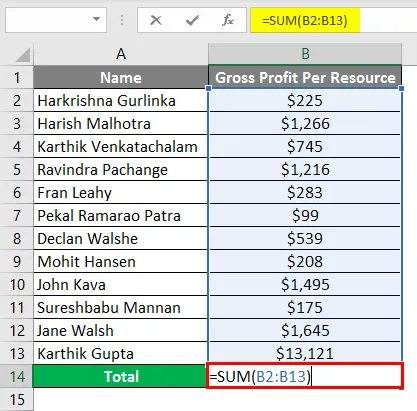
Etter anvendelse av formelen vises resultatet nedenfor.
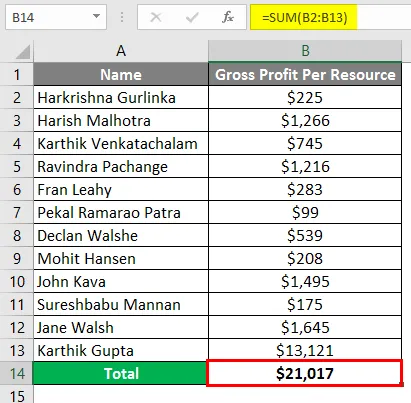
Eksempel 3
Et annet eksempel viser hvor du legger opp flere områder, og i stedet for å legge til "Komma", gir vi plass til de individuelle områdene som i resultatet vil gi oss NULL-feilen og rette opp for at vi vil bruke Komma som Union-operatør.

Vi trenger summen av brutto fortjeneste av ressurser for både januar og februar måned, så vi setter inn sumformelen for total brutto fortjeneste (= SUM (B1: B12 C1: C12)) i formelfeltet, men det vil gi oss # NULL! Feil.
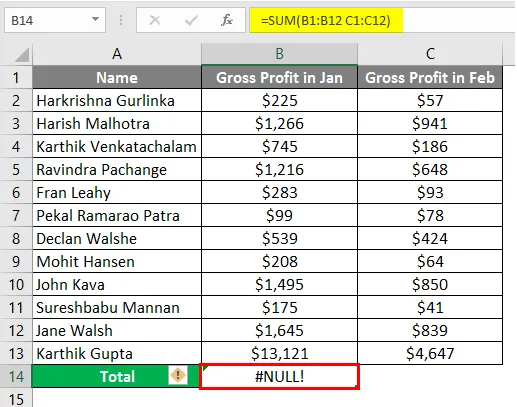
For å utrydde nullfeilinngangen “Komma (, )” mellom begge områdene.
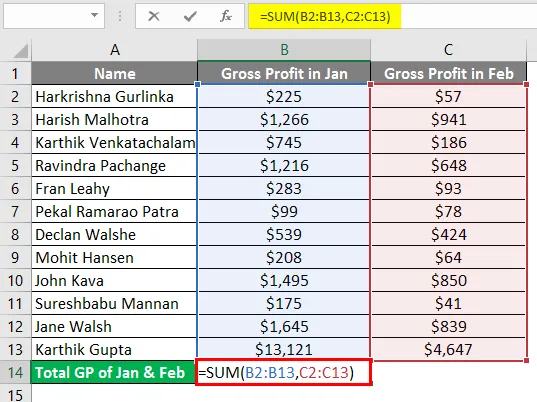
Etter bruk av formelen ovenfor vises utgangen nedenfor.
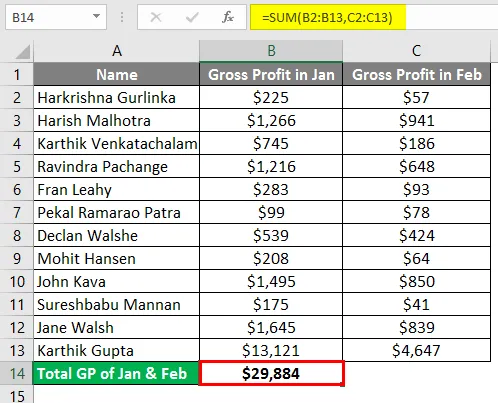
Eksempel 4
I eksemplet nedenfor har vi tatt to studentmerker i 5 fag i 2 forskjellige rader som ikke skjærer hverandre. Dette er når vi får Null-feilen i Excel.
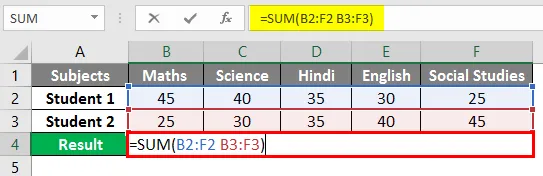
Etter bruk av formelen vises output nedenfor.
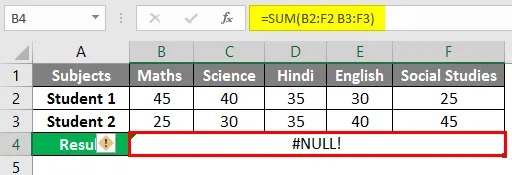
For å utrydde nullfeilinngangen “Komma (, )” mellom begge områdene.
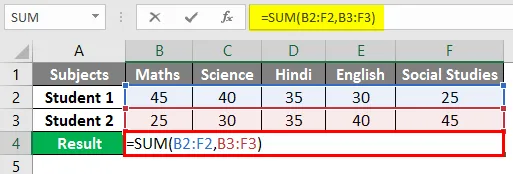
Etter bruk av formelen vises output nedenfor.
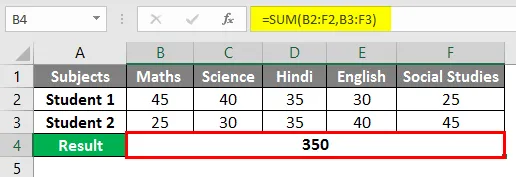
Eksempel 5
Kryssoperator brukes i utgangspunktet når du trenger verdiene som kommer fra skjæringspunktet mellom en eller flere kolonner eller rader. "Kryssoperator" gjør det mulig å utføre beregningen på områdene som krysser hverandre.
La oss prøve å bruke kryssoperatoren i eksemplet nedenfor der du trenger å beregne Peters salg i februar måned. Vi vil legge inn formelen i formellinjen = (B3: E3 C2: C5) i cellen B7.
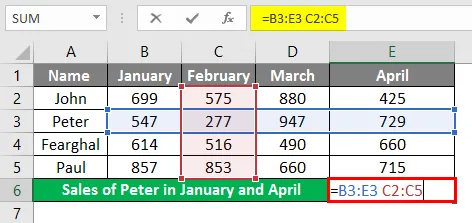
Når formelen er brukt vil vi få salgsverdien for Peter i februar måned som er 277.

Hvis du ønsker å beregne salget av Peter også for januar og april, kan du bruke = SUM (Peter Jan, Peter Apr), noe som betyr at vi må legge inn formelen i formellinjen “= SUM (B2: B5 B3: E3, E2: E5 B3: E3) ”.
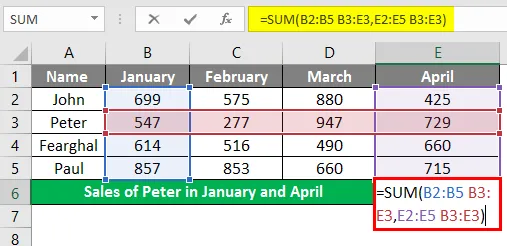
I celle B6 for å få salgsverdien til Peter som er 1276 for begge månedene. Avstanden mellom de to navngitte områdene er Intersect Operator.
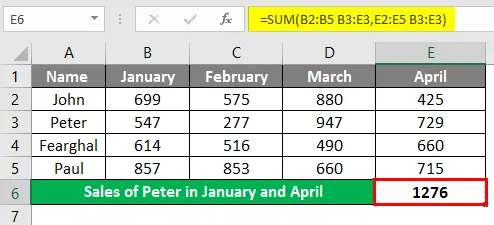
Ting å huske på om NULL i Excel
- Hvis feilkontroll er slått på i Excel, kan du enkelt fikse #NULL! feil ved å klikke på Yellow Diamond-ikonet ved siden av cellen som viser feilen. Klikk på Hjelp eller Vis beregningstrinn hvis det er tilgjengelig, og velg oppløsningen som fungerer for dataene dine.
- Excel #NULL! feil vil vises i tilfelle av to årsaker. Enten har du brukt en feil rekkeviddeoperatør, eller så prøver du å bruke kryssoperatoren der det ikke er kryss mellom områder. #Null! Feil blir returnert når Excel ikke kan finne ut av området som er spesifisert i cellen.
- Bruk av tykktarmer, komma, rom, matematisk operatør som plustegn (+) må være å legge inn riktig i formelen for å unngå #NULL! Feil i Excel.
- Excel viser noe av #Null! Feil som er veldig vanlig. Vi viser deg listen over de vanlige feilverdiene sammen med noen vanlige årsaker og løsninger som vil være nyttige for å rette dem. #Null! Feilverdier oppstår når feil eller utilsiktet et "SPACE" -tegn brukes som kryssoperator mellom to eller flere celler. Denne feilen vises når du bruker en feil rekkeviddeoperatør i en formel. Feilen oppstår hvis flere cellereferanser i en formel skilles med et mellomrom i stedet for en matematisk operatør, for eksempel et plustegn (+).
- #NULL! feil oppstår når kryssoperatoren (mellomromstegnet) brukes med vilje, men spesifiserte områder ikke krysser hverandre.
Anbefalte artikler
Dette er en guide til NULL i Excel. Her diskuterer vi Hvordan bruke NULL i Excel sammen med praktiske eksempler og nedlastbar Excel-mal. Du kan også gå gjennom andre foreslåtte artikler -
- Bruk av stavekontroll i Excel
- Hva er Name Box i MS Excel?
- MAX-formel i Excel | Hvordan å bruke?
- Endre cellehenvisninger i Excel