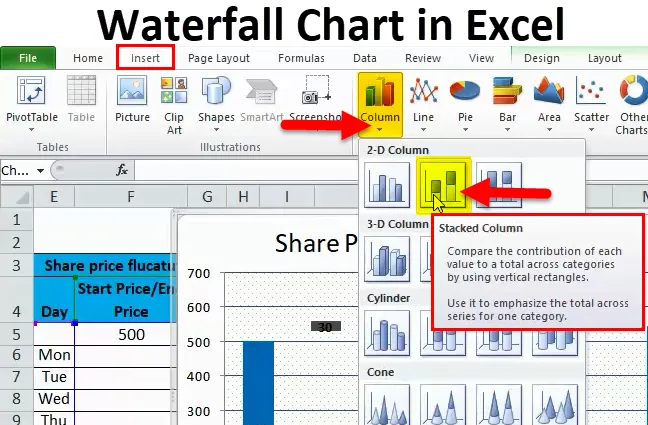
Fossdiagram i Excel (Innholdsfortegnelse)
- Fossskjema i Excel
- Hvordan lage et fossekart i Excel?
Fossskjema i Excel
I Data Visualization har vi forskjellige typer diagrammer som kakediagrammer, søylediagrammer, linjediagrammer osv. Et av visualiseringskartene som er tilgjengelig i Excel er et Fossdiagram.
Foss diagram
Foss diagram, navnet i seg selv forteller oss at det ser ut som en foss. Dette diagrammet har også et annet navn kalt “Flying murstein diagram”, da diagrammet ser ut som murstein som flyr i luften. Etter å ha sett eksemplene, vil du forstå hvorfor det kalles som "Foss" eller "Flygende klosser" -diagram.
Fossskjema hjelper til med å forklare den kumulative effekten av hvordan veksten eller reduksjonen skjer over en periode. La oss se et eksempel på et fossekart for å forstå bedre.
Hvordan lage fossekart i Excel?
Fossekart i Excel er veldig enkelt og enkelt å lage. La oss forstå bruken av Waterfall Chart i Excel med noen eksempler.
Du kan laste ned denne Excel-malen Waterfall Chart her - Waterfall Chart Excel TemplateFoss diagram i Excel eksempel 1
La oss ta eksemplet med at "XYZ" selskap som vil vite, hvordan salget akkumuleres måned for måned fra oppstart av virksomhet i en periode på ett år, og også ønsker å analysere hvordan salget svinger hver måned.
Under tabellen viser salget generert hver måned for et bestemt år.

Nå må vi legge til akkumulert salg i salg av nåværende måned for å kjenne til den aktuelle månedsakkumuleringen. For eksempel 15000 (jan) +16500 (feb) = 31500 er det totale salget ved utgangen av februar på samme måte som du kan legge til 31500 (salg frem til februar) +17000 (mars salg) = 48500 er det totale salget innen utgangen av mars .
Utfører akkumulering i Excel
Kopier først Jan-salget i den første oppsamlingscellen som vist nedenfor.
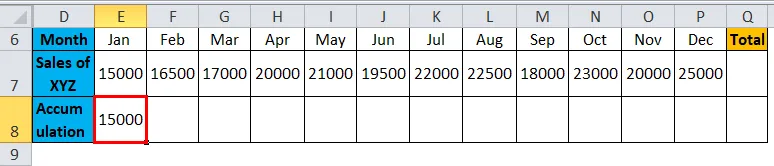
Sett senere inn formelen for tillegg av januaromsetning til februarsalg i akkumuleringsraden under kolumnen i februar som vist på skjermbildet nedenfor.
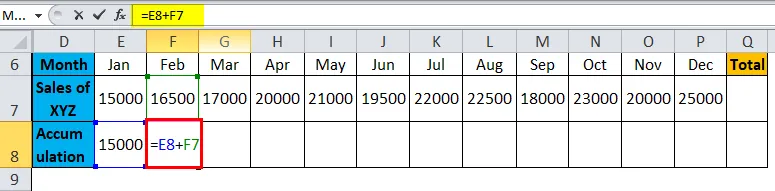
Formelen gir resultatet som:
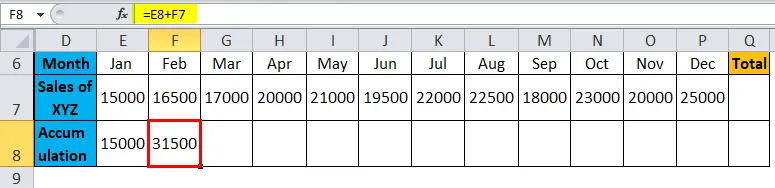
Kopier nå formelen til alle andre måneder som vist på skjermbildet nedenfor, slik at vi får det samlede salget av hver måned.
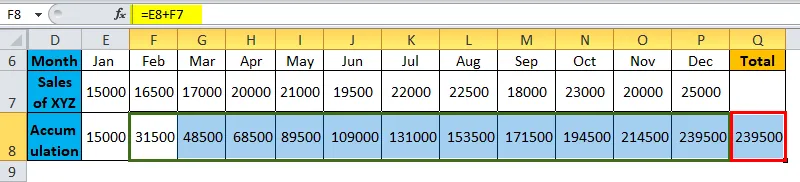
Opprette diagrammet
Velg nå hele datoperioden, gå til å sette inn> diagrammer> kolonne> under kolonnediagram> velg Stablet kolonne som vist på skjermbildet nedenfor.
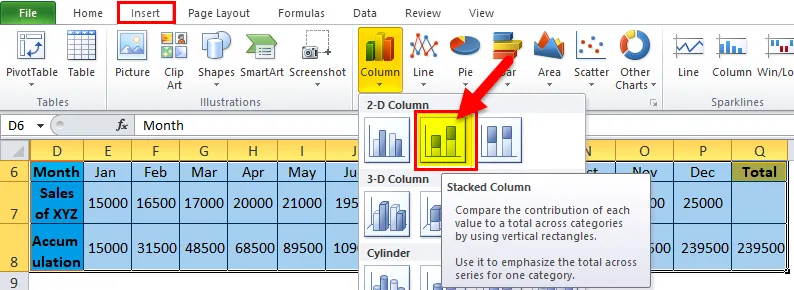
Du får diagrammet som nedenfor
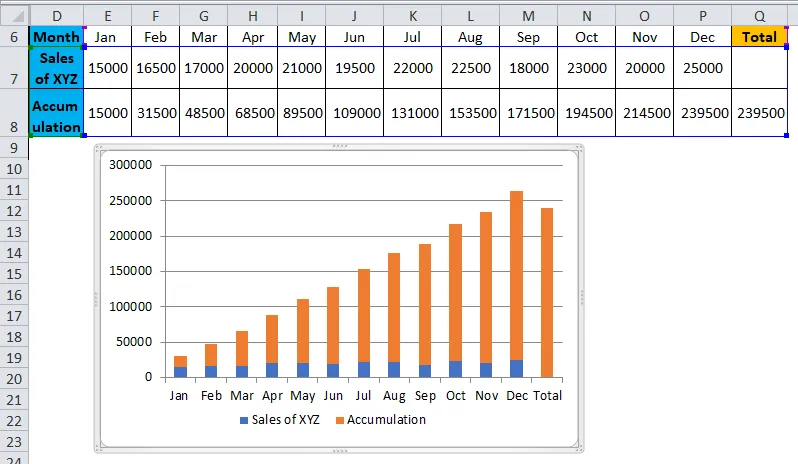
Nå må vi konvertere dette stabelplanet til fossekart med trinnene nedenfor.
Velg diagrammet eller stolpene, og høyreklikk så får du hurtigmenyen fra den menyen og velg alternativet "Velg data".
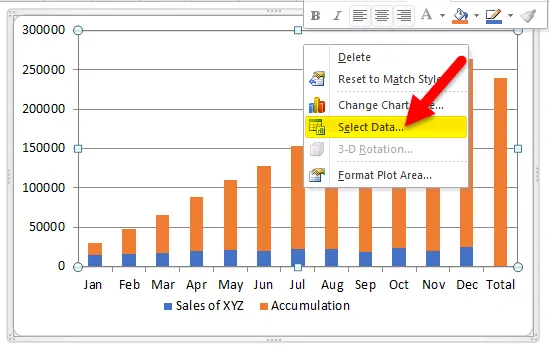
Når du klikker på “Velg data”, vises en meny som nedenfor. Klikk på "Akkumulering" og klikk deretter på "pil opp" som merket med rød farge.
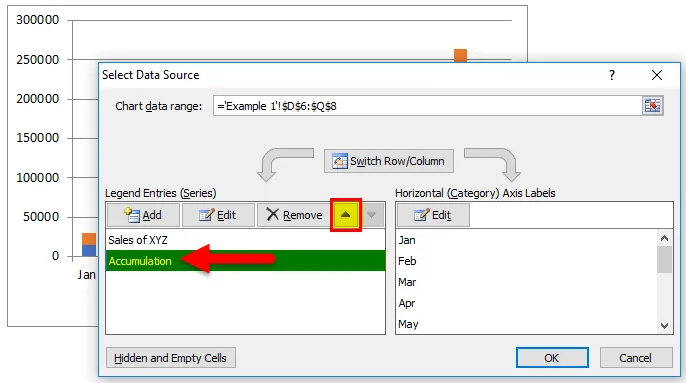
Så vil diagrammet konvertere som nedenfor. Den blå fargen vises på opp og oransje vises nederst.
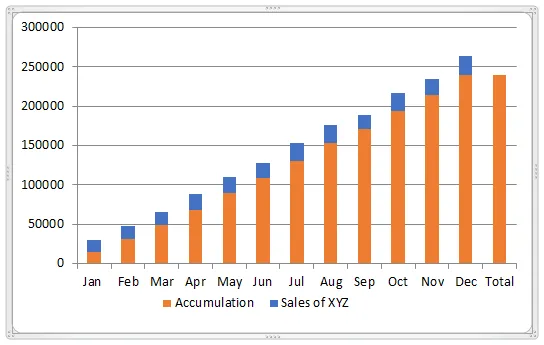
Velg nå de oransje stolpene og høyreklikk. Klikk på "fyll" -alternativet, velg "Ingen fylling". Slik at oransje søyler vil skifte til hvit farge (fargeløs).
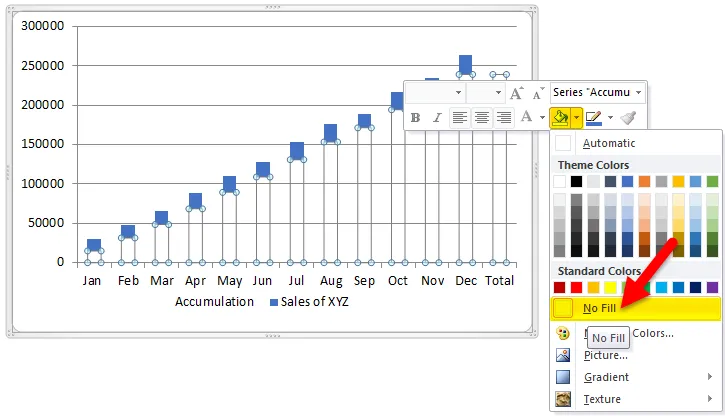
Nå vil diagrammet se ut som under bildet.
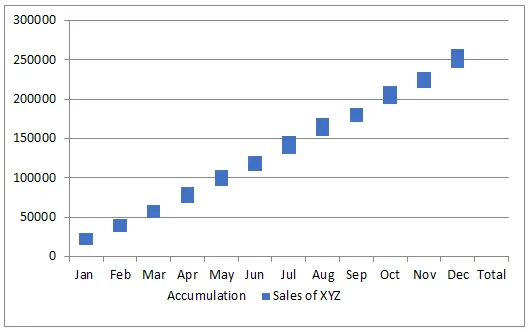
Velg totalfeltet alene og fyll litt farge etter ønske, så ser det ut som nedenfor.
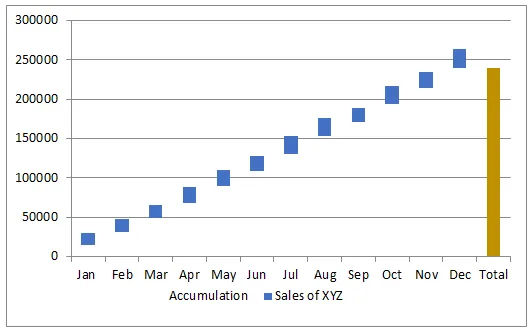
Hvis du ser på diagrammet, ser det ut som vann som faller fra opp til ned eller "flygende murstein", det er grunnen til at det kalles et fossefall eller et flygende teglsteinkart.
Hvis du vil se salget for hver måned i diagrammet, kan du legge til verdiene i klossene. Velg de blå mursteinene og høyreklikk og velg alternativet "Legg til datatiketter".
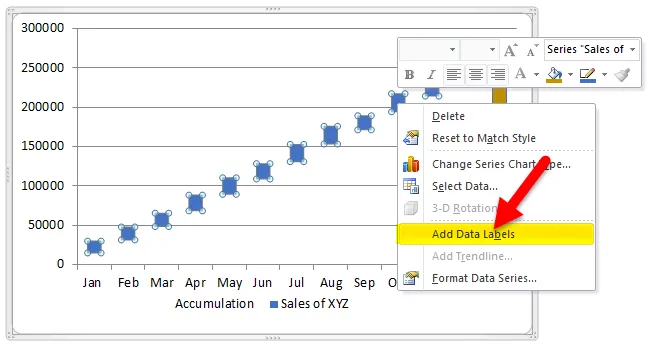
Da vil du få verdiene på mursteinene, for bedre synlighet, endre teglfargen som lyseblå.
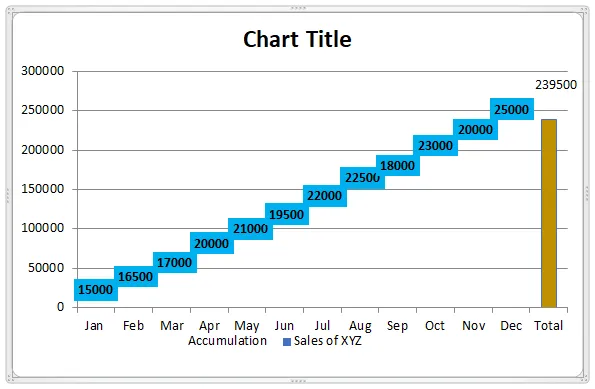
Dobbeltklikk på “karttittel” og bytt til fossekart.
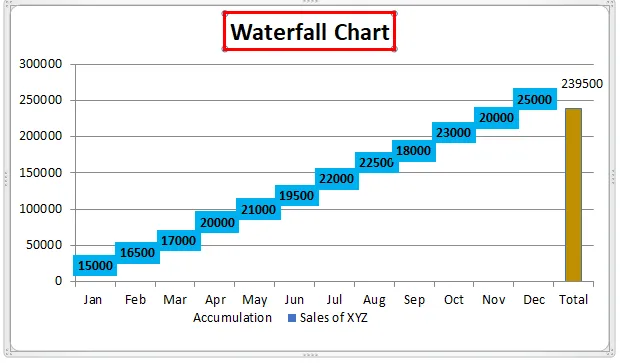
Hvis du observerer det, kan vi se både månedlig salg og akkumulert salg i singeldiagrammet. Verdiene i hver murstein representerer det månedlige salget og plasseringen av mursteinen med respektive verdiene i venstre akse representerer det akkumulerte salget.
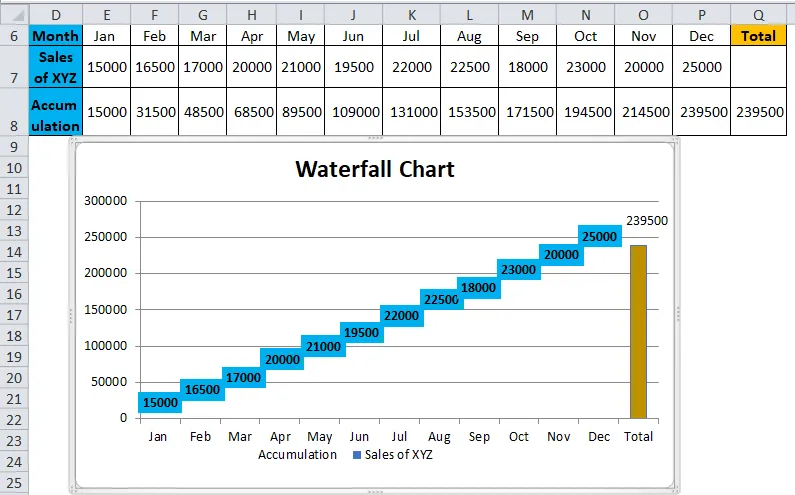
Fossekart i Excel eksempel 2
La oss ta eksempelet på svingninger i aksjekursen til "ABC Ltd" i en uke.

Kolonne “Startpris / sluttpris” representerer start- og sluttkurs for aksjen for uken. 500 er startprisen og 545 er sluttprisen.
Kolonnen “Pris” representerer aksjekursen ved slutten av dagen (Hvis aksjekursen øker, vil endringen legge til den siste datakursen og omvendt). Kolonne “UP” representerer veksten i aksjekurs. Kolonnen “NED” representerer fallet av aksjekursen. Kolonnen ”Fluktuation” representerer mengden økning eller reduksjon av aksjekursen på en bestemt dag.
Velg nå dataene utenom den siste kolonnen “Fluktuation” og lag et diagram som beskrevet i forrige prosess, så vil diagrammet se ut som under diagrammet.
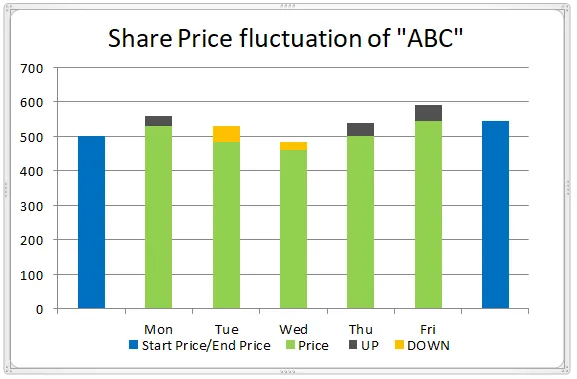
Den grønne fargebjelken kan du anse som “Base”, og dermed kan du lage fargen som “Ingen fylling”, så får du fossekartet med en kombinasjon av farger.
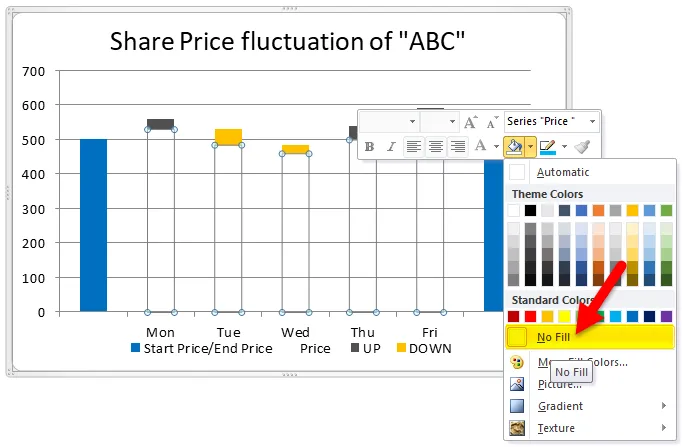
Som beskrevet i forrige, legg til verdiene i diagrammet.
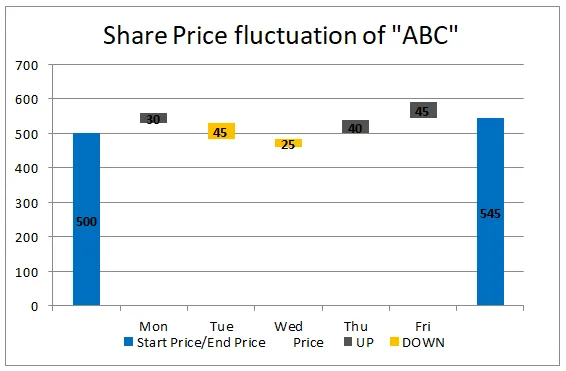
Hvis du vil redusere eller øke gapet mellom to søyler eller vil utføre andre endringer i henhold til prosjektkravene dine, kan du gjøre det ved å velge stolpene og høyreklikke og deretter velge "format dataserie".
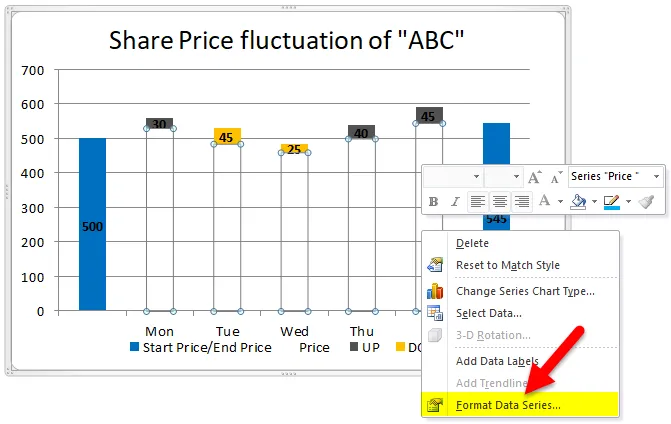
Du vil få menyen på høyre side, endre gapbredde i henhold til dine krav.
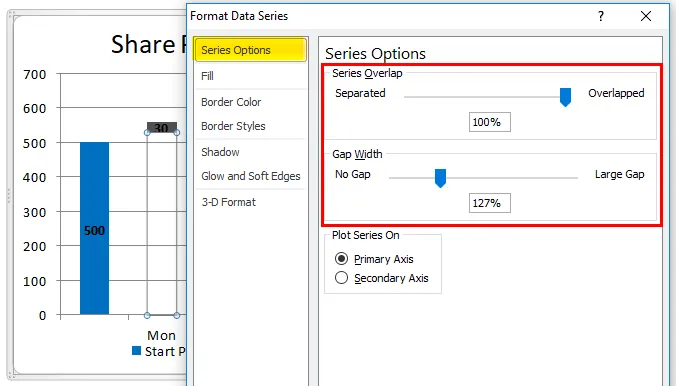
Du kan også velge mønster i bakgrunnen ved å velge “Format Plot Area”.
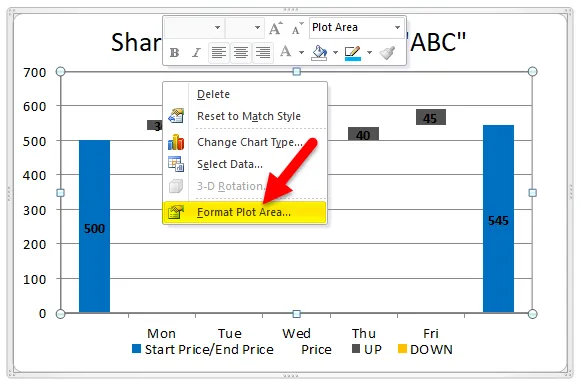
Under Format Plot Area går du til utfylling og velger "Mønsterutfylling" og velg det første mønsteret som vist under skjermdumpen.

Da vil diagrammet ditt se ut under skjermbildet.
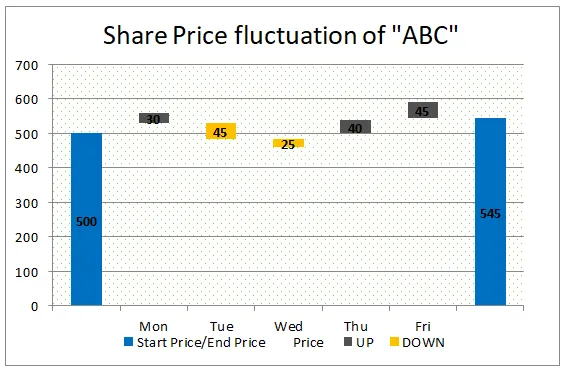
Vi kan også endre tykkelsen på rutenett ved å velge rutenettlinjer som vist nedenfor.
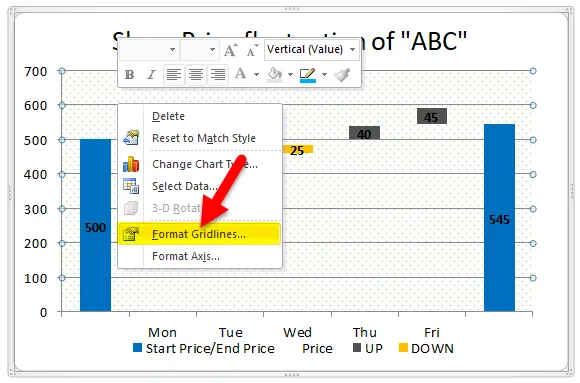
Ved å klikke på Format rutenett vises det en hurtigmeny under “Linjefarge” og Velg “Fast linje”, og velg også fyllfargen som vist under skjermbildet.
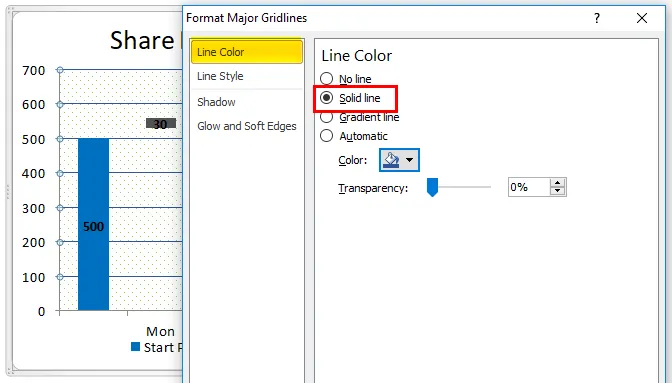
Du kan se tykkelsen på linjene har endret seg fra forrige skjermbilde til gjeldende skjermbilde.
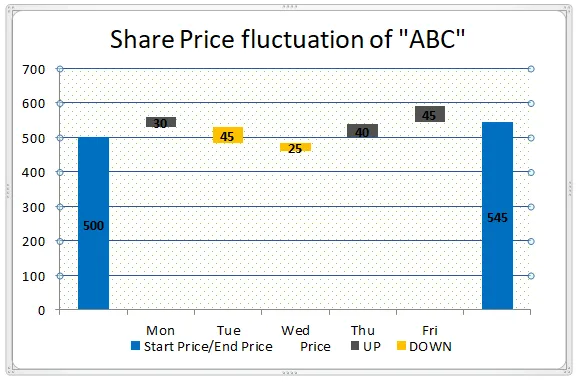
Som dette kan du gjøre en liten makeover for å se fossekartet ditt mer attraktivt.
Pros of Waterfall Chart i Excel
- Det er enkelt å lage med lite kunnskap i excel.
- Man kan se de månedlige og akkumulerte resultatene i et enkelt diagram.
- Diagrammet vil bidra til å visualisere både negative og positive verdier.
Cons of Waterfall Chart i Excel
- Når vi sender til brukere som har Excel-versjon bortsett fra 2016, kan det hende at de ikke kan se diagrammet.
Ting å huske
- Samle de nødvendige dataene uten feil.
- Bruk formler for å få den akkumulerte saldoen i en kolonne, da den burde ha samlet en saldo.
- En kolonne skal ha start- og sluttverdier.
- Velg dataene og bruk et stablet stolpediagram.
- Bruk “Ingen farge” på basen.
- Legg til nødvendige formater når du ønsker å se diagrammet bedre
Anbefalte artikler
Dette har vært en guide til et fossekart i Excel. Her diskuterer vi bruksområdene og hvordan lage Waterfall Chart i Excel med Excel-eksempler og nedlastbare Excel-maler. Du kan også se på disse nyttige funksjonene i excel -
- Lag Gantt-diagram for et prosjekt
- Hvordan lage kakediagram i Excel
- Trinn for å bygge et pivottdiagram i Excel 2016
- Visual Basic Chart i et annet ark