Skrevet av Steve Patterson.
I denne Photoshop-opplæringen skal vi se på hvordan du enkelt kan beskjære et bilde til hvilken rammestørrelse du trenger. Et vanlig spørsmål vi får, har å gjøre med å endre størrelse på bilder. Hvordan kan du endre størrelsen på et bilde til en standard rammestørrelse som 5x7 ", 8x10" eller 11x14 "uten å forvrenge bildet og få alle i det til å se ut som høye og tynne eller korte og fete?
Her er et eksempel på problemet. Jeg tar mange av bildene mine med en Canon Digital Rebel XT, som er et 8MP-kamera. Her er et bilde jeg tok med det i fjor vinter:

Det originale bildet.
La oss si at jeg vil skrive ut dette bildet som en 8x10 ", slik at jeg kan ramme det inn. Siden bildet ble tatt med et 8MP-kamera, burde det ikke være noe problem å få en 8x10" -kvalitet i profesjonell kvalitet. La oss se på pikseldimensjonene til dette bildet slik at vi kan se nøyaktig hvilken størrelse det er. Jeg kommer til å åpne dialogboksen Bildestørrelse i Photoshop ved å gå opp til Bilde-menyen øverst på skjermen og velge Bildestørrelse. Hvis vi ser på Pixel Dimensions-delen øverst i dialogboksen, kan vi se at bildet mitt, som det vises rett ut av kameraet, har en bredde på 3456 piksler og en høyde på 2304 piksler:
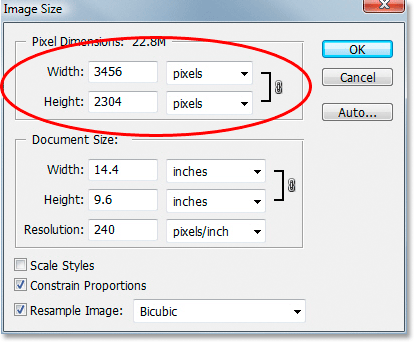
Photoshops dialogstørrelse for bildestørrelse som viser pikseldimensjonene til bildet.
Pixel Dimensions-delen forteller oss nøyaktig hvor mange piksler bildet vårt er laget av, men det har ingenting å gjøre med størrelsen på bildet vil skrive ut. For å se eller endre fotoutskriftsstørrelsen, må vi gå til delen Dokumentstørrelse i dialogboksen. For øyeblikket forteller delen Dokumentstørrelse oss at med en oppløsning på 240 piksler per tomme, som er en standardoppløsning for utskrift av profesjonell kvalitet, vil fotografiet mitt trykke i en størrelse på 14, 4x9, 6 tommer. Det er absolutt et anstendig bilde, men jeg hadde nok ikke mye hell med å finne en ramme som passer til den. Hvis jeg vil skrive ut bildet og ramme det inn, må jeg først endre størrelsen på det til en standard rammestørrelse, som 8x10 ".
La oss se hva som skjer når jeg prøver å endre utskriftsstørrelsen på bildet til 8x10 "ved hjelp av dialogboksen Bildestørrelse, som vanligvis er det vi bruker når du endrer størrelse på bilder. Siden bildet mitt er i liggende modus (betyr at bredden er større enn høyde), jeg vil faktisk ha et bilde på 10x8 ", så jeg endrer breddeverdien i delen Dokumentstørrelse til 10 tommer. Jeg vil være sikker på at jeg ikke forvrenger bildeforholdet når jeg endrer størrelse på det, så jeg skal velge alternativet Begrens proporsjoner nederst i dialogboksen, som ber Photoshop om å endre høyden på bildet automatisk i henhold til den nye breddeverdien jeg har lagt inn. Jeg går foran og endrer bredden til 10 tommer:
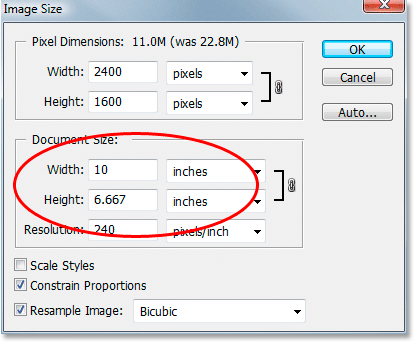
Endre utskriftsstørrelse på bildet i delen Dokumentstørrelse.
Jeg har nå endret bredden på bildet til 10 tommer, og fordi jeg valgte alternativet Constrain Proportions, kan vi se over at Photoshop gikk foran og endret høyden på bildet til … 6.667 inches ?? Det er ikke riktig. Vi trenger et bilde på 10x8 ", ikke 10x6.667". Hmm … Jeg må nok bare endre høyden til 8 tommer selv:
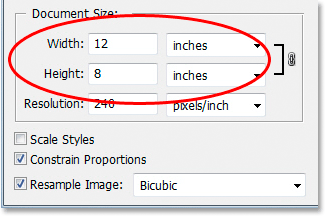
Endre høyden på bildet manuelt i delen Dokumentstørrelse.
Ok, der går vi. Jeg har endret høyden på bildet til 8 tommer, og nå forteller delen Dokumentstørrelse meg at bildet mitt kommer til å trykke perfekt på …. 12x8 "?! Hei, hva skjer? Alt jeg vil gjøre endrer utskriftsstørrelsen til 10x8 ", men hvis jeg endrer breddeverdien, er høyden feil, og hvis jeg endrer høydeverdien, er bredden feil! Hvordan endrer jeg størrelse på bildet til 10x8 "?
Svaret er at du ikke kan. I hvert fall ikke ved å prøve å endre størrelse på bildet med dialogboksen Bildestørrelse. De originale dimensjonene på bildet lar oss ikke endre størrelse på 10x8 "uten å forvrenge utseendet på bildet, noe vi ikke vil gjøre. Så hva gjør vi da? Enkelt! Vi glemmer bildestørrelsen dialogboksen, og i stedet beskjærer vi bildet til den nøyaktige størrelsen vi ønsker! For det bruker vi Photoshops beskjæringsverktøy!
Kortkoder, handlinger og filtre-plugin: Feil i kortkode (ads-photoretouch-middle)
Trinn 1: Velg Beskjæringsverktøyet
Det første vi trenger å gjøre er å velge beskjæringsverktøyet, så ta det enten fra verktøypaletten eller trykk på bokstaven C på tastaturet for å velge det med snarveien:

Velg beskjæringsverktøyet.
Trinn 2: Angi de eksakte utskriftsdimensjonene du trenger i alternativlinjen
Når beskjæringsverktøyet er valgt, vil du se et alternativ Bredde og høyde der du kan oppgi den nøyaktige bredden og høyden du trenger, sammen med typen måling hvis du ser opp i Alternativer-linjen øverst på skjermen. tommer, centimeter, piksler osv.). Siden jeg vil beskjære bildet mitt til en 10x8 ", skal jeg legge inn 10 i alternativet Bredde, etterfulgt av et" in "som står for" tommer ". Da vil jeg legge inn 8 i høyde-alternativet etterfulgt av et annet "in" for "inches":

Angi nøyaktig bredde og høyde i alternativlinjen.
Trinn 3: Dra ut en beskjæringsramme
Når du har angitt den nøyaktige størrelsen du trenger, klikker du bare inne i bildet og drar ut en beskjærende kant. Området innenfor grensen er den delen av bildet du holder på, og alt utenfor grensen (som virker mørkere) blir beskåret bort. Du vil legge merke til når du drar at formen på grensen din nå er fast, og det er fordi vi angir sideforholdet på grensen når vi skrev inn den nøyaktige bredden og høyden vi trengte i Alternativlinjen. Det eneste vi kan gjøre er å justere den generelle størrelsen på grensen ved å dra noen av de fire hjørnehåndtakene. Du kan også plassere grensen inne i bildet ved å flytte markøren innenfor grensen (den vil bli til en svart pil), og deretter klikke og dra grensen rundt med musen:

Dra ut en beskjæringsramme med beskjæringsverktøyet.
Trinn 4: Trykk Enter / Return to Crop The Image
Når du er fornøyd med størrelsen og plasseringen til beskjæringsgrensen, trykker du bare på Enter (Win) / Return (Mac) for å få Photoshop til å beskjære bildet:

Trykk Enter (Win) / Return (Mac) for å beskjære bildet.
Og akkurat slik har jeg klippet bildet mitt til en størrelse på 10x8 "uten å forvrenge det. Hvis vi går tilbake til dialogboksen Bildestørrelse igjen ved å gå opp til Bilde-menyen og velge Bildestørrelse, kan vi se det nok, viser dokumentstørrelsesdelen nå en bredde på 10 tommer og en høyde på 8 tommer:
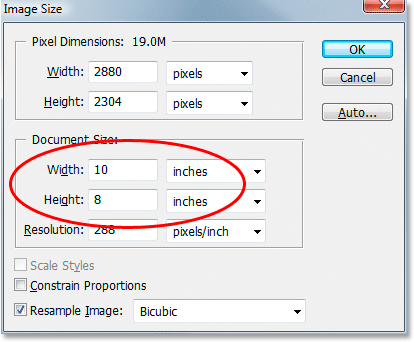
Bildet vil nå skrives ut på 10x8 ".
Og der har vi det! Det er hvor enkelt det er å beskjære et bilde til hvilken som helst rammestørrelse du trenger i Photoshop! Sjekk ut vår foto retusjeringsdel for mer Photoshop bilderedigering tutorials!