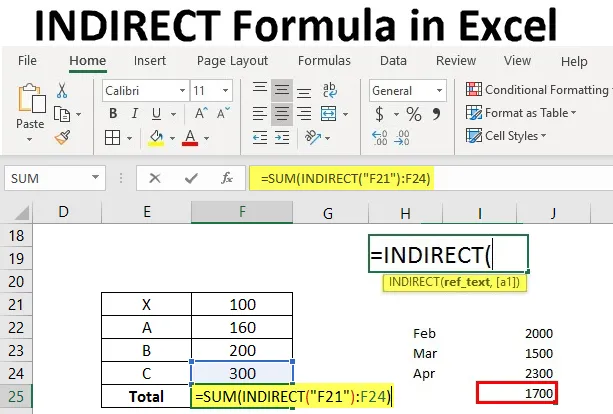
INDIREKTE formler i Excel (innholdsfortegnelse)
- INDIREKTE formler i Excel
- Hvordan bruke indirekte formler i Excel?
Introduksjon til indirekte formler
Indirekte formler refererer i utgangspunktet til en annen celle i Excel. Det er en veldig nyttig formel i Excel som bruker en tekststreng som referanse for å finne en verdi for den tekststrengen. For de som ikke har en ide om å henvise, vil vi se et lite eksempel.
Hvordan bruke indirekte formler i Excel?
I celle D2 legger vi inn en liten tekst “Hei” nå i celle F2 har vi referert til celle D2 som er årsaken i celle F2 også har vi teksten “Hei”
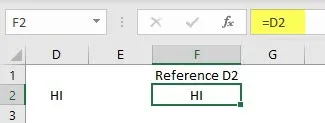
Nå skal vi prøve på en annen måte. I celle D2 har vi tekst "Hei", I celle E2 "D2" er nevnt som er en referansecelle til "Hei".
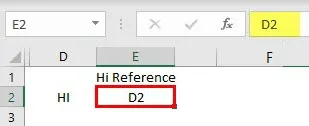
Hvis vi kaller E2 i en hvilken som helst celle, vil den bare vise tekst D2, men ikke dataene i celle D2.
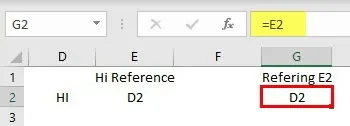
I denne typen situasjoner vil INDIRECT-formelen være nyttig. Når vi kaller E2 gir det resultat som D2 hvis vi kaller E2 ved hjelp av INDIRECT så vil den vise teksten “Hei”.
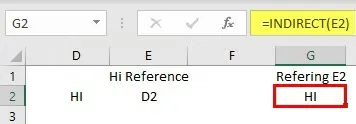
Det betyr at hvis vi kaller celle E2 i G2, vil den ta dataene i E2 som er D2 som en referansecelle og kalle dataene i den cellen. Enkelt sagt vil vi i stedet for å ringe D2-celle direkte ringe cellen som har tekst D2. Håper du fikk liten anelse om INDIREKTE formel.
For å få deg til å forstå konseptet begynte jeg med henvisning og flyttet til INDIRECT-funksjon. Nå får vi se syntaksen til INDIRECT som ikke ble dekket tidligere. Nedenfor er syntaks, den har to parametere, en er ref_text og en annen er a1.

- Ref_text : Navnet som uttrykker at det er en referansetekst. Hvis vi legger inn formelen som INDIREKT (C2), betyr C2 referanseteksten.
- a1 : Hva er a1 her? det er en logisk verdi som vil fortelle om referanseteksten.
Det er to måter vi kan henvise til ved hjelp av INDIREKT en måte er A1-metodemengde hvis vi refererer C4 som betyr kolonne 'C' rad 4 ganske enkelt vi kaller som a1-metoden. En annen måte å representere C4 er R4C3 som betyr rad 4 kolonne 3. Denne metoden kalles en R1C1-metode.
Så hvis vi gir SANN eller tom vil referanse bli vurdert i form av A1-metoden. Hvis vi gir FALSE, vil referanse bli betraktet som R1C1-metoden. Vi vil se noen få eksempler på disse to metodene. Nå er "Hello" i cellen B9.
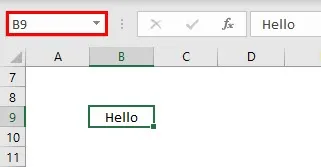
B9 er gitt som tekst i celle D8.

Hvis vi nå refererer til celle D8 med INDIRECT-formelen, vil den gi dataene i B9-cellen.
A1-metoden: I denne kan vi henvise D8 med INDIRECT-metoden
= INDIREKTE (D8)
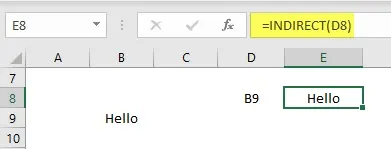
R1C1-metode: I denne metoden kan vi referere B9 til rad 9 og kolonne 2.
= INDIREKTE ( “R9C2”, False)
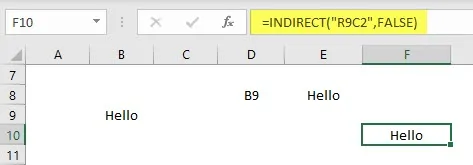
En annen måte vi kan henvise til, er hvis en celle har tekst R9C2, kan vi henvise den cellen med INDIRECT-formelen i R1C1-metoden.
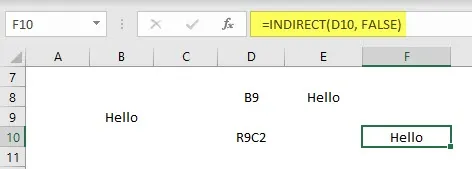
I skjermbildet over er R9C2 i celle D10, og vi henviser D10 i formelen, men strengreferansen er i R1C1-metoden, og gitt falsk.
Eksempler på INDIREKTE formler i Excel
Nedenfor er de forskjellige eksemplene på INDIRECT Formula i Excel:
Du kan laste ned denne INDIRECT Formula Excel-malen her - INDIRECT Formula Excel TemplateEksempel 1 - Låsereferanse
Med bruk av INDIRECT-metoden kan vi også låse referansen. Hvis vi bruker referansecellen selv etter å ha lagt til eller slettet den ekstra raden eller kolonnen, vil formelen forbli konstant med referansen.
Vurder en liten tabell med data som nedenfor.
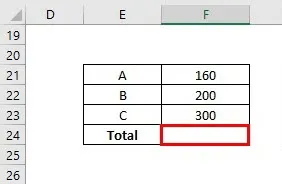
Trenger å utføre SUM-beregning ved å bruke INDIRECT-funksjonen med referanse F21.
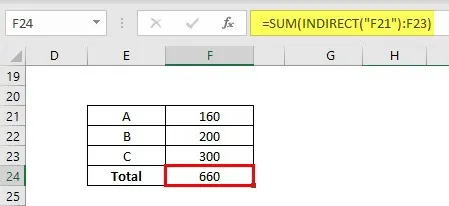
Vi må utføre SUM-operasjon fra celle F21 til F23 med referansen som F21, og hold den derfor i doble sitater lukket med parenteser som vist på bildet.
Nå vil vi sette inn en linje til over A og legge til en annen verdi som under bildet.
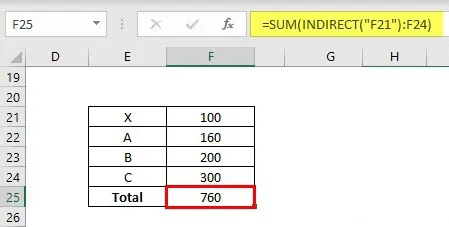
Formelen velger automatisk F21 til F24. Hvis vi utfører det samme med normal SUM-drift, vil formelen endres som F22 til F24.
Eksempel 2 - Lås rekkevidde
Vi kan låse området også med dette kan vi holde formelen som standard selv når vi legger til eller sletter radene.
Vurder et lite spekter av data fra C55 til C58 som nedenfor.
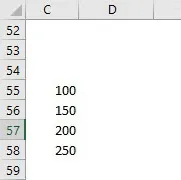
Nå vil vi legge til dataene fra C55 til C58 ved å bruke INDIRECT-formelen.

Nå vil vi legge til en ny linje mellom 57 og 58.
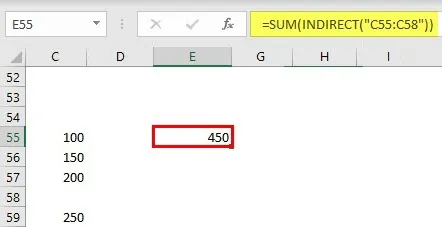
Selv etter at du har lagt inn en ny linje, forblir formelen den samme som C55: C58. Resultatene fra SUM vil endres tilsvarende.
Eksempel # 3 - INDIREKTE formler ved å bruke Name Range
INDIRECT-formelen kan også brukes med aname-området. Gi først et navn på et antall tall
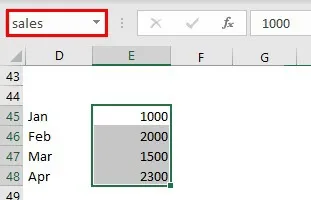
Skriv inn en streng "salg" i cellen G45.
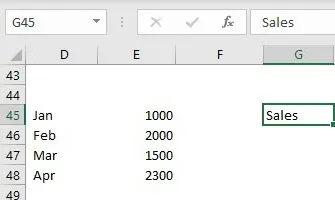
Finn nå GJENNOMSETT av salg ved å bruke INDIRECT-formelen.
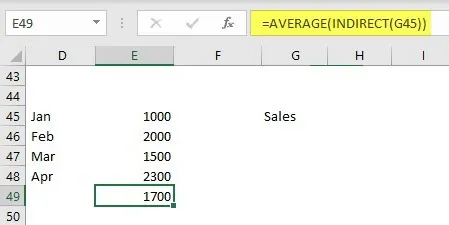
INDIREKT refererer til G45 som har salgssnorstreng og salg er referansen til cellene E45 til E48.
Eksempel 4 - INDIREKTE formel med to arbeidsark
Ved å bruke INDIRECT-formelen kan vi henvise data fra forskjellige arbeidsark dynamisk. Vurder det samme databladet. Gi litt navn til det arklignende eksempelet nedenfor.
Nå vil vi kalle dataene fra eksempelark til ark2. Før vi bruker INDIRECT, vil vi først referere til på normal måte.
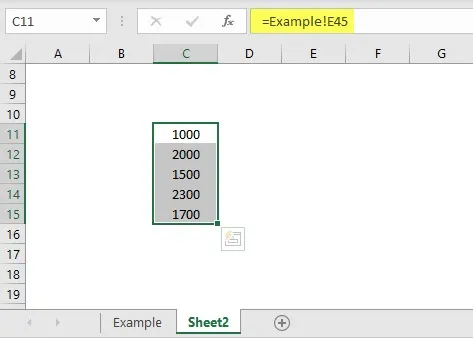
Følg formelen, hvis vi vil henvise til andre arkdata, er formatet "arknavn! Cellehenvisning". Men for å referere med INDIREKTE funksjon først må vi ta arknavn og cellehenvisninger i ark2. Bruk nå INDIRECT-funksjonen.
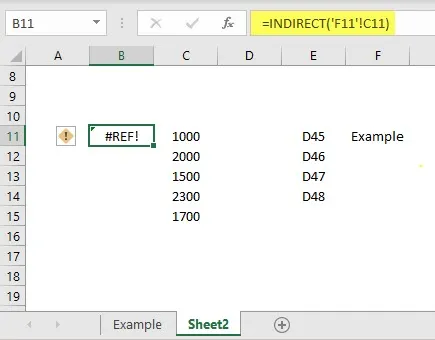
F11 refererer til arknavnet og C11 refererer til Cell-referanse i eksempelarket. Men formelen resulterer # REF. Fordi arknavnet skal være i strengformat for å holde celleadressen i enkle anførselstegn og deretter cellehenvisning med samkjøringsoperatør.
“'“ & Ark navnhenvisning & ”'! & Cell referanse
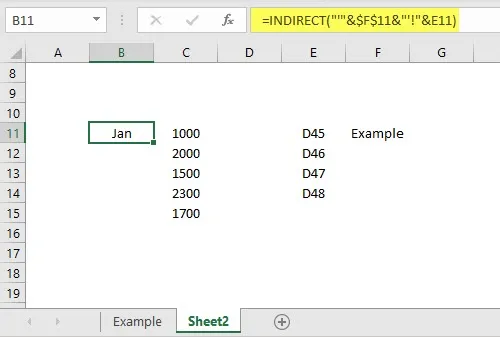
Følg formelen, nå har den gitt resultatene fra eksempelarket.
Ting å huske
- Den indirekte formelen kan skrives i to typer A1-metode og R1C1-metode. Hvis vi ikke nevner logisk referanse, vil den automatisk betraktes som A1-metoden.
- Låsereferanse vil bidra til å låse en celle eller et område for å gjøre formelen konstant.
- Mens du henviser til det andre arket, skal arknavnet være i strengformat for at det skal være behov for å bruke enkelt sitater og samkjøringsoperatør.
Anbefalte artikler
Dette er en guide til indirekte formler i Excel. Her diskuterer vi Hvordan bruke INDIRECT Formula i Excel sammen med praktiske eksempler og nedlastbar Excel-mal. Du kan også se på følgende artikler for å lære mer -
- Samkjøring i Excel
- ELLER Formel i Excel
- Sett inn kommentar i Excel
- SUBTOTAL Formel i Excel