Når du endrer størrelsen på et bilde i Photoshop, er det virkelig to måter å gjøre det på. Du kan enten endre størrelse på bildet, eller du kan ta det på nytt. Mange mennesker bruker begrepene størrelse på størrelse og resampling som om de betyr det samme, men det gjør de ikke. Det er en viktig forskjell mellom de to.
Som vi vil se i denne opplæringen, blir forskjellen, så viktig som den er, kontrollert av ikke annet enn et enkelt avkrysningsrute-alternativ nederst i dialogboksen Bildestørrelse .
Som jeg nettopp nevnte, blir valget av å endre størrelse på eller resample bildet ditt håndtert av dialogboksen Bildestørrelse, som du finner under Bilde-menyen øverst på skjermen. Forskjellen mellom endring av størrelse og resampling har å gjøre med om du endrer antall piksler i bildet eller ikke, eller som Photoshop kaller det, og endrer pikseldimensjoner på bildet. Hvis du holder antall piksler i bildet på det samme og bare endrer størrelsen på bildet, eller i Photoshop-terminologi og endrer dokumentstørrelse på bildet, er det kjent å endre størrelse . Hvis du derimot fysisk endrer antall piksler i bildet, kalles det resampling .
Igjen, bare for å sikre at vi er på samme side så langt:
- Endre størrelse på bilde : Endre størrelse på bildet vil bli skrevet ut uten å endre antall piksler i bildet.
- Image Resampling: Endre antall piksler i bildet.
Se? Du vet allerede nok, slik at neste gang noen refererer til å endre antall piksler i bildet som å endre størrelse på bildet, kan du se dem stolt i øynene og si: "Jeg tror det du egentlig mente å si der, Bob, er at du kommer til å resample bildet, ikke endre størrelsen på det. " Antar vi selvfølgelig at personens navn er Bob. Og forutsatt at du ikke vil at Bob skal like deg mye lenger fordi du tror du vet alt.
La oss se nærmere på forskjellen mellom endre størrelse og resampling.
Endre størrelse på endre størrelse på et bilde
Først trenger vi et bilde. Denne vil fungere fint:
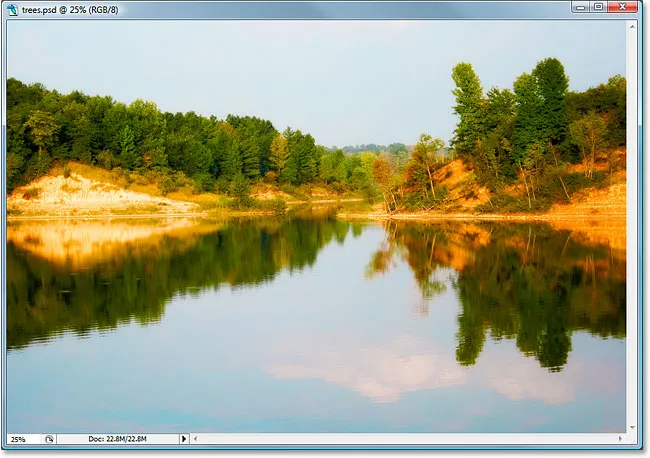
La oss se på hva dialogboksen Bildestørrelse forteller oss om dette bildet. For å få tilgang til det, går jeg opp til Bilde- menyen øverst på skjermen og velger Bildestørrelse :
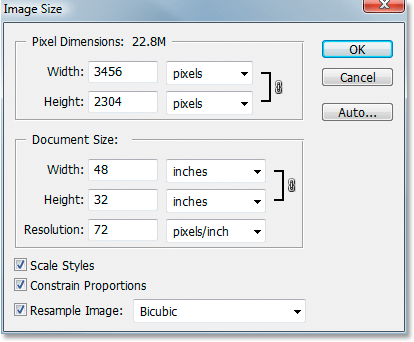
Som nevnt tidligere i seksjonene "Image Resolution" og "Image Resizing", er Photoshops bildestørrelsesdialogboksen delt opp i to hoveddeler - Pixel Dimensions- delen på toppen, og Document Size- delen under den. Pixel Dimensions-delen forteller oss bredden og høyden på bildet vårt i piksler, og forteller oss også filstørrelsen på bildet. Seksjonen Dokumentstørrelse forteller oss hvor stort eller lite bildet vårt skal skrives ut basert på bildeoppløsningen, som vi også angir i delen Dokumentstørrelse. Du kan tenke på Pixel Dimensions-delen som den delen du ønsker å endre hvis du jobbet med et bilde for nettet eller bare for å vise på dataskjermen, mens delen Dokumentstørrelse brukes når du trenger å kontrollere hvor stort bildet ditt skrives ut.
Så generelt sett:
- Pixel Dimensions = web
- Dokumentstørrelse = utskrift
La oss ta en titt på Pixel Dimensions-delen av dialogboksen Bildestørrelse for å se nøyaktig hvor stort bildet vårt er, i piksler.
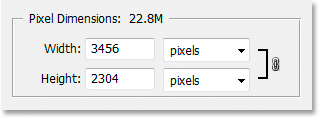
Vi kan se at bildet er ganske stort, med en bredde på 3456 piksler og en høyde på 2304 piksler. Det er til sammen nesten 8 millioner piksler (kameraet som ble brukt var et 8MP-kamera, derav de 8 millioner pikslene på bildet), som gir oss mye bildeinformasjon å jobbe med i Photoshop.
La oss se på delen Dokumentstørrelse:
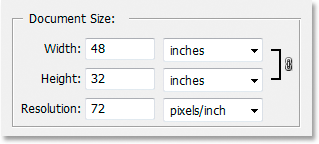
Dokumentstørrelsesdelen viser oss hva den nåværende utskriftsoppløsningen på bildet er, som i dette tilfellet er 72 piksler per tomme, og det viser oss hvor stort bildet vil skrive ut med den oppløsningen, som 72 piksler per tomme vil gi oss et bilde som er 48 tommer bredt og 32 tommer høyt. Hvis du har lest delen om hvordan utskriftsoppløsningen påvirker bildekvaliteten, vil du vite at selv om vi får et veldig stort bilde når vi skriver ut bildet, er en oppløsning på bare 72 piksler per tomme rett og slett ikke høy nok for å gi oss hvor som helst i nærheten av profesjonell bildekvalitet med våre utskrifter. For det må vi endre oppløsningen til minst 240 piksler per tomme, mens 300 piksler per tomme regnes som den profesjonelle utskriftsstandarden.
Før vi går videre, er det tre andre alternativer i dialogboksen Bildestørrelse under delen Dokumentstørrelse:
- Skala stiler
- Begrense proporsjoner
- Resample Image
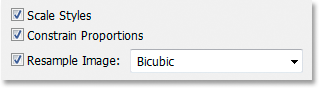
Den første, Scale Styles, har å gjøre med Layer Styles, og hvordan de påvirkes ved å endre størrelse på eller resample bildet. Vi vil ignorere det alternativet siden det ikke har noe med dette emnet å gjøre. Det andre alternativet, Constrain Proportions, som er aktivert som standard, knytter bredden og høyden på bildet sammen, slik at hvis du for eksempel gjør en endring i bredden på bildet, endrer Photoshop automatisk høyden, og omvendt, slik at proporsjonene av bildet forblir de samme og ikke blir forvrengt. Dette er normalt det du ønsker, men hvis du av en eller annen grunn vil være i stand til å endre bredde og høyde uavhengig av hverandre, fjerner du avmerkingen for Constrain Proportions.
Det alt viktige alternativet "Resample Image"
Til slutt kommer vi til et av de viktigste alternativene i dialogboksen Bildestørrelse, Resample Image . Husker du i begynnelsen av denne opplæringen da jeg sa at forskjellen mellom å endre størrelse på og resampling av et bilde styres av ikke annet enn et enkelt avkrysningsrute-alternativ? Det var det! Dette er alternativet som avgjør om vi endrer størrelse på bildet eller prøver det på nytt . Nok en gang holder størrelsen på pikseldimensjonene (antall piksler i bildet) det samme, og endrer ganske enkelt størrelsen på bildet som skal skrives ut, mens fysisk endring endrer antall piksler i bildet. Som standard er alternativet Resample Image merket, noe som betyr at dialogboksen Image Size nå egentlig er Image Resample- dialogboksen, selv om den fremdeles bare sier "Image Size" øverst.
For å forstå forskjellen mellom hva vi kaller "Image Resize" -versjonen og "Image Resample" -versjonen av Image Size-dialogboksen, her er et skjermbilde av hvordan Image Size-dialogboksen ser ut med alternativet "Resample Image". sjekket, og under er det et skjermbilde av hvordan bildestørrelse ser ut med "Resample Image" ikke avmerket:
Først med alternativet "Resample Image" merket, som det er som standard:
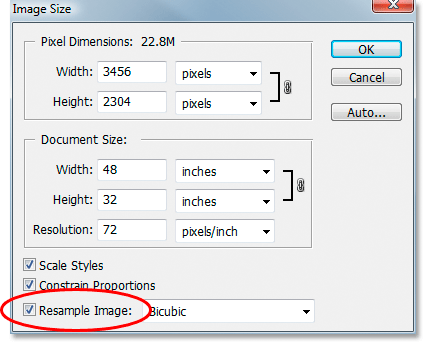
Og her er det med "Resample Image" ikke avmerket:
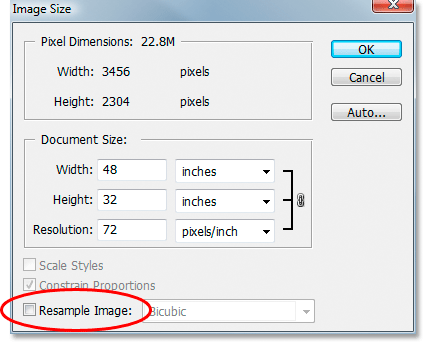
Kan du se forskjellen? Når "Resample Image" ikke er merket av, hvis du ser opp i delen Pixel Dimensions i dialogboksen, vil du se at mens Photoshop fortsatt forteller oss hvor mange piksler som er i bildet for bredden og høyden, er vi ikke lenger kunne endre disse tallene. De er listet opp kun for informasjon, og alt vi kan gjøre på dette tidspunktet er å endre hvor stort bildet vårt skal skrives ut med delen Dokumentstørrelse. Men med "Resample Image" merket av, blir pikseldimensjonene vist i hvite inputbokser som vi kan klikke på innsiden av og skrive inn nye verdier, og effektivt endre hvor mange piksler som er i bildet vårt.
Legg også merke til at alternativene Skala stiler og begrens proporsjoner nederst i dialogboksen Bildestørrelse er nedtonet når Resample Image ikke er krysset av:
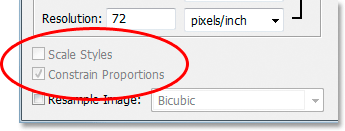
Scale Styles er nedtonet fordi det bare er en bekymring når antall piksler i et bilde endres. Siden vi ikke har muligheten til å endre antall piksler i bildet med Resample Image ikke avmerket, er Scale Styles-alternativet ingen bekymring for oss eller for Photoshop.
Constrain Proportions er nedtonet når Resample Image ikke er merket av fordi vi ikke lenger fysisk kan endre antall piksler i bildet, derfor er proporsjonene til bildet faste. Hvis bildet er 20 piksler bredt og 10 piksler høyt, uansett hvor stort eller lite vi skriver ut det, vil bredden alltid være dobbelt så høy som høyden. Hvis du endrer breddeverdien i delen Dokumentstørrelse, endres både høyden og oppløsningsverdiene. Endre høydeverdien, og verdiene for bredde og oppløsning endres. Endre oppløsningsverdien, og du gjettet det, vil bredde- og høydeverdiene endres. Alt vi kan gjøre nå er å endre hvor stort eller lite bildet skal skrives ut, enten ved å legge inn nye verdier for dokumentstørrelsen eller ved å endre oppløsningen. Igjen, akkurat som med alternativet Scale Styles, er alternativet Constrain Proportions ingen bekymring for oss eller for Photoshop når alt vi gjør er å endre størrelsen på utskriftsstørrelsen på bildet.
Alternativer for interpolering av bilder når du prøver nytt bilde
Endelig er det ett alternativ som er nedtonet med Resample Image ikke avmerket, og det er rullegardinboksen til høyre for alternativet Resample Image:
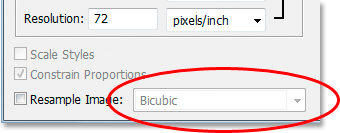
Denne nedtrekksboksen er der du kan velge fra Photoshops "interpolasjonsalgoritmer". Det er en fancy setning for hva som egentlig betyr hvordan Photoshop håndterer å kaste piksler når du sampler bildet til en mindre størrelse, og hvordan det håndterer å legge til piksler når du sampler bildet til en større størrelse. Fra Photoshop CS2 er det tre hovedalternativer å velge mellom - Bicubic, Bicubic Sharper og Bicubic Smoother, og å vite når du skal bruke hvilket alternativ som kan utgjøre en stor forskjell med bildekvaliteten. Vi vil se på forskjellene mellom dem i detalj i en annen veiledning, men foreløpig er her hovedregelen:
- Bicubic Sharper: Bruk dette alternativet når du sampler bildet ditt mindre for best bildekvalitet
- Bicubic Smoother: Bruk dette alternativet når du sampler bildet ditt større for best bildekvalitet
- Bicubic: Har egentlig ikke brukt mye nå som Bicubic Sharper og Bicubic Smoother er tilgjengelige
Igjen, disse alternativene er nedtonet her fordi de bare gjelder bilder som blir resampled. Hvis alt du gjør er å endre hvor stort eller lite bildet skal skrives ut på papir, gjelder ikke disse alternativene.
Sammendrag
- Bildestørrelse holder antall piksler i bildet ditt det samme og påvirker bare hvor stort bildet ditt skal skrives ut (dokumentstørrelse).
- Bildesampling endrer fysisk antall piksler i bildet ditt (Pixel Dimensions).
- Alternativet Resample Image nederst i dialogboksen Image Size (Bildestørrelse) styrer om du endrer størrelse på eller prøver på et bilde på nytt.
- Når Resample Image er merket av, sampler du bildet på nytt. Når det ikke er merket av, endrer du ganske enkelt størrelsen på bildet.
- Resampling av bilder ved å endre bredde- og høydeverdiene i delen Pixel Dimensions i dialogboksen Bildestørrelse brukes først og fremst når du optimaliserer bilder for nettet.
- Endre størrelse på bilder ved å endre bredde, høyde og / eller oppløsningsverdier i delen Dokumentstørrelse i dialogboksen Bildestørrelse brukes til utskrift.
Og der har vi det!