
VBA-funksjon i Excel (Innholdsfortegnelse)
- VBA-funksjon i Excel
- Hvordan bruke VBA-funksjon i Excel?
- Eksempler på VBA-funksjon i Excel
VBA-funksjon i Excel
Microsoft Excel gir en enorm samling av funksjoner der brukeren kan implementere og bruke den i henhold til dataene som trengs og Excel gir oss muligheten til å installere flere tillegg som kan legges til VBA.
Visual Basic
VBA står for Visual Basic for et program. VBA er normalt et programmeringsspråk for excel som er innebygd i et individuelt Microsoft-program, dvs. Excel eller Access hvor vi kan gjøre automatisering av flere oppgaver som også kalles “MACRO” i Excel. Visual Basic-applikasjonen har flere kommandoknapper og annen funksjon som gjør det lettere for brukeren å automatisere.
VBA-brukerdefinert funksjon (UDF)
En brukerdefinert funksjon er bare en funksjon der vi kan lage oss selv i VBA til automatiseringsformål.
Denne brukerdefinerte funksjonen er ikke noe annet enn en kodemodul festet til regnearket der brukeren faktisk vil skrive kodingen.
Hvordan bruke VBA-funksjon i Excel?
I Excel kan vi finne VBA-funksjonen under fanen “UTVIKLER” som standard excel har ikke denne menyen. Så for å vise den, må vi legge til denne “UTVIKLER” -menyen manuelt ved å følge trinnene nedenfor.
- Gå til Fil- menyen. Klikk på Alternativ- menyen som er uthevet i gul farge.
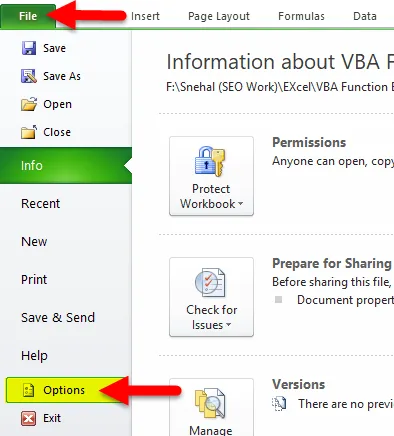
- Når vi klikker på alternativet, får vi dialogboksen nedenfor som følger.
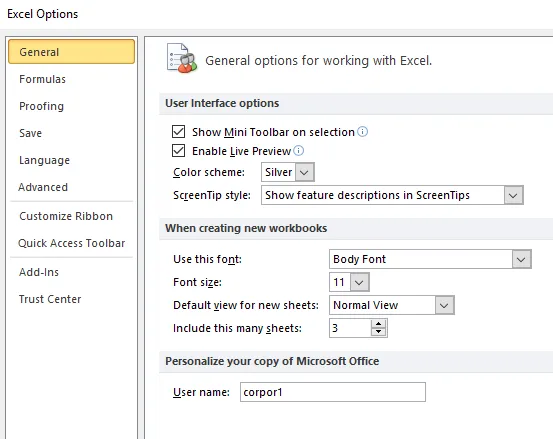
- Velg Tilpass alternativbånd, så får vi dialogboksen nedenfor som følger
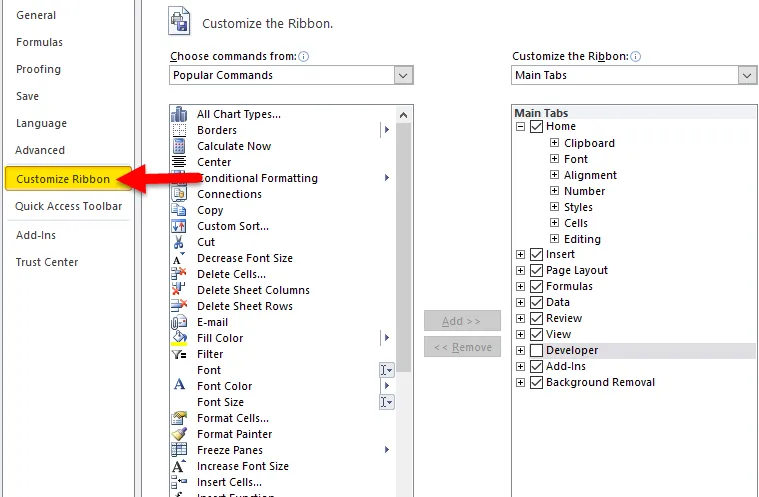
- Ved å tilpasse båndalternativet kan vi se legge til eller fjerne båndet manuelt. Her kan vi se at på "Høyre side" av tilpasningsbåndet " UTVIKLER " -fanen ikke er merket av. Merk av for “UTVIKLER” -fanen, og klikk OK
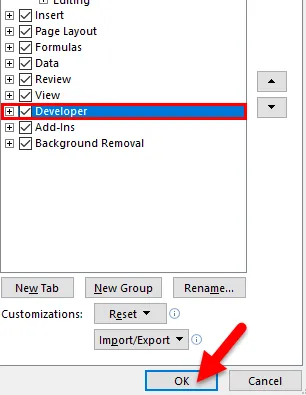
- Når du har merket av for “ UTVIKLER ” -fanen, vil den bli lagt til i excel-menyen som vises som følger

Nå kan vi se at fanen " Utvikler " er lagt til, og den har funksjonene som VISUAL BASIC, MACROS, etc.
Legger til VBA i Excel
I Excel kan VBA-arbeidsbok enkelt legges til ved å følge trinnene nedenfor.
- Åpne Excel-arbeidsbok. Bruk hurtigtasten ALT + F11 for å åpne Visual Basic Editor som også kalles VBE i excel vist på skjermbildet nedenfor

- Høyreklikk på arbeidsbokenavnet i “ Project VBAProject ” -ruten (øverst til venstre i redigeringsvinduet) og velg Sett inn -> Modul fra hurtigmenyen som vist nedenfor
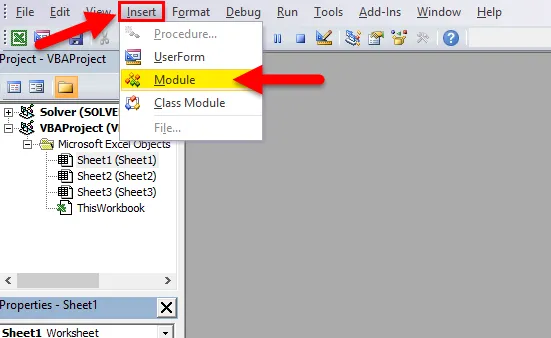
- Nå kan vi se at ny modul er lagt til som MODUL 1 på venstre side av panelet.

- På høyre side hvor vi kan bruke UDF-funksjonen ved hjelp av VBA.
Funksjonen til Visual Basic
I Visual Basic vil vi bruke de forskjellige funksjonene. En funksjon er ikke noe annet enn en samling av visuelle grunnleggende utsagn vedlagt av start og en sluttfunksjon. Denne funksjonen utfører normalt en oppgave og returnerer deretter kontroller til ringekoden. Hvis den returnerer kontrollen, vil den også returnere en verdi til den spesifikke koden.
VBA-funksjon
Visual basic inneholder et stort antall innebygde funksjoner som meldingsfunksjon, streng- og tekstfunksjon, informasjonsfunksjon, en konverteringsfunksjon, dato og tid, matematikk- og triggefunksjoner, økonomisk funksjon
Vi vil se den mest brukte VBA-funksjonen som er listet som følger.
- Input Box- Som viser en inndata dialogboks
- Msg- boks - som viser meldingsboks, dvs. varselmeldingsboks
- Format- Hvilket gjelder format for den spesifikke strengen.
- Len- Som returnerer en lengde på strengen
- Erstatt - som vil erstatte den spesifikke strengen med en annen streng.
- Er Array - Som vil sjekke for den medfølgende verdien er en matrise.
- Er dato - Som vil sjekke for det medfølgende uttrykket er datoformat.
- Er tom - Som vil sjekke om den spesifikke varianten er tom eller ikke
- Er null - Som vil sjekke om den oppgitte verdien er null eller ikke
- Dato - Returnerer gjeldende dato.
- Måned - Returnerer månedens nummer.
- Nå - Returnerer gjeldende dato og klokkeslett.
- År - Returnerer inneværende år.
Eksempler på VBA-funksjon i Excel
VBA-funksjonen er veldig enkel å bruke. La oss nå se hvordan du bruker VBA-funksjon i Excel ved hjelp av noen eksempler.
Du kan laste ned denne VBA-funksjonen Excel-malen her - VBA-funksjonen Excel-malenEksempel 1
Tillegg av to nummer
I dette eksemplet vil vi se hvordan du legger til to tall ved å bruke VBA-funksjon ved å bruke enkle programmeringsspråk trinn for trinn som følger.
- Åpen Excel-arbeidsbok. Bruk hurtigtasten ALT + F11 for å åpne VBE-editor. Vi får VBE-redaktøren som følger
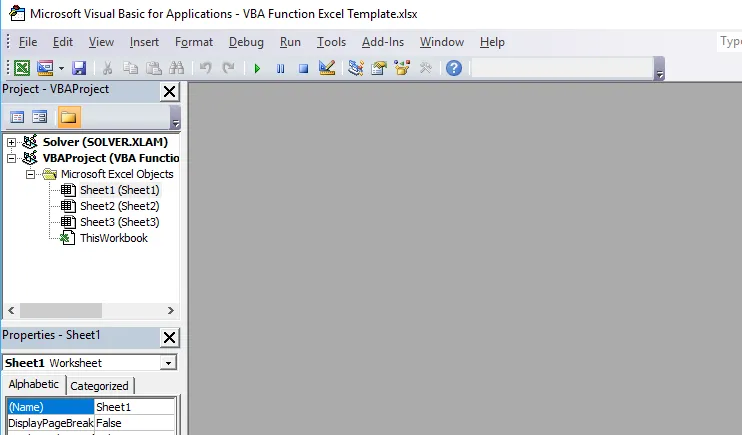
- Gå til Sett inn meny og velg modul

Når vi har klikket på modulen vil en ny modul bli lagt til i et regneark der vi vil skrive VBA-funksjonskodingen på høyre side av Generalsiden.
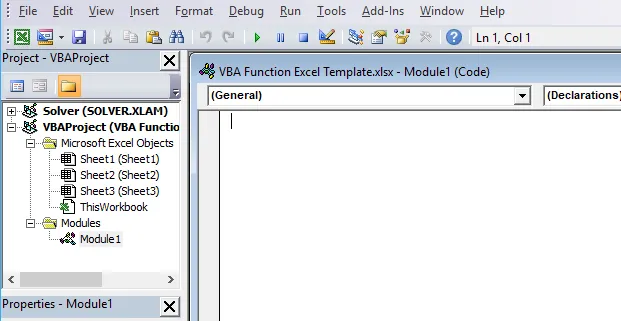
Nå for å få resultatet av å legge til to tall, må vi bruke kodingen nedenfor som følger
Function addtwo(arg1, arg2)
addtwo = arg1 + arg2
End Function
Her i ovennevnte koding har vi navngitt funksjonen som "addtwo" og kodingen vil vises som:
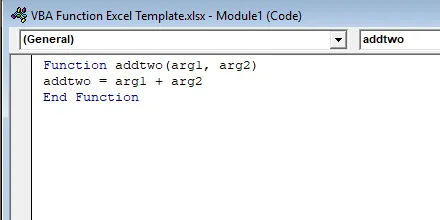
Nå i excelarket kan vi bruke “ addtwo ” -funksjonen til å legge til det nye nummeret som:
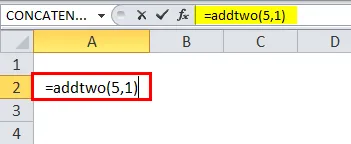
Resultatet er:
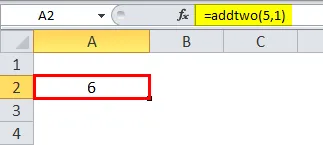
Eksempel 2
Datofunksjon
I VBA er datofunksjon en innebygd funksjon DATE () som returnerer dato og klokkeslett vi nå vil bruke datofunksjonen for å få datoen i det aktuelle arket. I VBA kan vi bruke UDF for å få resultatet.
Sett inn en ny modul som vi har diskutert ovenfor i eksempel 1.
Når vi klikker på modulen, vil en ny modul bli lagt til i regnearket og på høyre side av siden Generelt, skriver vi VBA-funksjonskodingen.
Sub todayDate()
Range("A1").Value = Date
End Sub
Her i kodingen ovenfor har vi navngitt funksjonen som "todayDate" og kodingen vil vises som:

Trykk på RUN- knappen eller trykk F5 for å utføre koden
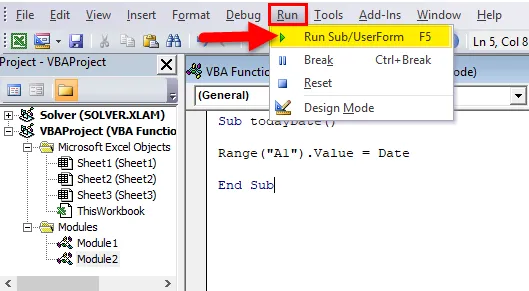
Denne kodingen vil bare returnere gjeldende dato i det nevnte cellenavnet A1 og når vi kjører, vil resultatet vises som:
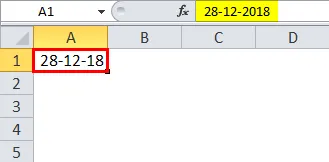
Eksempel 3
VBA meldingsboks
Visual basic har normalt to meldingsboksfunksjoner
- Msg Box-metoden.
- Msg Box-funksjonen.
MsgBox-metoden
MSGBOX-metoden er et av VBA-språkene der den viser en msgbox for den gitte streng, den har normalt ok-knappen, slik at brukeren kan se MSGBOX og fortsette med den angitte oppgaven.
MsgBox-funksjonen
MSGBOX-funksjonen som returnerer verdien normalt denne MSGBOX-funksjonen vil være en spørsmålstype som Ja eller Nei eller Avbryt eller Fortsett.
Vi ser både MSG-boksen med eksemplene nedenfor som følger.
Msg Box-metode Eksempel:
Sett inn en ny modul som vi har diskutert ovenfor i eksempel 1.
Når vi klikker på modulen, vil en ny modul bli lagt til i regnearket og på høyre side av siden Generelt, skriver vi VBA-funksjonskodingen.
Sub Firstmsg()
MsgBox "Hello"
End Sub
I skjermbildet nedenfor har vi skrevet koding for å vise MSG BOX som Hello .
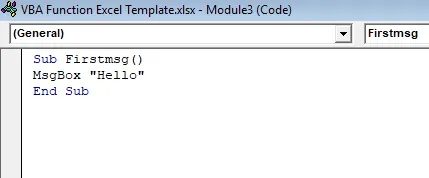
Trykk på RUN- knappen eller trykk F5 for å utføre koden.
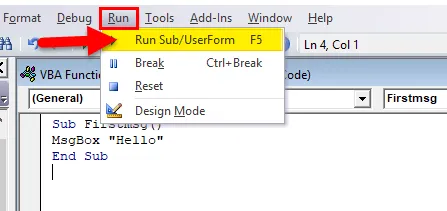
Vi får utdata nedenfor.
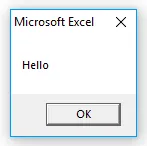
Vi kan se HELLO- meldingen som kommer fra MSG-boksen.
Msg Box Funksjonseksempel:
I dette eksemplet vil vi se hvordan du bruker MSG BOX-funksjon ved å bruke vbYesNoCancel
Sett inn en ny modul som vi har diskutert ovenfor i eksempel 1.
Når vi har klikket på modulen, vil en ny modul bli lagt til i regnearket og til høyre på siden Generelt, hvor vi vil skrive VBA-funksjonskodingen.
Sub Firstmsg()
MsgBox "Welcome User or Guest?", vbYesNoCancel, "Login?"
End Sub
I skjermbildet nedenfor har vi skrevet koding for å vise MSG BOX. Her i MSG BOX-funksjonen har vi gitt alternativet JA eller NEI for å sjekke sluttbrukeren er Bruker eller Gjest.
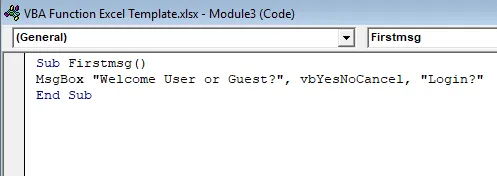
Trykk på RUN- knappen eller trykk F5 for å utføre koden
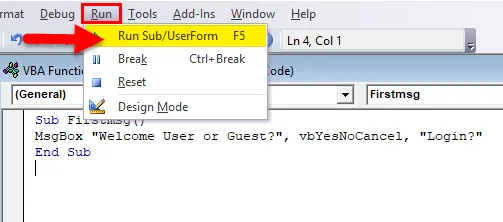
Etter utførelse får vi følgende MSGBOX som følger

Ting å huske på om VBA-funksjon
- I VBA har vi mange innebygde funksjoner der de kan brukes i automatiseringsprosessen.
- Når du bruker flere MACROS-funksjoner, må du sørge for at vi har tilordnet en spesifikk nøkkel for å kjøre den.
- Navngi hver modul i VBA slik at for å unngå forvirring i koding.
Anbefalte artikler
Dette har vært en guide til Excel VBA-funksjon. Her diskuterer vi hvordan du bruker VBA-funksjon i Excel sammen med praktiske eksempler og nedlastbar Excel-mal. Du kan også gå gjennom andre foreslåtte artikler -
- Hvordan bruke PV Excel-funksjon?
- Veiledning for Excel RANK-funksjon
- Hvordan fjerne skjul på kolonner i Excel?
- Lag stablet områdekart i Excel