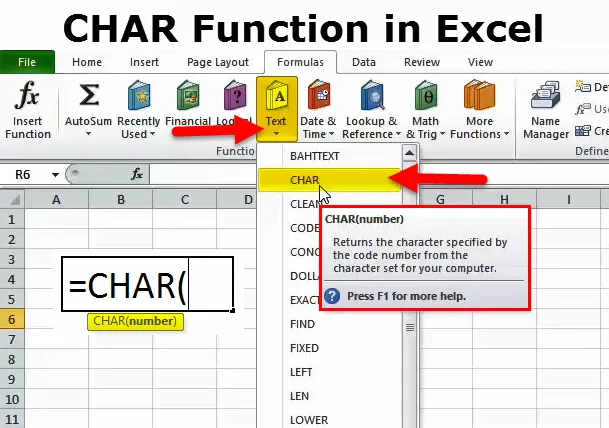
CHAR-funksjon i Excel (Innholdsfortegnelse)
- CHAR-funksjon i Excel
- CHAR-formel i Excel
- Hvordan bruke CHAR-funksjon i Excel?
CHAR-funksjon i Excel
CHAR betyr CHARACTER. I Excel CHAR er funksjonen en TEKST-formel som returnerer tegnet, som er spesifisert av tallene fra 1 til 255.
Disse tegnene er innebygd av Microsoft basert på tallene vi leverer. Det er veldig nyttig å sette inn tegn i strengene våre mens du skriver noe.
Disse tegnene kan vanligvis ikke skrives fra vårt vanlige tastatur. I stedet må vi bruke CHAR-funksjonen.
For å bruke denne CHAR-funksjonen må vi vite hvilket nummer som setter inn hvilken karakter. Da er det bare vi som kan bruke CHAR-funksjonen.
Dette er ASCII-koden til et tegn. ASCII står for American Standard Code for Information Interchange.
CHAR og CODE er en nær beslektet funksjon i Excel. Vi vil diskutere det i den senere delen av artikkelen.
CHAR-formel i Excel
CHAR-formelen i Excel er som følger:
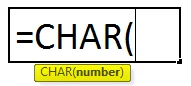
Formelen for CHAR-funksjonen involverer bare ett argument, dvs. antall
Antall: Det er heltallstallet fra 1 til 255.
Dette argumentet kan gis cellehenvisning, så vel som direkte tilførsel til argumentet. Siden vi bare trenger å oppgi nummer som et argument, trenger vi ikke å spesifisere nummeret sammen med doble anførselstegn.
Hvordan bruke CHAR-funksjon i Excel?
Denne CHAR er veldig enkel og enkel å bruke. La oss nå se hvordan du bruker CHAR-funksjonen i Excel ved hjelp av noen eksempler.
Du kan laste ned denne CHAR-funksjonen i Excel-mal her - CHAR-funksjonen i Excel-malenEksempel 1
For det første må vi se nærmere på hvilket nummer som spesifiserer hvilken karakter. Nedenstående liste forteller tilhørende tegn for hvert nummer.
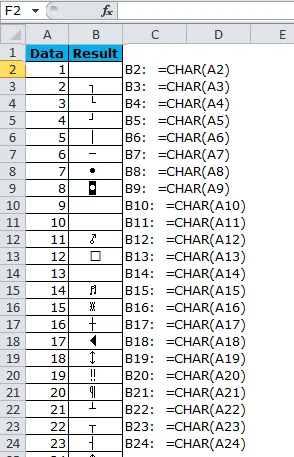
CHAR nummer 1 slipper løs ingenting, dvs. tom celle, men bare for begynnelsen. Det er alltid en karakter i det. Du kan bruke LEN-formelen for å sjekke.
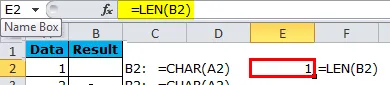
Eksempel 2 - Sett inn linjeskift ved å bruke CHAR-funksjonen i Excel
Anta at du jobber på en høyskole som assistent. Du har en liste over alle studentene, og du må legge ut deltagelsesrapporten til deres respektive hjem. Du har adressert i tre forskjellige kolonner, og du må slå sammen disse 3 i en kolonne og sette inn linjebrytere etter hver kolonne.
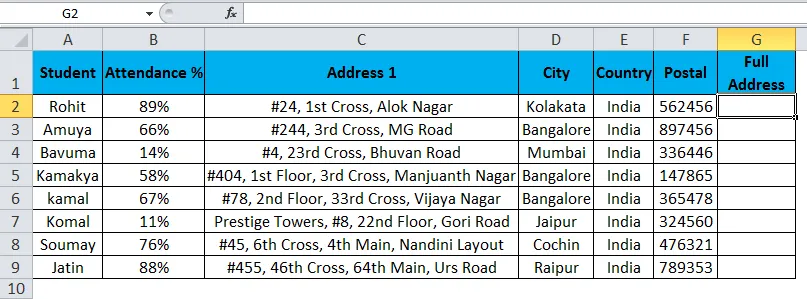
I kolonne G må du kombinere hele adressen ved å oppgi linjeskift etter hver adresse.
Vi kan sette inn linjeavbryteren ved å bruke CHAR-funksjonen. Viktig å vite at hvilket nummer vi trenger å bruke for å sette inn en linjeskiller.
Nummer 10 vi må bruke for å sette inn linjeskiftet etter hver adressekolonne.
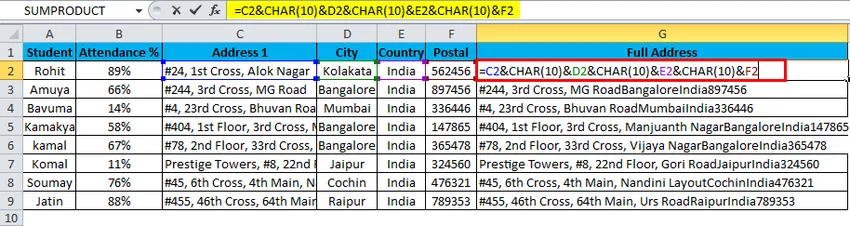
Opprinnelig ser dataene våre slik ut. En tuning vi trenger å gjøre her. Innstillingen er at vi trenger å pakke inn teksten for å se forskjellen.
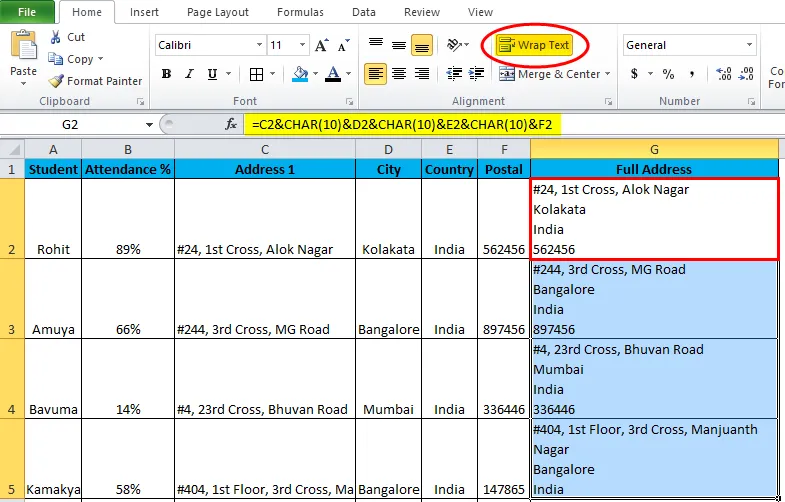
Se nå hvordan adressekolonnen din ser ut.
Eksempel 3 - Sett inn alfabeter ved å bruke CHAR-funksjonen i Excel
Vi kan sette inn alfabeter ved å bruke CHAR-funksjonen. Nedenfor er listene over tall for å sette inn alfabeter.
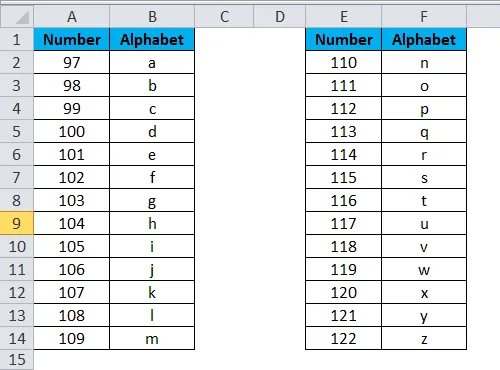
Bruk disse kodene i Excel for å se magien.
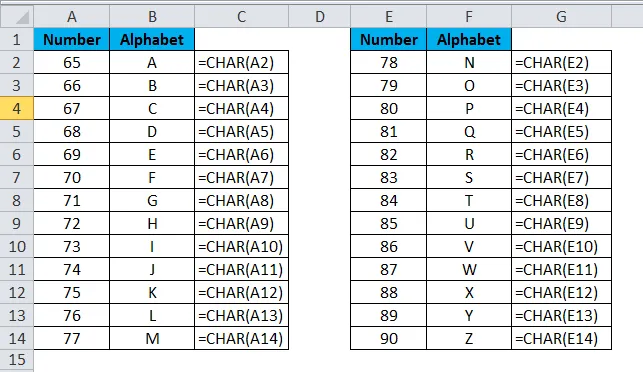
Nå har vi satt inn ØVRE alfabeter. For å sette inn LAVER alfabet, må vi bruke kodene nedenfor.
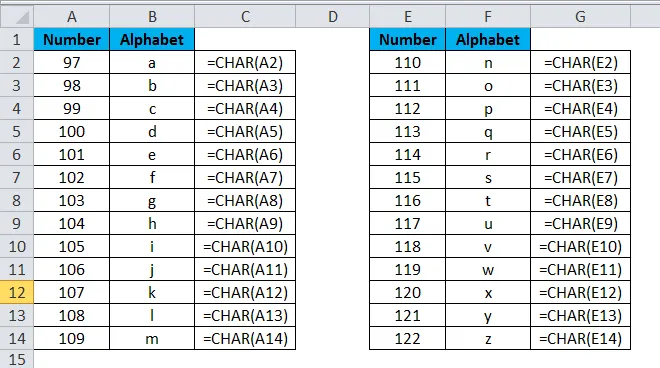
Eksempel 4 - Alternativ metode for å sette inn tegn
Vi kan sette inn disse tegnene ved å bruke tastaturet også. Nedenfor er listen over disse tastene.
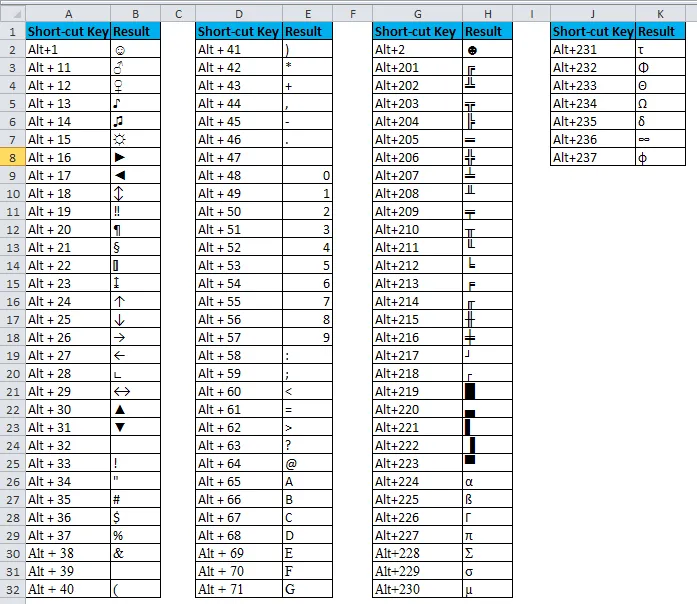
Eksempel 5 - Kombinasjon av CHAR med SUBSTITUTE-funksjon
Anta at du har lastet ned dataene nedenfor fra nettet, og du må fjerne alle linjebrytere og spesialtegn fra dette.
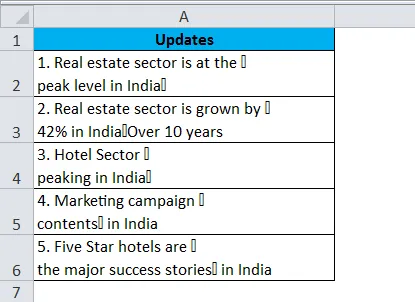
For å fjerne spesialtegnene og fjerne linjeskift kan vi bruke SUBSTITUTE-funksjonen.
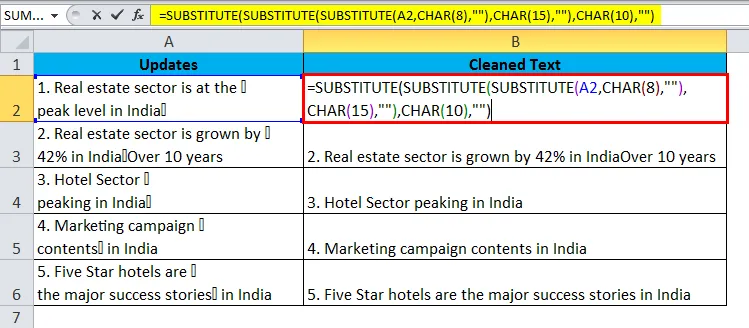
Vi har brukt tre-nestede SUBSTITUTE-funksjon for å fjerne spesialtegn og linjeskift.
Ting å huske på i CHAR-funksjonen
- KODE-funksjonen kan returnere tallet hvis du gir spesialtegnet som referanse. For eksempel = CODE (“A”) vil returnere 65 som svaret.
- De første 32 tegnene er ikke-utskrivbare tegn som kan fjernes ved å bruke en CLEAN-funksjon i excel.
- Vi kan sette inn tegnene ved å bruke ALT + tall i stedet for CHAR-formelen.
- Hvis det oppgitte nummeret ikke blir utløst, får vi #VALUE! Feil dvs. tall mer enn 255.
- Hvis det medfølgende nummeret ikke er i det numeriske formatet, får vi den samme feilen.
Anbefalte artikler
Dette har vært en guide til CHAR-funksjon. Her diskuterer vi CHAR-formelen og hvordan du bruker CHAR-funksjon i Excel sammen med Excel-eksempel og nedlastbare Excel-maler. Du kan også se på disse nyttige funksjonene i excel -
- Hvordan bruke MID-funksjon i Excel?
- Veiledning for SUMIF-funksjon i Excel
- CONCATENATE-funksjon i Excel
- Veiledning for SØK-funksjon i Excel