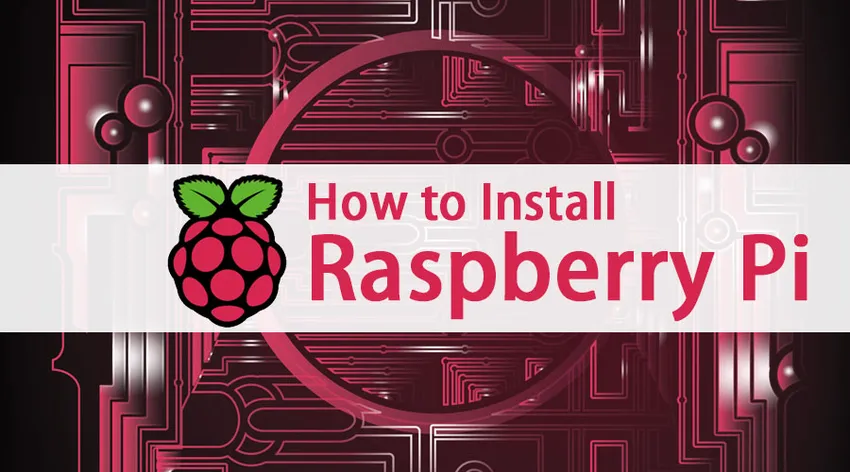
Hvordan installerer Raspberry Pi?
Raspberry Pi er en datamaskin i liten størrelse som får enkle plugger til datamaskinens skjerm, TV med bruk av standard tastatur eller mus. Det gjør hver oppgave som en bruker forventer fra en dataenhet. Bortsett fra dette har den enorme evner
- Det kan samhandle med omverdenen
- IoT-aktiverte enheter
- Forbedrende enheter som kameraer, detektorer og instrumenter
Rask fakta om Raspberry Pi
Siden vi har forstått at Raspberry Pi er en datamaskin i liten størrelse som har utallige muligheter, la oss se noen fakta knyttet til den. Først er mikroprosessorer veldig viktige for alle dataenheter, så la oss starte med disse. Mikroprosessorer har kommet langt siden oppstarten på begynnelsen av 70-tallet. RAM-statistikk sammenlignet med Raspberry Pi
- Apple II - 4 kb RAM
- ZX Spectrum - 16 til 48 kb RAM
- ATARI 800Xl - 64 kb RAM
- Raspberry Pi - 256 MB RAM
komponenter
- ARM / CPU
- GPIO
- RCA
- Lyd ut
- LED
- USB
- HDMI
- Makt
- SD-kortdel
- Ethernet
Slik installerer Raspberry Pi-artikkelen, vil vi håndtere problemer vi støter på mens vi installerer bringebærpi. I denne bloggen vil vi vise hvordan du bruker en PC og kommer i gang med bringebærpien din.
Merk: Den enkleste måten å få Raspberry Pi til å kjøre er å installere operativsystemet, men det er et problem i å gjøre det ettersom det krever å ha en dedikert datamaskin til det, eller i det minste må brukeren gjøre harddiskpartisjonen. En effektiv tilnærming er å kjøre Raspberry Pi på en virtuell maskin - og det er dette vi kommer til å dekke i denne artikkelen.
Trinn for å installere Raspberry Pi:
La oss diskutere trinnene som kreves for å installere Raspberry Pi, er som følger:
Trinn 1: Last ned og installer den virtuelle boksen med Raspberry Pi
For det første, forstå hva Virtual Box er, en Virtual Box (et forkortelse for VB) er en programvare som er i stand til å kjøre flere typer OS innenfor. Dette er den beste og effektive definisjonen fra oss til leserne våre. Den er i stand til å kjøre OS som -
- Linux-basert OS
- Windows-basert operativsystem
- Solaris-basert operativsystem
- IDM-basert OS
Dette kan gjøres av en bruker ved å praktisk talt starte opp OS på Virtual Disk. Så vi må laste ned en Oracle VM Virtual Box. Det er et kraftig x86- og AMD64 / Intel64-virtualiseringsprodukt for både bedrifter og hjemmebruk.
Alt i alt må du velge riktig versjon i forhold til operativsystemet ditt. Det er to versjoner tilgjengelig - windows og macOS. Når du har lastet ned den kjørbare filen, kan du gå videre mens du installerer Virtual-boksen. Dette har vi gitt med relaterte skjermer og instruksjoner nyttige for komplette nybegynnere.
Trinn 2: Last ned Debian med Raspberry Pi Desktop
En bruker må laste ned bildefilen til Raspberry Pi desktop fra bringebær pi foundation site for å installere. De er ansvarlige for å lage en live disk, kjøre og til og med installasjonsprosessen vellykket på din PC.
Trinn 3: Start Virtual Box og etabler en ny virtuell maskin
Siden vi har VB og Raspberry Pi desktop lastet ned hos oss, kan vi nå gå videre ved å starte VB og lage en ny virtuell maskin i den. Hvis du klikker på den nye knappen får du en skjerm, som det vi har demonstrert.
En bruker må oppgi et distinkt navn i 'Navn'-feltet, og deretter velge OS-type (vi har valgt Windows) med versjonsdetaljer (som 32-bit eller 64-bit) fra rullegardinmenyen. Klikk deretter på Neste.
I neste skjermbilde må en bruker velge minnestørrelse i samsvar med Raspberry Pi-versjonene de arbeider (Pi 2 eller Pi 3 eller en hvilken som helst annen modell).

Nå legger du til en harddisk til den nye virtuelle maskinen, klikk på Opprett-knappen. Etter dette igjen klikker du på neste på ytterligere skjermer. Til slutt kan en bruker velge størrelsen på harddisken. Generelt anbefales 8 GB av brukere. Hvis du er klar, klikk på Opprett.
Etter dette har vi innstillingene til våre virtuelle maskiner på plass.
Trinn 4: Installer Raspberry Pi på skrivebordet
Klikk på Start for å starte installasjonsprosessen. Skjermbildet nedenfor viser relatert informasjon -
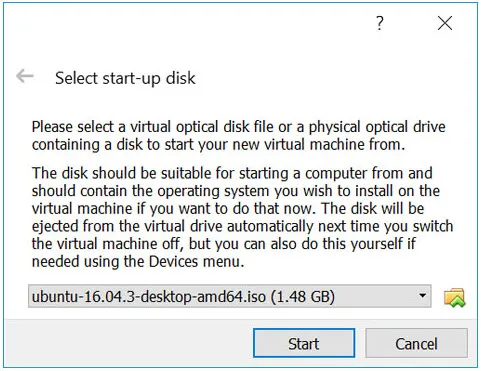
En bruker må bla til den respektive mappen der bildefilen til bringebærfil er lagret. Du må velge filen og klikke på 'Start'. Med dette vil en bruker være vitne til menyen med tittelen 'Windows installer boot menu'.
Velg dine preferanser og installer. I det neste skjermbildet velger du ønsket tastaturoppsett ved å trykke på enter. Hvis du har gjort med diskpartisjoneringen, kan du skrive om endringene på disken.
Med dette vil installasjonsveiviseren be brukeren: “Installer GRYB boot loader til master boot record? Hvor du må velge 'ja' og velge / dev / sda. Når installasjonsveiviseren er installert, vil du se detaljene nedenfor på skjermen din -

Trinn 5: Gjør den virtuelle maskinen din interaktiv
Hvis du nå har nådd til dette trinnet, vil du merke at den virtuelle maskinen kjører bringebær pi desktop bra. Det er et oppsett som heter Virtual Machine Guest addition, dette gjestetillegget gjør det lettere for brukerne å justere skjermen etter vårt behov, dele filene mellom vår PC og VM-ene vi ønsker å jobbe med.
Før du gjør noe gjør du en rask sjekk av systemoppdateringene dine med disse små kommandolinjene -

Med dette vil du være klar med ditt oppsett av gjestetillegg
Trinn 6: Delt mappeoppsett
For å sette en delt mappe, høyreklikk på VM-navnet og innstillingene, eller du kan til og med jobbe med snarveier (Ctrl + S). Velg dette med "Delt mappe".
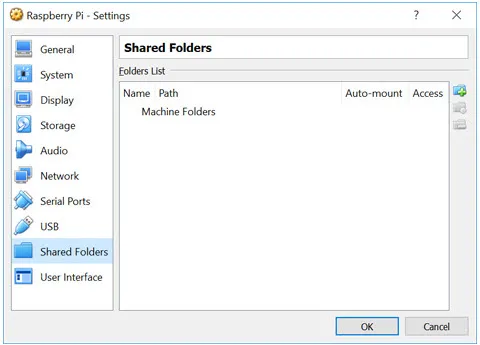
Trinnene ligner på å installere programvare i systemet ditt. Oppsettet vil guide brukerne til 'hva de skal utføre neste'.
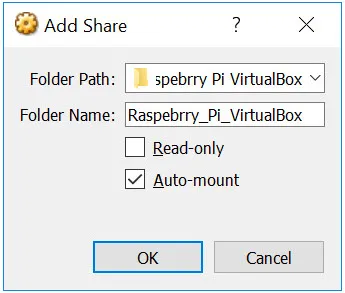
Etter dette må en bruker starte VM igjen og starte filbehandleren. Disse detaljene vil gjenspeiles i de delte stasjonsplasseringene. Med dette har du Raspberry Pi som kjører på din VM på din PC eller bærbare datamaskin.
Anbefalte artikler
Dette har vært en guide for hvordan du installerer Raspberry Pi. Her har vi diskutert Instruksjonskomponenter og trinn for å installere Raspberry Pi. Du kan også se på følgende artikler for å lære mer -
- Hvordan installere MongoDB
- Slik installerer du Github
- Trinn for installasjon av Linux
- Veiledning om installasjon av WordPress
- Mikroprosessor vs mikrokontroller | forskjeller