
Introduksjon til Adobe Photoshop
Adobe Photoshop er en programvare for grafikkredigering av raster, som ble utviklet av Adobe Inc. og er kompatibel med Windows-operativsystem så vel som macOS. Det ble opprinnelig utviklet av Thomas og John Knoll i 1988 og senere overtatt av Adobes system. Det er en interessant oppgave å slette bakgrunn i Adobe Photoshop. Du kan slette bakgrunnen fra et hvilket som helst bilde i Photoshop for forskjellige formål. Dette er ikke et stort problem som "Hvordan slette bakgrunn i Photoshop?" du må bare følge noen enkle trinn med tålmodighet.
Hvordan slette bakgrunn i Photoshop?
Her vil vi diskutere spørsmålet 'Hvordan slette bakgrunn i Photoshop?' i denne artikkelen vil vi gå trinnvis. Så la oss starte artikkelen vår om dette problemet.
Trinn 1: Først av alt vil vi laste ned et bilde fra internett for å lære oss, eller du kan ta et av dine egne bilder for å lære deg å fjerne bakgrunn i Photoshop.
Trinn 2: Ta dette bildet nå i Photoshop-programvaren, for å ta dette bildet i Photoshop kan du dra bildet direkte fra mappen med musen og slippe det i Photoshop for å plassere det i Photoshop.
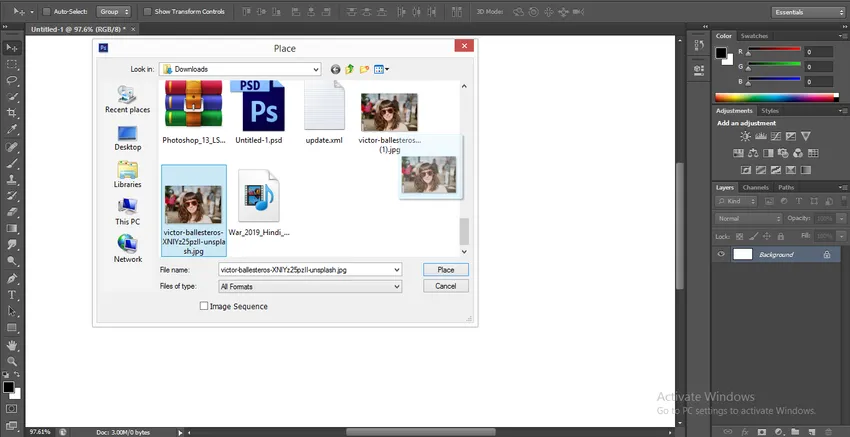
Trinn 3: Gå nå til lagseksjonen på høyre side av arbeidsområdet til Photoshop, klikk på bakgrunnslaget til dette bildet og trykk Ctrl + J på tastaturet for å lage en duplikat av dette laget som er lag 1.
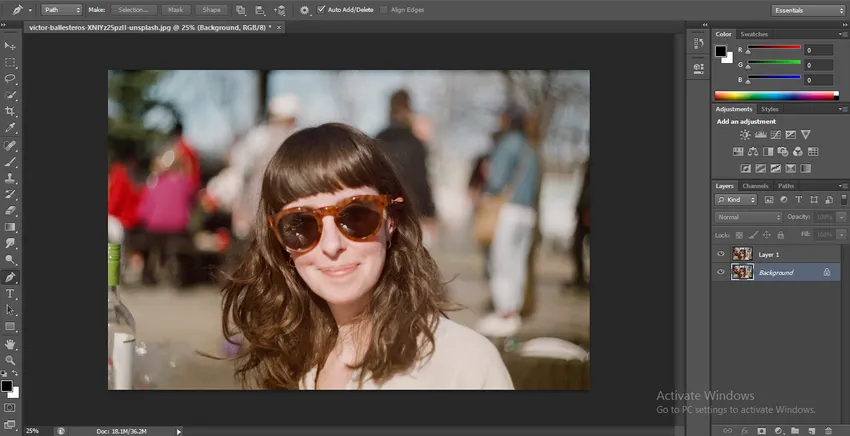
Trinn 4: Klikk nå på bakgrunnssjiktet og gå til bunnen av lagdelen og klikk på det sirklede ikonet for å fylle en ensfarget farge i dette laget.
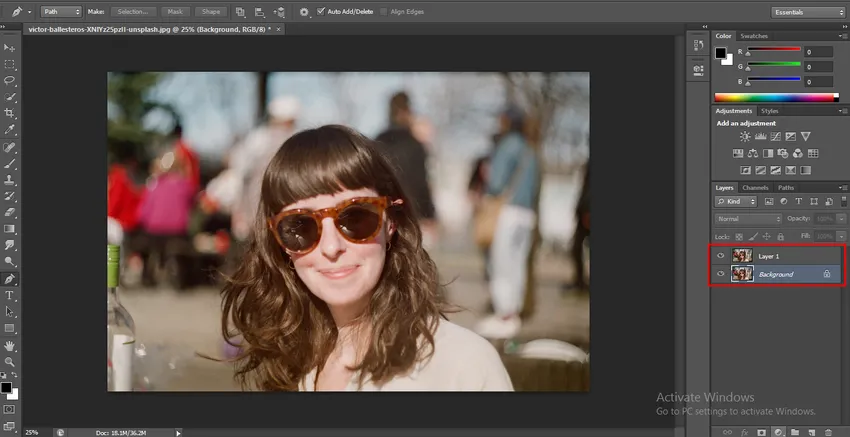
- En rullegardinliste vil være åpen, klikk på alternativet Ensfarget.
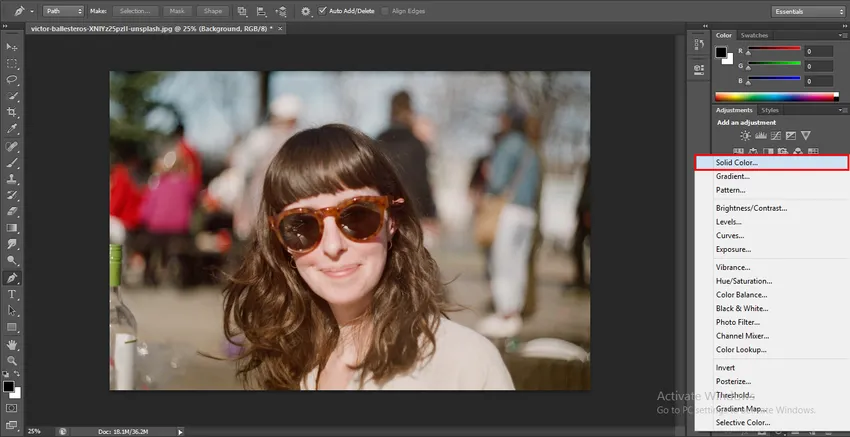
- Fargepallen vil være åpen for å velge hvilken som helst farge herfra, som du vil ha en ensfarget farge på dette laget. Jeg vil velge blå farge fordi det er den best egnede fargen for å fjerne bakgrunn, og du kan lett se de fine hårlinjene i blå farge.
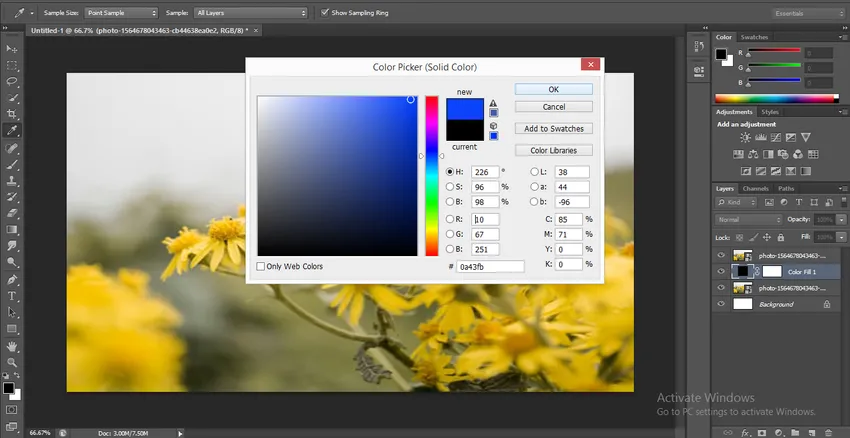
Trinn 5: Ta nå pennverktøyet fra verktøypanelet i venstre hjørne av arbeidsområdet til Photoshop-programvaren.
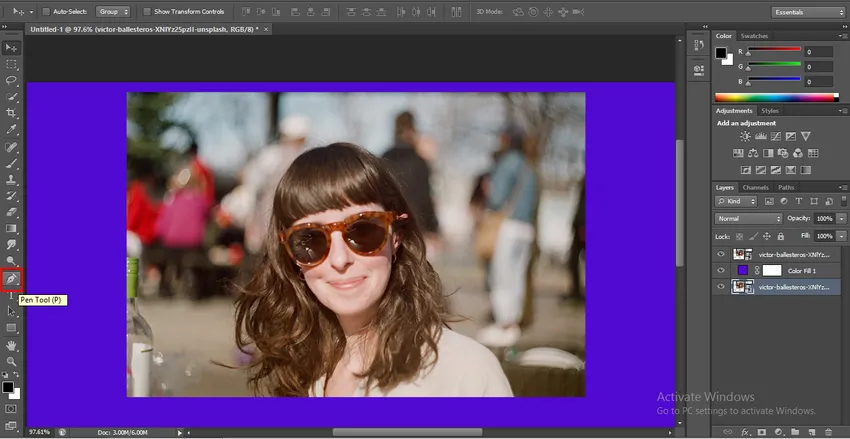
- Zoom bildet for å få bedre valg med pennverktøyet, og begynn å velge bildet med et pennverktøy for å zoome inn eller zoome ut, trykk på Alt + Bla til rullehjulet til musen i retning oppover og nedover.
Trinn 6: Når du har fullført hele utvalget av bildet ditt med pennverktøyet, lukker du banen for valget av pennverktøyet.

- Høyreklikk med museknappen hvor som helst i bildet en rullegardinliste vil åpne. Klikk på Valg for valg i denne listen.
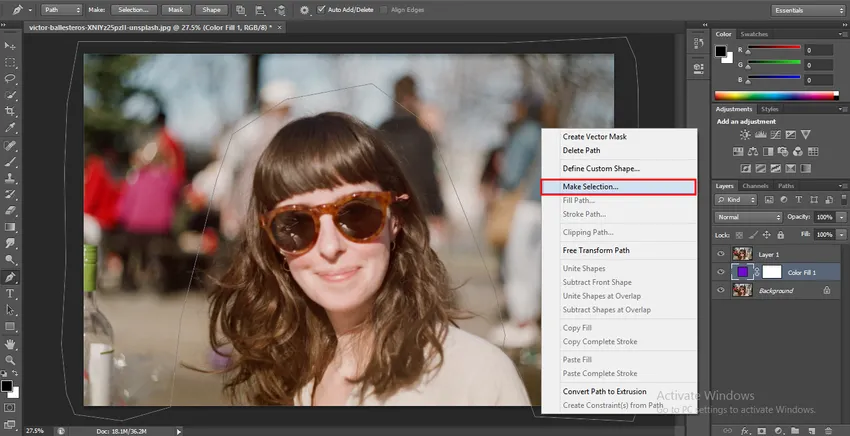
- En dialogboks vil være åpen for Velg valg. Sett Feather Radius 0.5 for jevn valg og trykk OK-knappen i denne dialogboksen for å gjøre et valg.

Trinn 7: Klikk nå på Layer 1 og trykk på Delete-knappen på tastaturet for å slette det valgte bakgrunnsområdet. Den blå fargen vises i bakgrunnen.
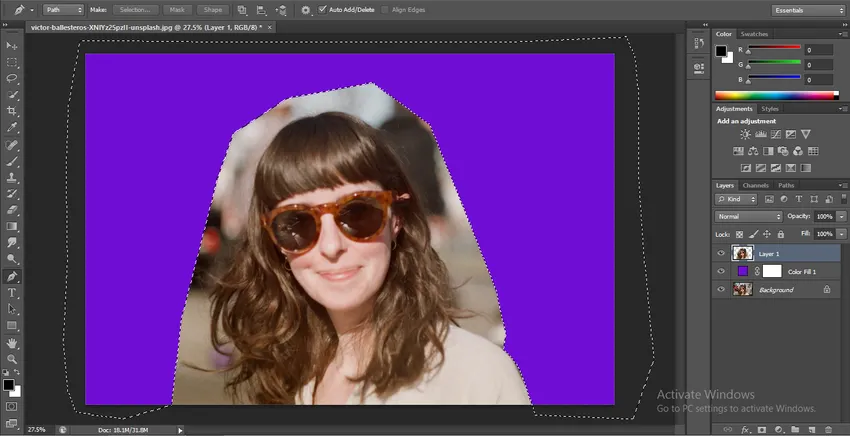
Trinn 8: Hvis bildet ditt har et lite område med bakgrunn, kan du forlate det området når du velger det med pennverktøyet og følge de samme trinnene som vi har gjort tidligere.
Trinn 9: Ta nå kopien av det opprinnelige laget, for å lage en kopi av dette bildet, klikk på bakgrunnslaget og dra det til alternativet Opprett nytt lag nederst i lagdelen.
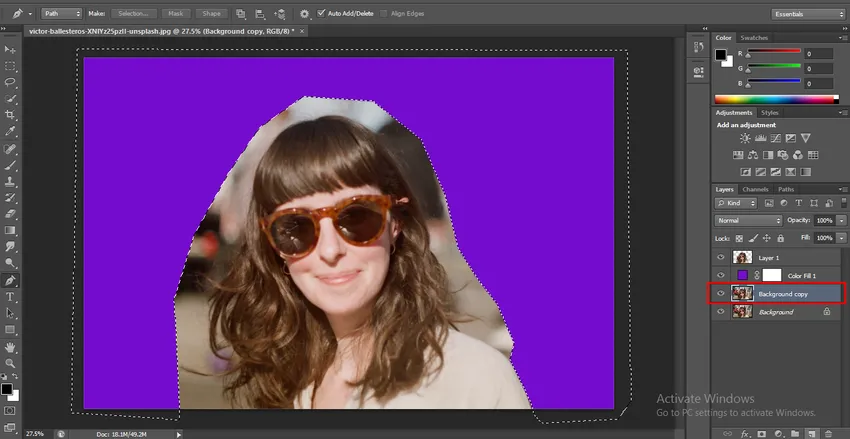
- Og flytt bakgrunnskopi under lag 1 og skjul dette bakgrunnskopielaget ved å klikke på øyeikonet til dette laget.
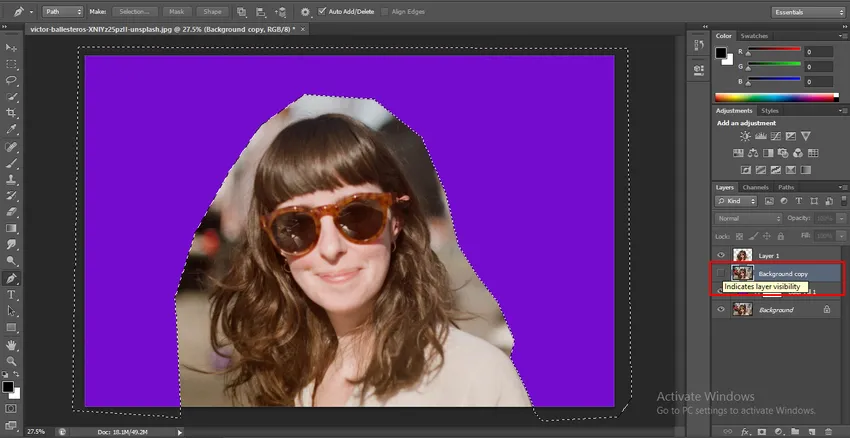
- Klikk nå på lag 1. Ta bakgrunnsutvekslingsverktøyet fra verktøypanelet.
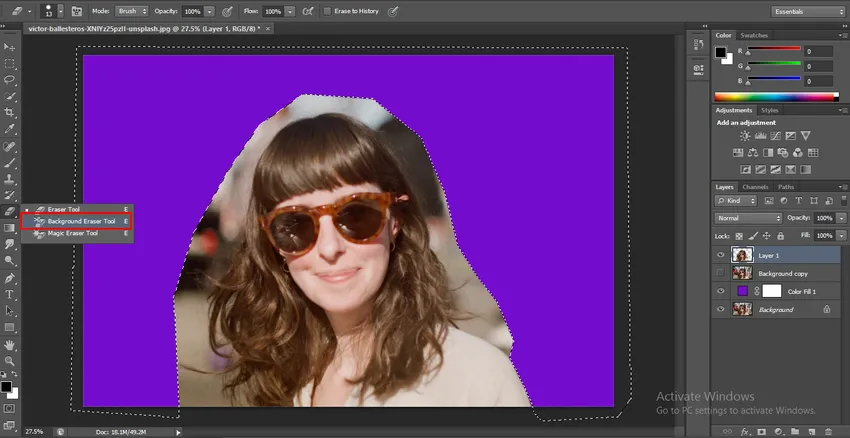
- Gå til toppen av arbeidsområdet til Photoshop-programvaren, og velg alternativet "Prøvetaking: En gang" i bakgrunnsutvekslerverktøyet fra eiendommen.
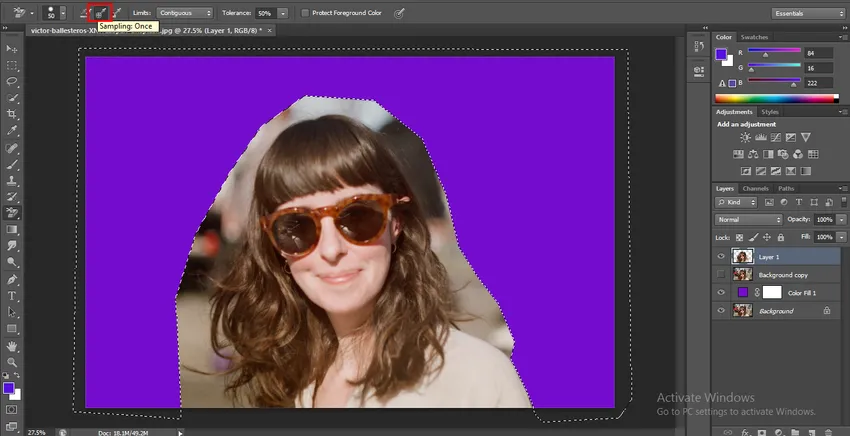
- Velg nå Sammenhengende alternativ i alternativet Begrensninger i bakgrunnsutvekslerverktøyet.
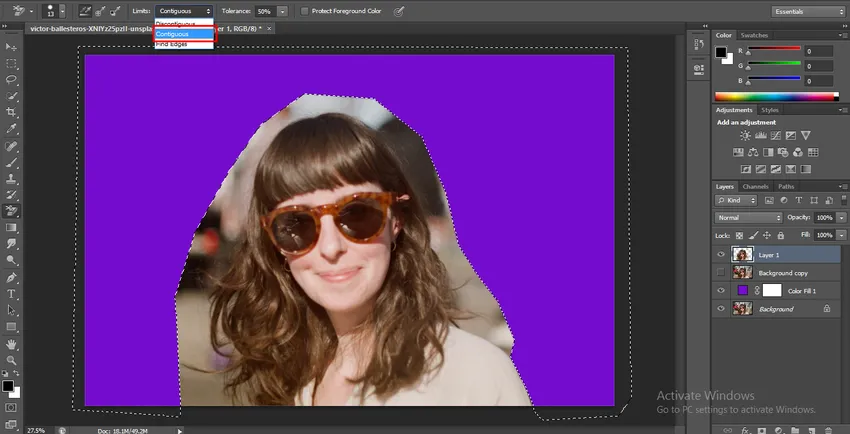
- Sett toleransen til 50%.
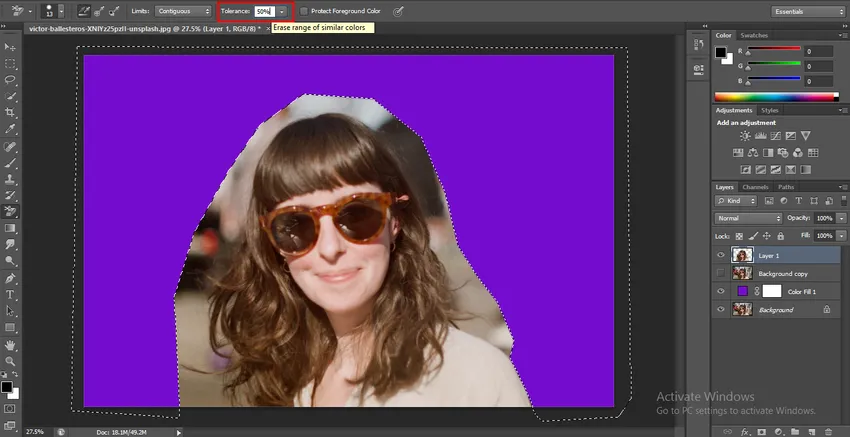
Trinn 10: Etter å ha gjort disse innstillingene, klikk deretter på området du vil fjerne og dra musepekeren i retningen der du vil fjerne bakgrunnen.
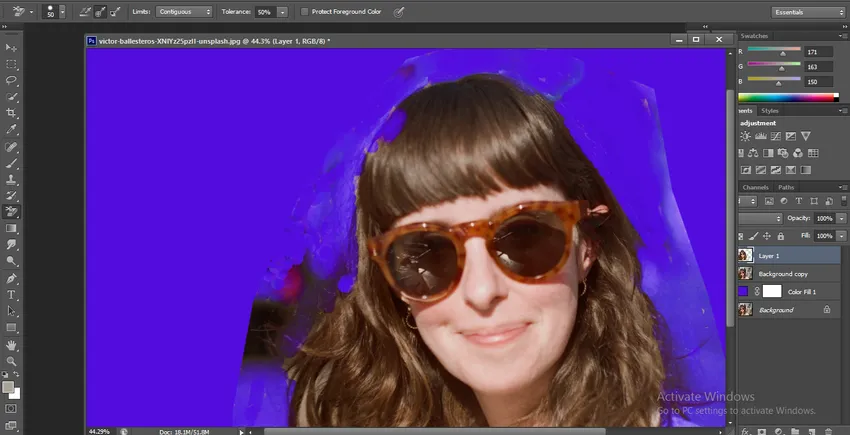
Trinn 11: Når du har gjort fjerningen med et bakgrunnsutvekslingsverktøy. Gå til lagseksjonen og skjul bakgrunnen for et lag, klikk nå på miniatyrbildet av lag 1 og hold klikk og trykk på Ctrl-knappen på tastaturet. Det perfekte valget ditt vil være aktivt nå.
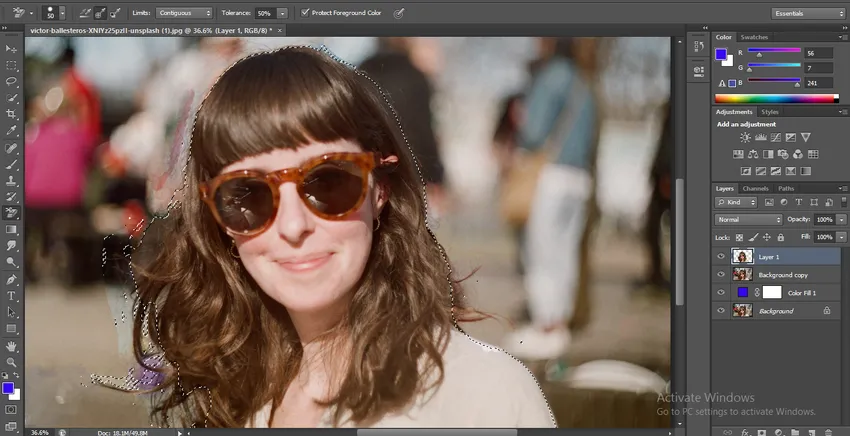
- Skjul lag 1 og klikk på bakgrunnskopielaget.
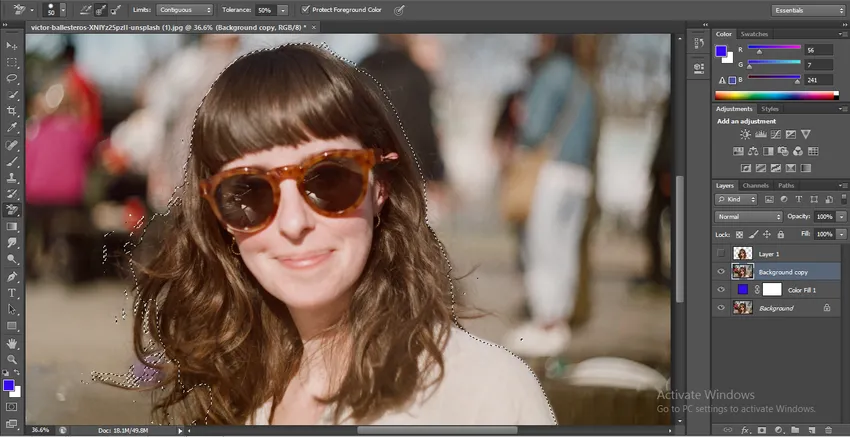
- Klikk på alternativet Lagmaske nederst i lagdelen.

- Nå trykker du på Alt-tasten på tastaturet og klikker på den genererte masken ved å holde Alt-knappen på tastaturet.

Trinn 12: Nå kan du se det svart-hvite bildet med maskeringsområdet. Ta et børsteverktøy fra verktøypanelet.

- Og dobbeltklikk på fargeikonet på børsten, som er i den nedre enden av verktøypanelet. Fargepanelet vil være åpent, velg en svart farge herfra og trykk OK-knappen i denne dialogboksen for å få aktiv svart farge i penselen.

- Og slett det hvite området fra bakgrunnen som ikke ble fjernet perfekt i tidligere arbeider.

- Og ta igjen hvitfarge i penselen og fyll den i maskeringsområdet hvis den svarte fargen blandes med den.
Trinn 13: Når du har fjernet bakgrunnen til bildet, klikker du på det originale bildet. Nå vil du finne at bakgrunnen til bildet er helt erstattet med en blå fargebakgrunn.
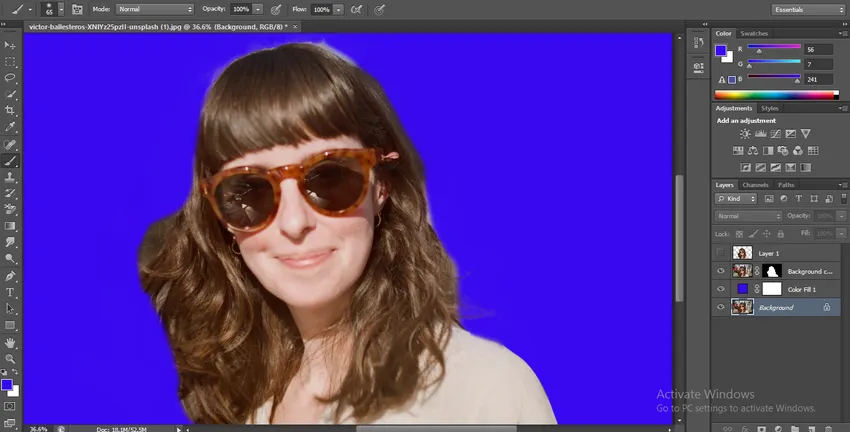
- Dette er den enkleste og enkle måten å slette en bakgrunn i Photoshop-programvare med maksimal nøyaktighet.
Konklusjon - Hvordan slette bakgrunn i Photoshop?
Her i denne artikkelen har du sett nesten alle aspekter av fjerning av bakgrunn i Photoshop, og nå kan du enkelt jobbe med denne teknikken for prosjektbruk. Når du først har fått behersket denne teknikken, blir fjerning av bakgrunn en enkel oppgave for deg med mer og mer perfeksjon i arbeidet ditt.
Anbefalte artikler
Dette er en guide for hvordan du sletter bakgrunn i Photoshop? Her diskuterer vi trinnene for å slette bakgrunnen i photoshop på en enkel måte. Du kan også gå gjennom andre relaterte artikler for å lære mer -
- Hvordan bruker du brennverktøyet i Photoshop?
- Forskjellig viskelærverktøy i Photoshop
- Legge til KeyFrames i After Effects
- Bakgrunnsutvekslerverktøy i Photoshop