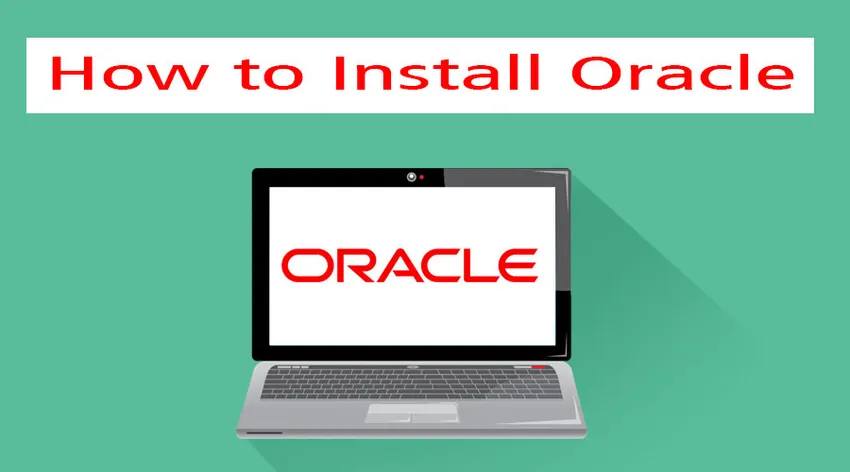
Hvordan installere Oracle?
En Oracle-database er en samling av data som blir behandlet som en enhet. Den ble opprettet av Oracle Corporation. Det var den første databasen som ble designet for beregning av bedriftsnett. Den fungerer som fleksibel og effektiv når det gjelder kostnader og ytelse. Den administrerer også all informasjon og applikasjoner sammen. Hele systemet er bygget rundt et relasjonsdatabaserammer. Dataene som er lagret her kan vurderes av forskjellige brukere gjennom SQL (Structured Query Language). Den er fullstendig skalerbar og brukes av mange globale virksomheter som administrerer og behandler dataene.
Trinn for å installere Oracle:
La oss diskutere trinnene som kreves for å installere Oracle, er som følger:
-
Installasjon på Linux
Trinn 1: Opprett en dba-gruppe og operativsystemgrupper og bruker.
# groupadd –g 700 dba
Trinn 2: Kopier Oracle 11g-programvaren i sceneområdet og endre eierskap.
Trinn 3: Utfør forinstallasjonsoppgavene og se etter størrelsen som er tilgjengelig på RAM-en.
Trinn 4: Kontroller kompatibiliteten med Linux og andre programvarekrav.
Trinn 5: Når dette er gjort, konfigurer kjerneparametrene og legg parametrene nedenfor til /etc/sysctl.conf.
Fs.file-max = 76800
Kernel.shmall = 2097152
Kernel.shmmax = 2147483648(half of the ram size)
Kernel.shmmni = 4096
Kernel.sem = 250 32000 100 128
Net.ipv4.ip_local_port_range = 1024 65000
Net.core.rmem_default = 4194304
Net.core.rmem_max = 4194304
Net.core.wmem_default = 262144
Net.core.wmem_max = 262144
Trinn 6: Endre nåværende verdier for kjerneparametere som # / sbin / sysctl –p
Trinn 7: Etter alle disse oppgavene, start serveren på nytt og start på nytt og logg deretter på på nytt som root-bruker og kjør denne kommandoen for å aktivere den grafiske modusen: xhost +.
Trinn 8: Når dette er gjort, logg inn som en oracle-bruker og legg til følgende miljøvariabler i en .bash_profile-fil
$vi .bash_profile
Export oracle_base=/opt /oracle
Export oracle_home=/opt/oracle/product/11.1.0
Export oracle_sid=orcl
Export path=$oracle_home/bin:$path:.
:wq (save & quit)
Trinn 9: Kjør .bash_profile ved å bruke: .bash_profile og trekke deretter ut zip-filen oracle11g.
$ cd /opt
$ ls –lrt
$ unzip oracle11g.zip
$ ls –lrt
Trinn 10: Kjør nå installasjonsprogrammet etter å ha flyttet katalogen og kjørt.
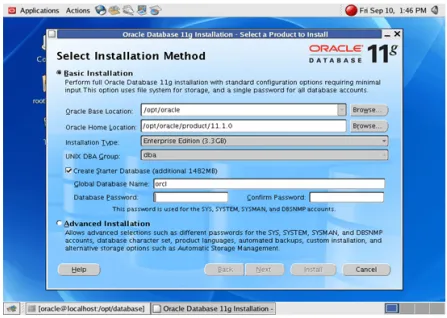
Trinn 11: Angi banen der du vil installere Oracle.
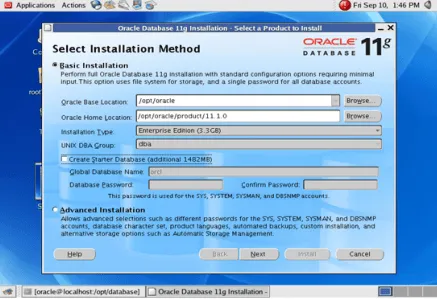
Trinn 12: Deaktiver Create Starter-databasen.
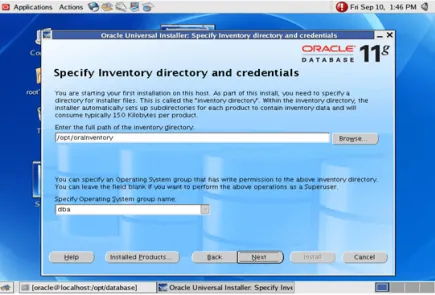
Trinn 13: Spesifiser nå beholdningskatalog og legitimasjon.
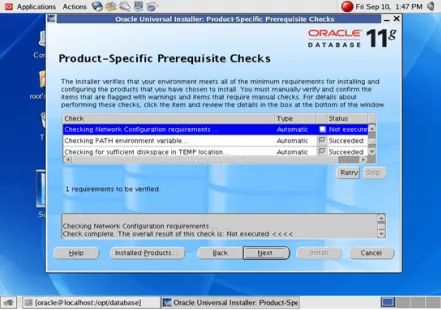
Trinn 14: Angi nødvendige forutsetninger og spesifikasjoner du ønsker.

Trinn 15: Når dette er gjort, får du installeringsalternativet.
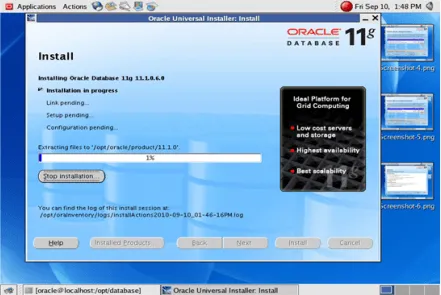
Installasjonen starter når du klikker på Installer. Når dette er gjort, åpner du en ny terminal
Trinn 16: Logg inn som rotbruker og kjør de to skriptene nedenfor.
#/opt/orainventory/orainstroot.sh (press enter)
#/opt/oracle/product/11.1.0/root.sh (press enter)
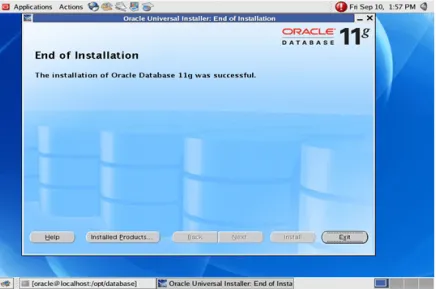
Installasjonen er nå fullført
-
Installer Oracle på Windows
Trinn 1: For å installere Oracle på Windows, laster du først ned programvaren fra Oracle-nettstedet i henhold til systemkravene.
Trinn 2: Når nedlastingen er fullført, pakker du ned den nedlastede filen og kjører setup.exe-filen. Høyreklikk på denne filen og 'Kjør som administrator'. Et popup-vindu for et installasjonsprogram vises som nedenfor.
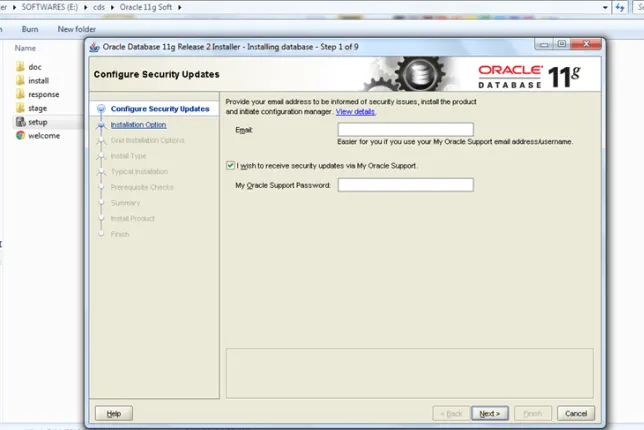
Trinn 3: Hopp over alternativet 'Konfigurer sikkerhetsoppdateringer' og klikk på 'Neste'.
Trinn 4: Når dette er gjort, velg ønsket systemklasse. Velg helst en desktop-klasse for nybegynnere og klikk deretter på Neste.

Trinn 5: Velg banen hvor du vil installere Oracle på systemet ditt. Hvis du ønsker å endre stasjonen fra C: \ til D: \ kan du velge den, og alle alternativene skal være like som vanlig. Velg et standardpassord og navngi den globale databasen som 'orcl'.

Trinn 6: Når dette er gjort, vil Oracle se etter programvarekravene og gi deg et installasjonssammendrag. Hvis sammendraget er bra, fortsetter installasjonen.
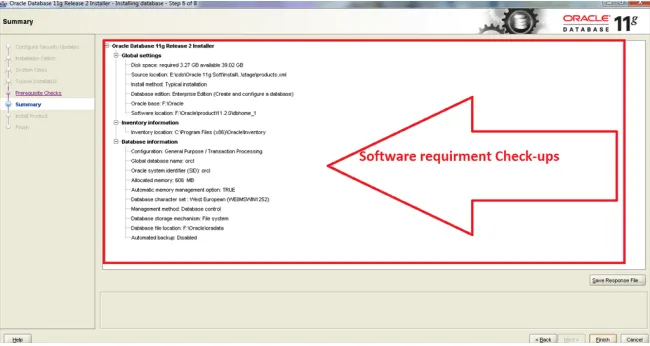
Trinn 7: Nå begynner Oracle å installere følgende produkter i systemet ditt. Disse vil inkludere konfigurasjonsfiler og databasekonfigurasjon, assistent.
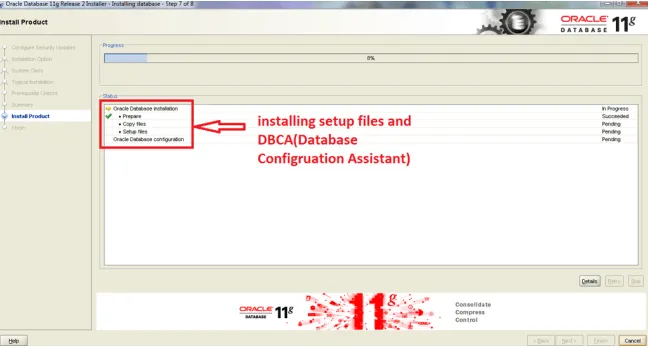
Trinn 8: Tillat brannmurene når det dukker opp i systemet ditt.
Trinn 9: Når dette er gjort, kan du se DBCA som er databasekonfigurasjon
DBCA er et verktøy som hjelper deg med å opprette og administrere Oracle-databaser ved hjelp av det grafiske brukergrensesnittet.
Trinn 10: Når denne DBCA-installasjonen er fullført, åpnes et popup-vindu. Angi passordet for de spesifikke databasekontoer ved å bruke hjelp av passordbehandlingsverktøyet.
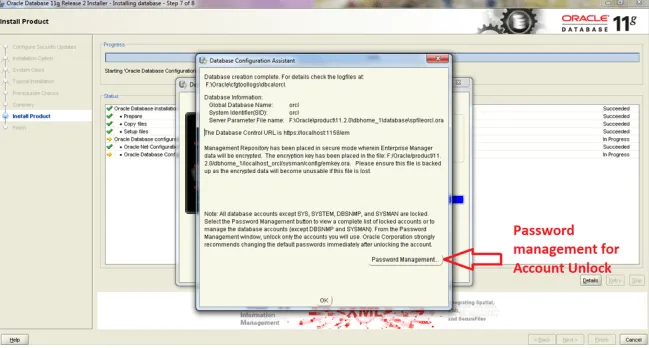
Trinn 11: Etter dette skal du kunne se meldingvinduet for installasjonen som er vellykket. Du kan lukke dette vinduet.
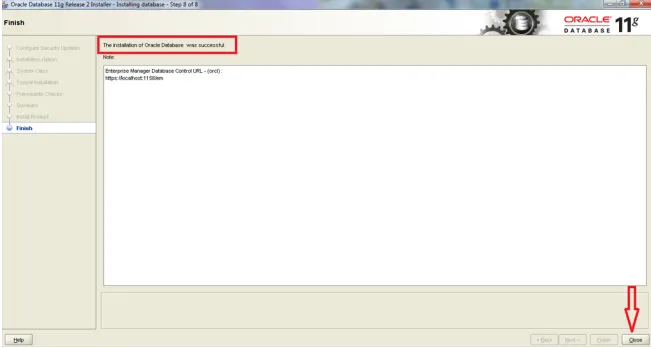
Trinn 12: Etter fullstendig installasjon, kan du nå gå videre og teste installasjonen var riktig eller ikke. Åpne cmd-ledeteksten som administrator for å gjøre dette.
Du kan kjøre under kommandoer
set oracle_sid=orcl
Sqlplus / as sysdba
Etter å ha kjørt disse kommandoene, vil du observere at Oracle Database 11g Enterprise nå er tilkoblet. Du kan nå begynne å jobbe og bruke Oracle Database 11g Enterprise.
-
Installer Oracle på MAC
For å installere Oracle på MAC, må du finne den konsistente ressursen online. Du kan til og med ha hands-on binærsamling og pakkoverføringer. Følg trinnene nedenfor for å installere Oracle på MAC.
Trinn 1: Konfigurer VirtualBox
Dette er en av de enkleste måtene å få Oracle installert på MAC. Du kan laste ned x86-versjonen.
Trinn 2: Få VM-filen
Ova VM-filen er stor og bedre å starte med. Du kan laste ned den i en nettleser og deretter integrere den med Firefox. Denne VM ble opprinnelig opprettet for utviklere, og den får hyppige oppdateringer med de nyeste Oracle Clients og andre verktøy.
Trinn 3: Starte VM
Start VM og sett inn oracle / oracle når brukeren blir bedt om brukernavn / passord. Når VM-støvlene er klare til å gå.
Trinn 4: Synliggjør Oracle DB - Internett-tilkobling og brannmur
Øverst til høyre på VM, bør du se et ikon om Internett-tilkobling. Standard for dette er deaktivert, og du kan koble deg til det så lenge Host OS har Internett-tilkobling. Som standard er brannmuren allerede aktivert i VM.
Trinn 5: Du kan begynne å bruke IntelliJ og den kobles til Oracle.
Konklusjon - Installer Oracle
Derfor kan Oracle installeres på alle større operativsystemer. Det gir databaseadministrasjonsfunksjoner som hjelper deg med å administrere data godt. Det er veldig enkelt å bruke Oracle-administrasjon, endring og oppretting av data. Det brukes derved fremtredende av alle organisasjoner. Den er fullstendig skalerbar og brukes av mange globale virksomheter som administrerer og behandler dataene. Siden det er skalerbart med alle operativsystemer, er det kjent blant forbrukerne.
Anbefalte artikler
Dette har vært en guide for hvordan du installerer Oracle. Her har vi diskutert forskjellige trinn for å installere Oracle på andre systemer som Linux, Windows, MAC. Du kan også se på følgende artikler for å lære mer -
- Karriere i Oracle-databaseadministrator
- Oracle RAC intervjuspørsmål
- Oracle vs SQL Server
- Oracle danner intervjuspørsmål
- Hva er en spørring og typer Oracle Queries