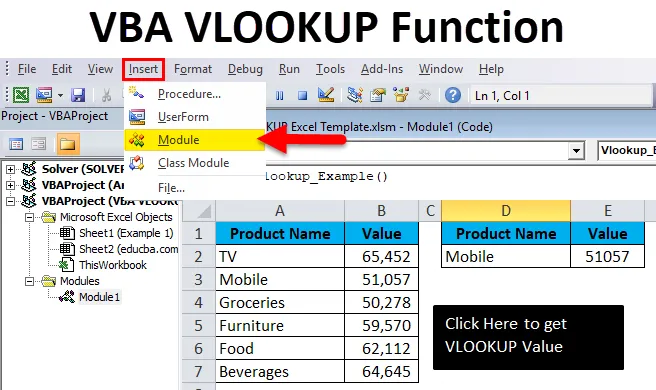
VBA VLOOKUP-funksjon (innholdsfortegnelse)
- Hvor skal man skrive makroer?
- Hvordan bruke VBA VLOOKUP i Excel?
Hva er VBA VLOOKUP-funksjon?
VBA har mange innebygde funksjoner å forholde seg til. VLOOKUP er en regnearkfunksjon som også kan brukes i VBA. Hvis du er klar over normal VLOOKUP-funksjon, vil det være mye lettere for deg å forstå VBA-funksjonen. Normal VLOOKUP har 4 obligatoriske argumenter å forholde seg til. Også i VBA-funksjon er den den samme som regnearkfunksjonen.
Formel for VLOOKUP-funksjon
Formelen inneholder 4 obligatoriske argumenter.

- Oppslagsverdi: Dette er grunnverdiene du søker etter. Basert på dette ser vi etter en verdi i tabellen.
- Tabellverdi: Dette er tabellen som inneholder alle verdiene. Fra denne tabellen ved å bruke oppslagsverdi, henter vi dataene.
- Kolonneindeksnummer: Dette er kolonnetallet fra tabellen vi leter etter. I en tabell er det mange kolonner, av mange kolonner krever vi bare kolonnen som vi leter etter dataene.
- Range Lookup: Her må vi spesifisere hva slags resultat vi ønsker. Hvis vi vil ha den nøyaktige kampen vi må nevne som FALSE eller 0, hvis vi ønsker den omtrentlige kampen, kan vi nevne SANN eller 1.
Hvor skal man skrive makroer?
VBA innkvarteres under Utvikler- fanen i Excel. Hvis du ikke kan finne utviklerfanen, følg trinnene nedenfor for å skjule dette.
Trinn 1: Klikk på File.
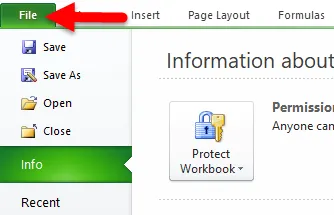
Trinn 2: Klikk på Alternativer under Fil .

Trinn 3: Velg Tilpass bånd.
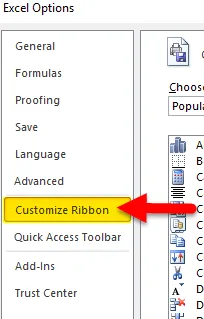
Trinn 4: På høyre side må du kontrollere at avkrysningsruten for Utvikler- fanen er haket av.
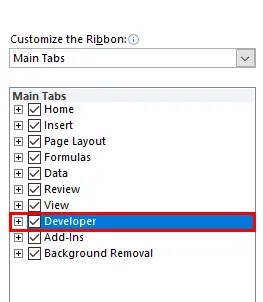
Nå må du se Utvikler- fanen i båndet.

Hvordan bruke VBA VLOOKUP-funksjon i Excel?
VBA VLOOKUP-funksjonen er veldig enkel å bruke. La oss nå se hvordan du bruker VBA VLOOKUP-funksjon i Excel ved hjelp av noen eksempler.
Du kan laste ned denne VBA VLOOKUP Excel-malen her - VBA VLOOKUP Excel-malEksempel 1
Jeg har et salgstabell for forskjellige produkter. Det har produktnavn og salg gjort mot det produktet.

I celle E2 vil jeg vite salgsverdien til TV ved å bruke VBA VLOOKUP-funksjonen.
Trinn 1: Gå til kategorien Utvikler og klikk på Visual Basic
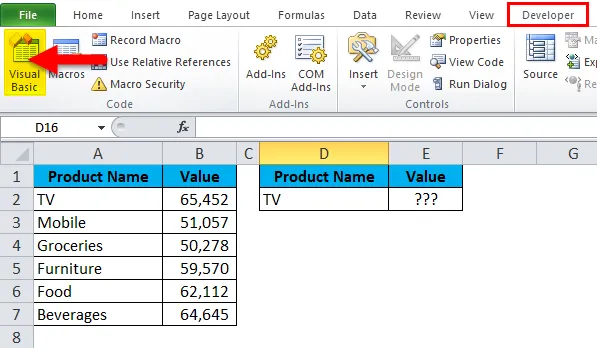
Trinn 2: Når du har klikket på Visual Basic, vil det åpne vinduet nedenfor for deg

Trinn 3: Klikk på Sett inn og velg Modul
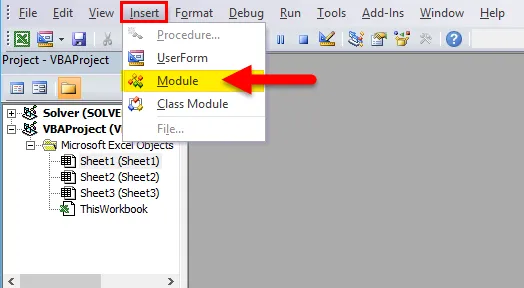
Trinn 4: Når du har klikket på Module, vil den sette inn den nye modulen for deg. Dobbeltklikk på den nylig innsatte modulen for å skrive VLOOKUP-koden.
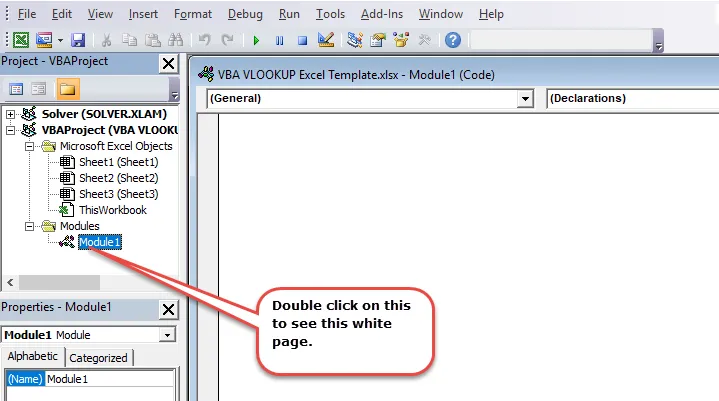
Trinn 5: Kopier og lim inn koden nedenfor i den nylig innsatte modulen.
Sub Vlookup_Example()
Dim rng As Range, FinalResult As Variant
Set rng = Sheets("Example 1").Range("E2")
FinalResult = Application. WorksheetFunction. VLookup(Range("D2"), Range("A2:B7"), 2, False)
rng = FinalResult
End Sub
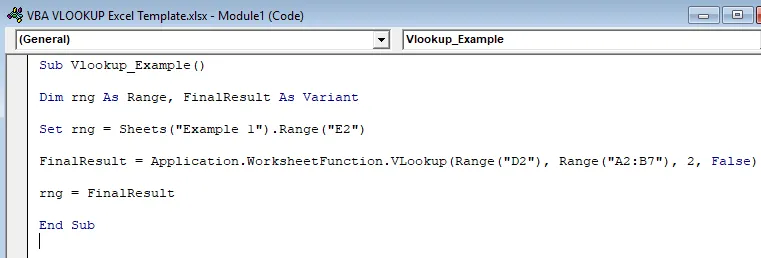
La meg bryte ned koden for å forklare den for deg.
Linje 1: Dim rng som Range, FinalResult som Variant
Dette er den første linjen i koden. Ved hjelp av DIM-setning har jeg erklært to variabler en er rng og en annen er FinalResult.
Rng holder Range som variabelen og FinalResult holder Variant som variabelen.
Linje 2: Angi rng = Ark (“Eksempel 1”). Område (“E2”)
Tidligere erklært variabel rng er en objektvariabel, så vi må stille inn hvilket område vi faktisk refererer til. Jeg har satt rekkevidden til E2-celle. Det er faktisk her jeg trenger at resultatet skal vises.
Linje 3: FinalResult = Søknad. WorksheetFunction.VLookup (Range (“D2”), Range (“A2: B7”), 2, False)
Dette er den viktige linjen i koden. FinalResult har variabelen av varianten, dvs. hvilken som helst type datatype. FinalResugetsget dataene fra funksjonen VLOOKUP.
Linje 4: rng = FinalResult
Opprinnelig variabel rng er lik verdien av FinalResult. Rng betyr E2-celle, FinalResult betyr verdi som returneres av VLOOKUP-funksjonen.
Trinn 6: Trykk på RUN- knappen eller trykk F5 for å utføre koden

Trinn 7: Vi får utdata nedenfor.
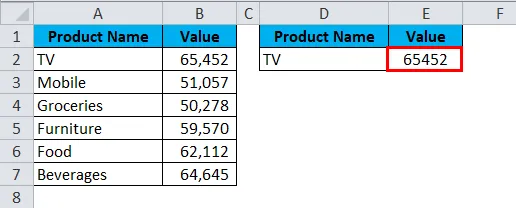
Eksempel 2
Ta de samme dataene fra eksemplet ovenfor. Her skal jeg lage navn og bruke det samme i VLOOKUP. Koden vil være den samme som forrige eksempel. Bare i VLOOKUP endrer jeg referanser.
Sub Vlookup_Example1()
Dim rng As Range, FinalResult As Variant, Table_Range As Range, LookupValue As Range
Set rng = Sheets("Example 1").Range("E2")
Set Table_Range = Sheets("Example 1").Range("A2:B7")
Set LookupValue = Sheets("Example 1").Range("D2")
FinalResult = Application. WorksheetFunction. VLookup(LookupValue, Table_Range, 2, False)
rng = FinalResult
End Sub
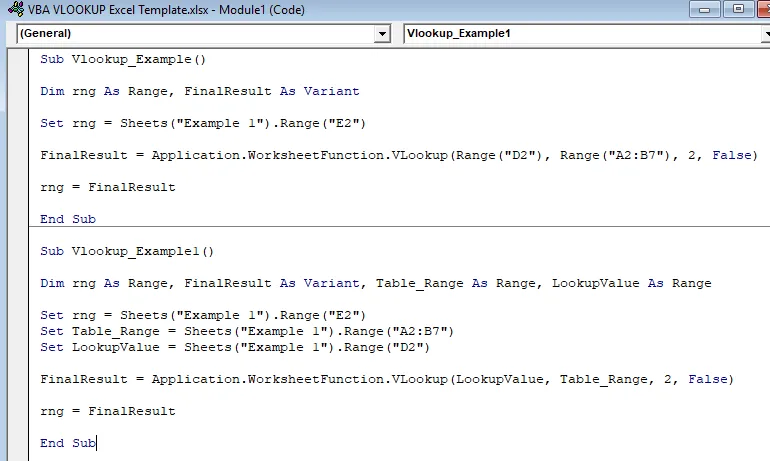
Oppslagsverdi er satt til D2-celle i navnet på LookupValue. Table Array er satt til A2 til B7 i navnet til Table_Range.
Lag en makroknapp
Når makrokoden er skrevet, må vi designe makroen.
Trinn 1: Gå til Sett inn og velg den rektangulære formen .
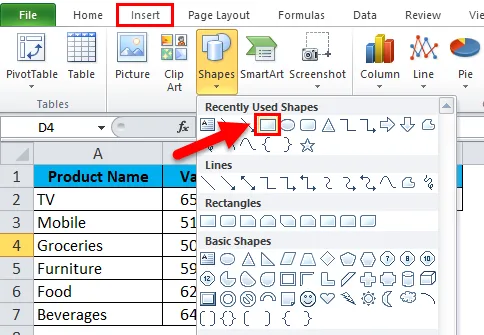
Trinn 2: Tegn en rektangulær form
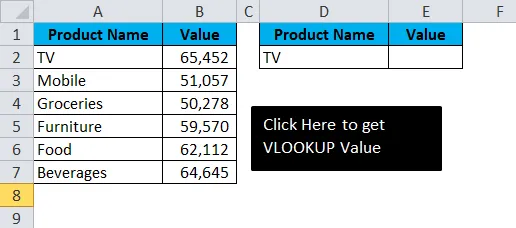
Trinn 3: Når den rektangulære formen har tegnet høyreklikk på den rektangulære formen og klikk på Tildel makro .

Trinn 4: Når du klikker på Tildel makro, vil det åpne opp alle makronavnene . Velg makronavnet du vil tilordne. Jeg tilordner makronavn fra eksempel 1 til den rektangulære formen.
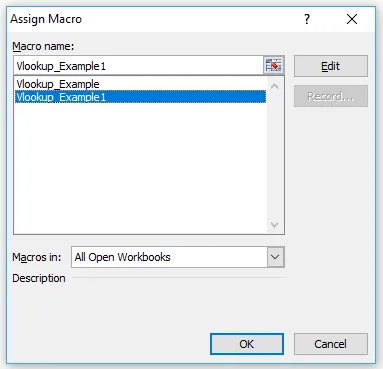
Trinn 5: Nå har rektangulær form blitt en makroknapp. Når du har klikket på den rektangulære formen, får du utdata nedenfor.

Du kan endre oppslagets verdi celle D2 og få resultatet. I bildet under har jeg endret D2-celleverdien til Mobile.
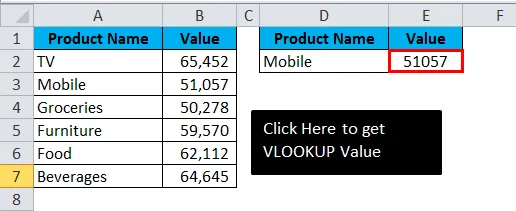
Ting å huske på VBA VLOOKUP
- Også i VBA fungerer VLOOKUP det samme som regnearkfunksjonen.
- Å erklære variabler og tilordne datatype er det viktige her.
- I den resulterende cellen ser vi ikke noen form for formel. Enhver verdi som returneres av VBA-funksjonen inneholder ikke noen form for formel.
Anbefalte artikler
Dette er en guide til Excel VBA VLOOKUP-funksjon. Her diskuterer vi VLOOKUP-formelen og hvordan du bruker VBA VLOOKUP i Excel sammen med praktiske eksempler og nedlastbar Excel-mal. Du kan også gå gjennom andre foreslåtte artikler -
- Hvordan bruke kombinasjonsboksen i Excel?
- Lag Bubble Chart i MS Excel
- Hvordan opprette HYPERLINK i Excel?
- Veiledning for Excel stablet kolonnediagram