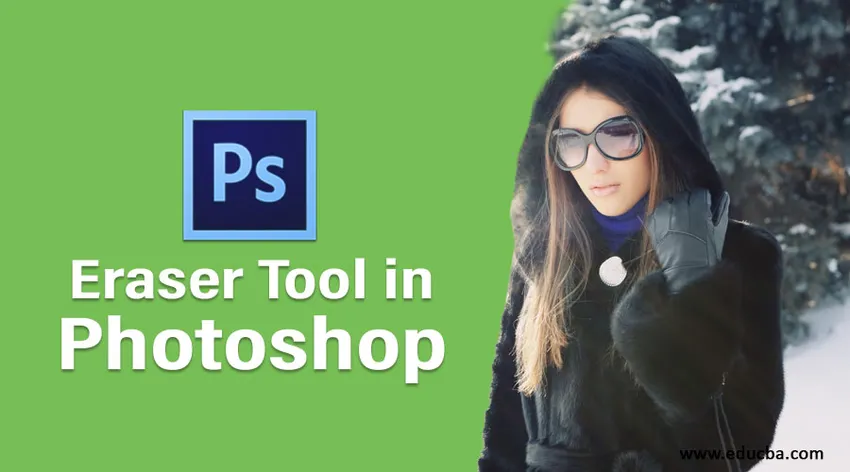
Introduksjon til viskelærverktøy i Photoshop
I denne artikkelen lærer vi om viskelærverktøyet i Photoshop. Som vi alle vet, er Photoshop et profesjonelt verktøy for å redigere bilder av flere årsaker prosjekter av brosjyren, magasinproduksjon, redigering av personlige bilder, redigeringer på studionivå og mange flere. Det har en samling fantastiske verktøy for å gjøre det. Herfra i dag skal vi passe på sletteverktøyet i Photoshop. Når du angre, blir den siste redigeringen fullstendig fjernet, men vi trenger en del av redigeringen for å beholde i bildet, så kan vi bruke denne slettingen til flere forslag om å fjerne mindre eller små ting eller redusere deres uklarhet på objekter fra rammen som er basert på krav til produksjon.
Bruke viskelærverktøyet i Photoshop
“E” er hurtigtasten for å aktivere slettverktøyet. Den er også tilgjengelig i verktøykassen. Det er flere andre attribusjoner som vises på applikasjonsverktøylinjen etter å ha valgt sletteverktøy som er:
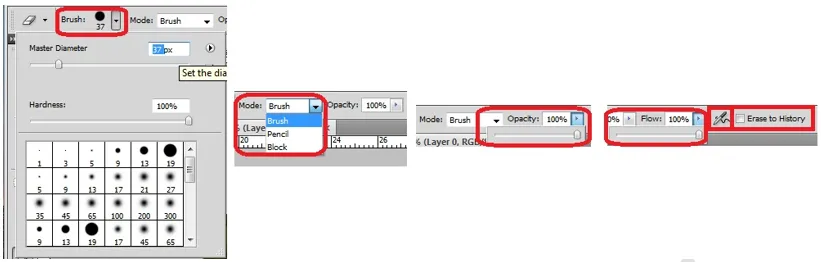
- Børste: Dette inkluderer forskjellige former for børste, justerbar størrelse, kanthårdheten og forskjellige andre stiler. Alt i børster kan endres når som helst etter behov.
- Mode: Det er 3 modus som er (1) Børste (Myk kant) (2) Blyant (Hard edge) og (3) Block (Firkantet børstestørrelse). Basert på kravene kan vi gå med modus.
- Opacity: Som standard er opacitetsområdet for sletteverktøyet 100% som fjerner hele bildet og gjør bildet gjennomsiktig eller viser bildet under lag fra lagpanelet. Opaciteten kan endres når som helst, avhengig av kravene. De fleste brukte opasitetsområder er 50%, 20%, 30% og basert på fargen som vi vil fjerne delvis.
- Flow: Det hjelper med å kjenne anvendeligheten til å slette til antall piksler den flyttet fra det ene hjørnet til det andre hjørnet. Basert på nivået for prosentvis angitt gjeld effekten. Dette alternativet er bare aktuelt i penselmodus.
- Airbrush: Dette alternativet hjelper slettingsverktøyet som er flyttet piksler klart å rengjøre uten gjenværende spor i piksler i området der børsten flyttes for å få en jevn finish. Dette alternativet er bare aktuelt i penselmodus.
- Slett til historie: Når sletteverktøyet er aktivt og vi ønsker, kan vi se gjennom bildet ved å aktivere dette alternativet. Når du aktiverer Slettegenskaper, gjelder ikke bildet vi jobber med.
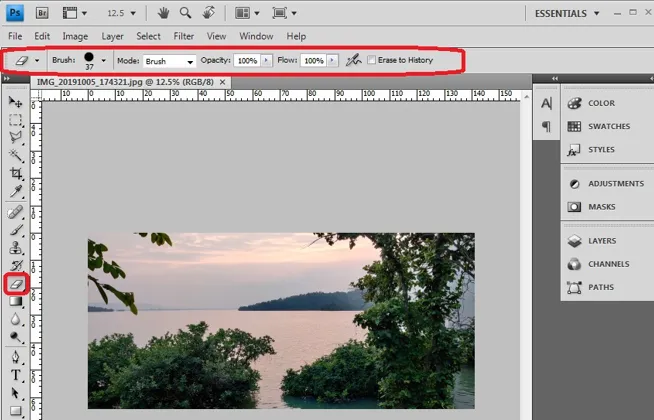
Ulike viskelærverktøy i Photoshop
Nedenfor er de tre forskjellige viskelærverktøyene i photoshop:
- Viskelærverktøy
- Magisk viskelær verktøy
- Verktøy for bakgrunnsutveksling
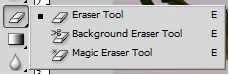
1. Viskelærverktøy

Dette er en vanlig eller standard prosess med å bruke viskelæret i Photoshop for å fjerne uønskede piksler i bildet. Når du sletter bildedelen, blir den gjennomsiktig, og pikslene blir fjernet på områdene med penselbevegelse. Ved å gjøre dette kan bakgrunnsbildet vises hvis vi har flere lag, gjør bildet gjennomsiktig der det er nødvendig, og små eller store deler av objekter kan fjernes fra bildet som ikke er nødvendig, og bruk klovnstempelverktøyet eller andre bilder for å dekke det .
Dette brukes av alle profesjonelle Photoshop-artister som jobber for magasinproduksjon, redaksjonell utarbeidelse, kalendermaking, forsider, hefter, bannere og mange flere.
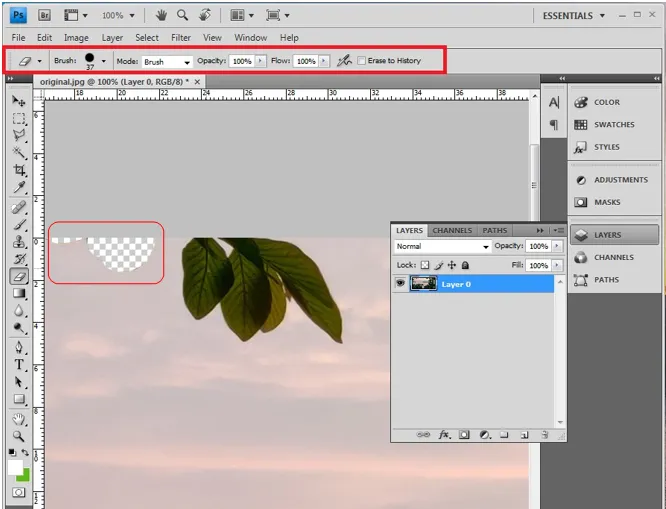
2. Magisk viskelærverktøy

Magic Tool brukes når pikslene med den samme toleransefargen må fjernes. I bildet under etter at du har aktivert det magiske sletteverktøyet, er alternativet for innstilling av toleranse tilgjengelig ved siden av penselalternativet som vist. Ved å velge fargen som må fjernes med verktøyet, blir delene valgt basert på toleranse og utføre redigeringer eller slette dem. Dette verktøyet gir det nøyaktige valget og har forskjellige alternativer for å velge område og endre det.
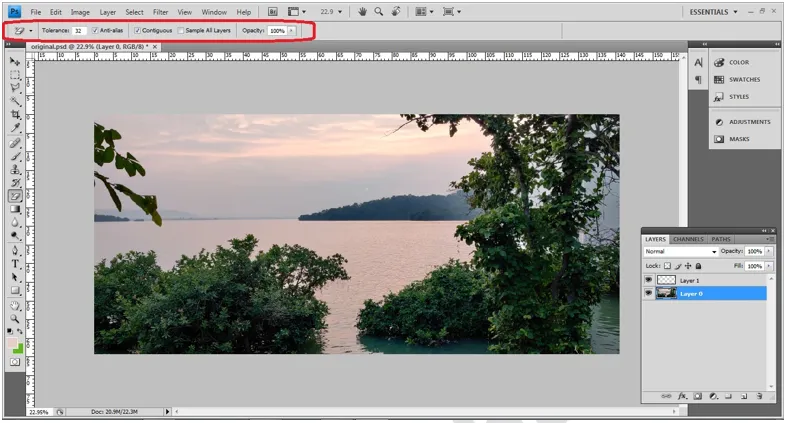
- Toleranse: For hvert bilde kan variere fra 0 til 255 som stemmer godt overens.
- Anti aliasert: For å gi en jevn kant til hele delen av bildet som er valgt av det magiske sletteverktøyet.
- Contiguous: Contiguousis er aktivert for områdene som må slås sammen for å fungere sammen.
Vi kan legge til og fjerne markeringen ved å bruke Skift- og Alt-tastene fra tastaturet.
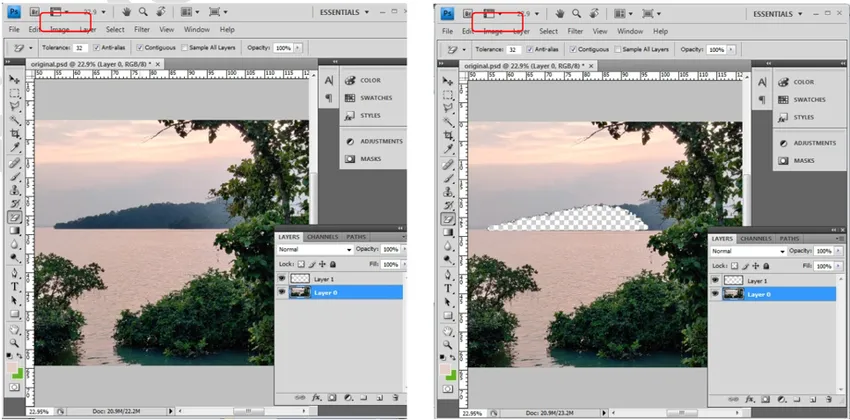
3. Bakgrunnsutvekslerverktøy

Dette verktøyet er spesielt brukt for å endre bakgrunnen til ensfarget eller gjøre bakgrunnen gjennomsiktig for bilder og lag etter behov. Når du har valgt bildet, må dette verktøyet velges. Børsteegenskaper kan endres ved å klikke på børsteikonet på toppen, eller vi kan også bruke venstre firkantede parenteser for å redusere størrelsen på børsten og høyre firkantbrakett for å øke størrelsen. Det får brukeren til å jobbe raskt.

Børste: Egenskaper som dimensjoner hardhet, avstand, vinkel osv. Kan konfigureres etter behov.
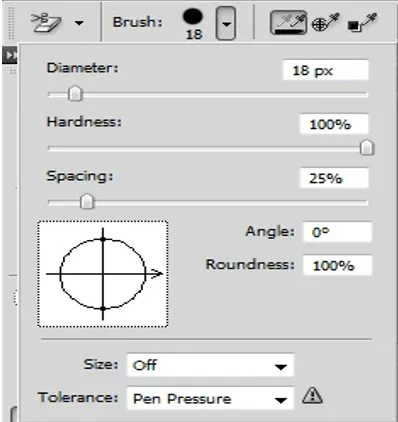
Prøvetaking: Det er tre moduser for sampling, den ofte brukte er kontinuerlig og noen få til er en gang og bakgrunnsbryter. Basert på kravet kan vi bytte mellom dem.
Grenser: Det er 3 typer grenser som er den diskontinuerlige, kontinuerlige og fine kanten.
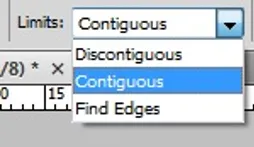
Toleranse: Det er en "%" -basert redigering lav toleranse som trenger flere repetisjoner av børsten for å fjerne bakgrunnsfargen kompakt. Høy toleranse fjerner bakgrunnsfargen raskt, men justerer den til ønsket nivå, unngå at små detaljer mangler bilder.
Beskytt forgrunnen Farge: Full opacitet kan brukes mens du fjerner bakgrunnsfargen på bildet som brukes i TV-studioer, filmer og VFX som bruker grønne matter og svarte matter.
Originalbilde

Før redigering

Etter bruk av sletteverktøy

Konklusjon
Viskelærverktøy brukes av profesjonelle til å redigere dem som er mulig ettersom verktøyet er tilgjengelig i Photoshop, ingen ekstra tillegg eller applikasjoner er nødvendige. Den kan brukes til å tilpasse og bildene etter behov for prosjekter. Alle store til små korreksjoner med et bilde kan gjøres. Adobe-systemer forsto kravet til sanntidsprosjektbehov og oppdaterer verktøyene som kreves for brukerens bekvemmelighet.
Anbefalte artikler
Dette er en guide til viskelærverktøy i Photoshop. Her diskuterer vi hvordan du bruker viskelærverktøyet og de forskjellige viskelærverktøyene i photoshop. Du kan også gå gjennom andre relaterte artikler for å lære mer -
- Hva er de 3 beste Lasso-verktøyene i Photoshop?
- Hvordan bruke blyantverktøy i Adobe Photoshop?
- Trinn for å bruke flekkverktøy i Photoshop
- Effekter av svampverktøy i Photoshop
- VFX Selskaper | Topp VFX-selskaper