Oil Paint-filteret er tilbake i Photoshop CC! Lær trinnvis hvordan Oil Painter-filterets pensel- og belysningsalternativer gjør det enkelt å gjøre ethvert bilde om til et oljemalt mesterverk!
Oil Paint-filteret ble først introdusert som et offisielt filter i Photoshop CS6. Men uansett grunn forsvant den i den første utgivelsen av Photoshop CC. Heldigvis, fra og med november 2015-oppdateringen av Creative Cloud, er Oil Paint-filteret tilbake! Og selv om det egentlig er det samme filteret som det var tilbake i CS6 (noe som ikke er en dårlig ting), har CC-versjonen nå en mye mindre, mindre skremmende dialogboks som gjør at bruken av den virker enklere enn noen gang.
Nå skal jeg være den første til å innrømme at jeg ikke er en maler. Og hvis du så noe jeg har prøvd å male, ville du være den andre til å innrømme at jeg ikke er en maler. Men takket være Photoshop og dets oljemalingfilter, trenger jeg ikke være det! Jeg kan fremdeles late som jeg er den neste Vincent van Gogh uten en mengde bevis fra den virkelige verden for å støtte den. Og selv om en Photoshopped oljemalerieffekt kanskje ikke lurer noen profesjonelle kunsthandlere eller noen gang henger på en gallerivegg, er det fortsatt mye moro å gjøre et av bildene dine til et oljemaleri, og resultatene kan se veldig imponerende ut.
Siden oljemalingfilteret bare nylig ble lagt til igjen i Photoshop CC, vil du forsikre deg om at kopien din er oppdatert før du fortsetter, ellers kan det hende at filteret ikke er tilgjengelig.
Her er bildet jeg skal bruke. Jeg lastet ned den fra Adobe Stock:

Det originale bildet.
Og slik ser det ut etter bruk av Oil Paint-filteret:

Den endelige effekten.
Slik bruker du oljemalingfilteret
Trinn 1: Konverter bakgrunnslaget til et smart objekt
Det er to måter vi kan bruke oljemalingfilteret på bildet vårt. Det ene er som et statisk filter, noe som betyr at vi vil gjøre permanente endringer i pikslene i bildet. Den andre er som et smart filter som holder filterinnstillingene ikke ødeleggende og fullt redigerbare. Det er alltid best å jobbe ikke-destruktiv i Photoshop, så la oss bruke oljemalingfilteret som et smart filter. På den måten kan vi enkelt gå tilbake og prøve forskjellige innstillinger til vi får effekten til å se riktig ut.
Hvis vi ser i lag-panelet, ser vi bildet vårt sitte på bakgrunnslaget:
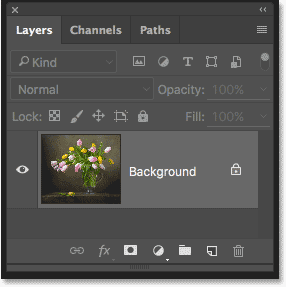
Lag-panelet som viser bildet i bakgrunnslaget.
For å bruke oljemalingfilteret som et smartfilter, må vi bruke det ikke på et normalt lag, men på et smart objekt, noe som betyr at vi først må konvertere bakgrunnslaget vårt til et smart objekt. For å gjøre det, klikk på det lille menyikonet i øverste høyre hjørne av lag-panelet:
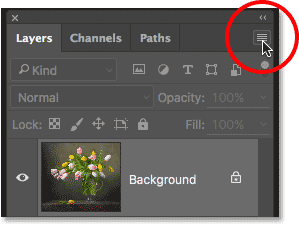
Klikk på menyikonet for lagpanel.
Velg deretter Konverter til smart objekt fra menyen som vises:

Velge kommandoen "Konverter til smart objekt".
Det vil ikke se ut som noe har skjedd med bildet, men hvis vi ser igjen i lag-panelet, ser vi nå et lite Smart Object-ikon i nedre høyre hjørne av lagets forhåndsvisningsminiatyrbilde . Dette gir oss beskjed om at laget har blitt konvertert til et smart objekt:
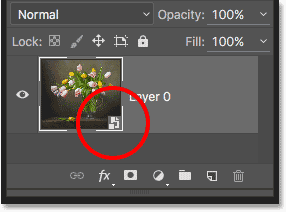
Lag-panelet som viser Smart Object-ikonet.
Trinn 2: Velg oljemalingfilter
Med laget vårt nå omgjort til et smart objekt, er vi klare til å bruke oljemalingfilteret. Gå opp til Filter- menyen i menylinjen øverst på skjermen, velg Styliser og velg deretter Oljemaling :
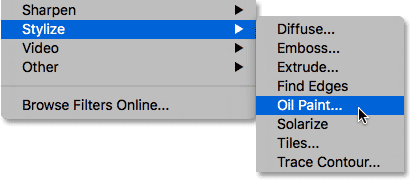
Går til Filter> Stiliser> Oljemaling.
Dette åpner dialogboksen Oljemalingfilter. I Photoshop CS6 tok dialogboksen opp hele skjermen, men nå i Photoshop CC-versjonen er den mye mindre og passer fint til resten av grensesnittet. Helt øverst har vi et forhåndsvisningsvindu, og under det er forskjellige alternativer for å kontrollere oljemaleri-effekten, som vi alle ser på et øyeblikk:
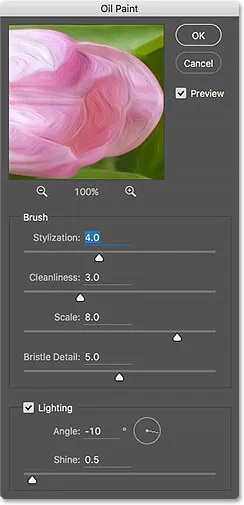
Den nye oljemalingfilter-dialogboksen i Photoshop CC.
Forhåndsvisningsvinduet
Selv om Photoshop gir oss en direkte forhåndsvisning av oljemaleri-effekten i selve bildet, er de fleste bilder i disse dager for store til å passe helt på skjermen i den faktiske størrelsen. Dette tvinger oss til å se dem på noe mindre enn 100% zoomnivå, noe som betyr at vi ikke ser alle pikslene i bildet, og det betyr at vi ikke ser en virkelig nøyaktig fremstilling av hvordan bildet ser ut.
Heldigvis gir forhåndsvisningsvinduet øverst i oljemalingfilterets dialogboks oss en enkel måte å se og inspisere forskjellige områder av bildet på det helt viktige 100% zoomnivået. Bare en liten del av bildet kan passe inn i forhåndsvisningsvinduet, men du kan enkelt hoppe til forskjellige områder bare ved å klikke på stedet du vil inspisere.
Når du flytter musepekeren over bildet, vil du se markøren endre seg til et lite kvadrat som representerer grensene for forhåndsvisningsvinduet. Bare klikk på stedet du vil inspisere. Her klikker jeg på en av de gule blomstene:
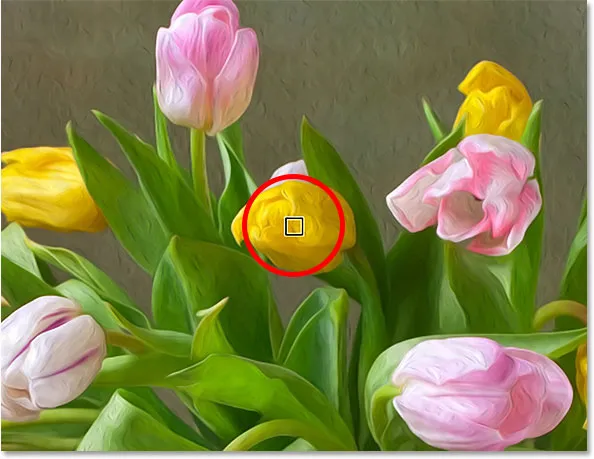
Klikk på en annen del av bildet.
Stedet du klikket på er det du vil se i forhåndsvisningsvinduet:
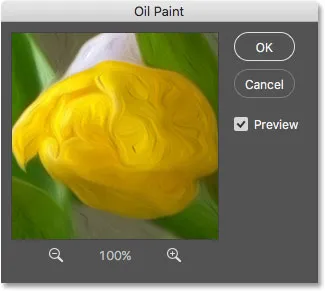
Forhåndsvisningsvinduet viser nå området der jeg klikket.
Hvis du ser rett under forhåndsvisningsvinduet, vil du se det nåværende zoomnivået, satt til 100% som standard. Du kan bruke pluss- og minus- ikonene på hver side av zoomnivået for å endre det, men generelt vil du la det ligge på 100% for en mest mulig nøyaktig visning:
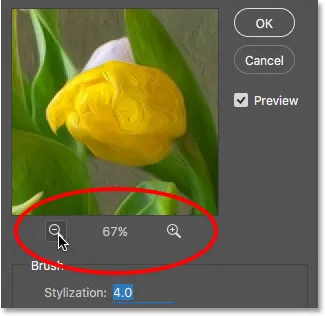
Det gjeldende zoomnivået i forhåndsvisningsvinduet, sammen med pluss- og minus-ikoner for å endre det.
Til slutt kontrollerer forhåndsvisningsalternativet til høyre for vinduet om vi ser en levende forhåndsvisning av oljemaleri-effekten i selve bildet (i motsetning til rett innenfor forhåndsvisningsvinduet i dialogboksen). I de fleste tilfeller vil du forsikre deg om at det er valgt (merket), slik at du ser forhåndsvisningen av et levende bilde, men hvis du til enhver tid ønsker å se det originale bildet for sammenligning, fjerner du avmerkingen for forhåndsvisning. Du kan raskt slå av og på alternativet Forhåndsvisning ved å trykke på bokstaven P på tastaturet:
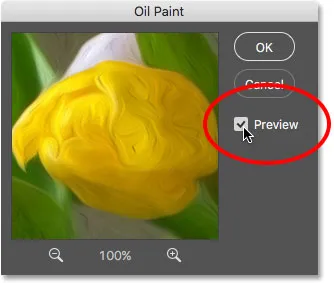
Alternativet Forhåndsvisning.
Børstealternativene
Nå som vi vet hvordan vi kan forhåndsvise oljemaleri-effekten, la oss lære hvordan du faktisk lager den. Alternativene i dialogboksen er delt inn i to hoveddeler. Først har vi børstealternativene (stylisering, renslighet, skala og børste detalj) som vi bruker for å justere forskjellige aspekter ved penselstrøkene. Under børstealternativene er belysningsalternativene (vinkel og glans) som kontrollerer lyskildens retning så vel som den generelle kontrasten til effekten.
Vi begynner med å se på alternativene for børste. Men før vi gjør det, for formålet med denne opplæringen, må du sørge for at belysningsalternativet er slått på (merket). Årsaken er at uten lyseffektene, vil vi ikke kunne se penselstrøkene våre, noe som vil gjøre det å lære hvordan penselalternativene fungerer litt av en utfordring. Når belysningsalternativene er slått på, øker du også Shine- verdien (som kontrollerer effektens kontrast) slik at du tydelig kan se penselstrøkene i bildet ditt. Du trenger ikke å sveive det for høyt. Jeg vil stille min til rundt 2, 0 for nå. Igjen, dette er bare for å gjøre det lettere for oss å lære hvordan penselalternativene fungerer. Vi kommer tilbake til belysningsalternativene senere:
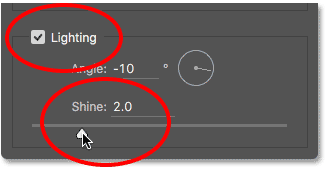
Forsikre deg om at belysning er merket, og øk deretter Shine for å gjøre penselstrøkene mer synlige.
stilisering
Det første penselalternativet er Stylization . Den kontrollerer stilen på penselstrøkene, alt fra et bløtt utseende til den laveste innstillingen til et veldig glatt slag i den høyeste innstillingen. Hvis du drar glidebryteren Stylization helt til venstre, til den laveste verdien (0.1):
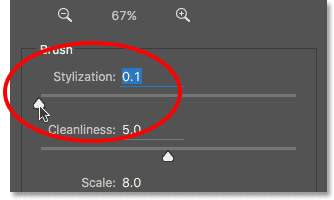
Dra glidebryteren for stilisering til den laveste innstillingen.
Det vil se ut som om bildet ditt ble malt ved å putte børsten på lerretet, og gi det et grovt og detaljert utseende:

Effekten med den laveste stiliseringsverdien.
Når du øker stiliseringsverdien ved å dra glidebryteren mot høyre, begynner du å glatte ut penselstrøkene. Og hvis du drar glidebryteren helt til høyre til maksimal verdi på 10:
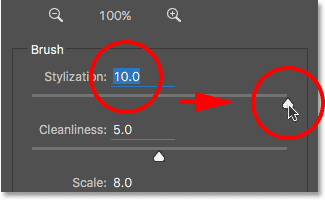
Å øke stiliseringen til sin maksimale verdi.
Du lager de jevneste slagene som mulig:

Effekten ved å bruke den høyeste stiliseringsverdien.
For mitt image synes jeg noe i mellom fungerer best. Jeg går med en verdi på 4. Du kan synes at en annen verdi fungerer bedre for bildet ditt, men ikke bekymre deg for å gjøre det perfekt. Du vil mest sannsynlig komme tilbake og justere ting etter å ha angitt de andre alternativene, siden de alle jobber sammen for å skape den generelle effekten:
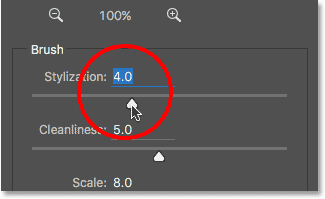
Angi styliseringsverdien til 4.
Slik ser penselstrengene mine ut så langt. Med en mer mellomliggende stiliseringsverdi har slagene en fin blanding av glatthet og detaljer:

Effekten med stilisering satt til 4.
renslighet
Det andre børstealternativet er Renslighet . Den kontrollerer lengden på penselstrøkene, alt fra kort og hakkete i den laveste innstillingen til lang og væske på det høyeste. Korte penselstrøk gir maleriet mer tekstur og detaljer, mens lange streker gir det et mindre detaljert, renere utseende.
Jeg drar glidebryteren for renhet helt til venstre til laveste verdi (0):
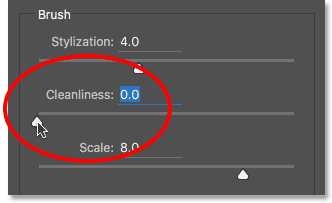
Dra glidebryteren for renslighet til den laveste innstillingen.
Dette gir meg de kortest mulige børstene:

Effekten med renslighet satt til 0.
Hvis jeg drar glidebryteren Renhet helt til høyre til den maksimale verdien på 10:
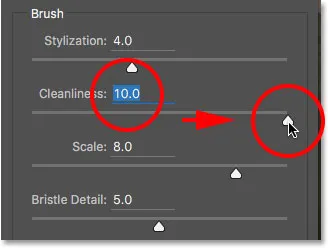
Å øke renslighet til sin maksimale verdi.
Jeg får lange, flytende slag, noe som resulterer i en mye renere, mindre detaljert effekt:

Maleriet med renslighet satt til 10.
For dette bildet tror jeg at lange, flytende slag fungerer bedre, men med den maksimale rensighetsverdien er de for lange. Jeg vil gjerne bringe litt mer detaljert tilbake, så jeg senker verdien til rundt 7. Igjen, en annen verdi kan fungere bedre for bildet ditt:
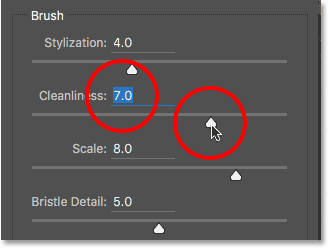
Innstiller renslighetens verdi til 7.
Slik ser resultatet ut. Det er viktig å huske på at alle alternativene i oljemalingfilterens dialogboks jobber sammen for å skape utseendet vi ser, så dette resultatet er ikke bare det vi får til, for eksempel å sette renhetsverdien til 7 Renhet styrer bare ett aspekt av maleriet (lengden på penselstrøkene), men det er alle alternativene kombinert som skaper den samlede effekten:

Å senke renhetsverdien til 7 forkortet penselstrøkene, noe som gir detaljene tilbake.
Scale
Så langt har vi lært at Stylization kontrollerer glattheten i børstene mens renslighet kontrollerer lengden. Det tredje alternativet, Skala, kontrollerer størrelsen eller tykkelsen på selve børsten. Bruk lave skalaverdier for tynne, fine børster eller høyere verdier for større, tykkere børster.
Jeg vil senke min skaleringsverdi til minimumsinnstillingen (0.1):
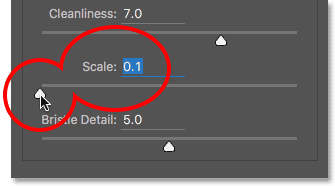
Dra glidebryteren helt til venstre.
I den laveste innstillingen ser strykene ut som om de ble malt med en veldig tynn, fin pensel. Legg også merke til at siden tynnere børster har en tendens til å bruke mindre maling, ser vi en tynn kyst av maling på lerretet:

Effekten til laveste skaleringsverdi.
Hvis jeg drar glidebryteren til motsatt ende, øker jeg Skala til sin maksimale verdi (10):
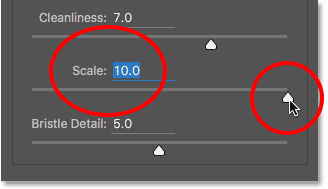
Dra glidebryteren helt til høyre.
Nå er børstene mye tykkere som om en større børste ble brukt. Og siden større børster har en tendens til å bruke mer maling, skaper den høyere skalaverdien det som ser ut som tykkere klær med maling på lerretet i motsetning til det tynne laget vi så tidligere:
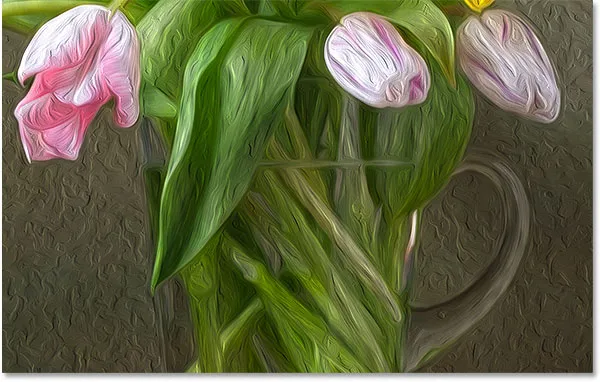
Effekten med høyeste skaleringsverdi.
Jeg liker utseendet til de større børstene for dette bildet, så jeg holder min skaleringsverdi ganske høy, og senker den fra 10 ned til 7:
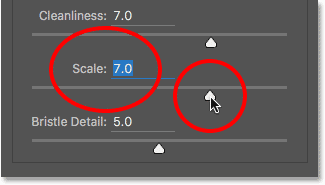
Stiller inn skala til 7.
Her er resultatet:

Effekten etter toning av skaleringsverdien.
Bustdetalj
Det fjerde børste-alternativet er børstedetalj . Den kontrollerer styrken til sporene som er opprettet i malingen av hårene i børsten. Ved lavere verdier virker sporene lette og myke, og blir sterkere og mer uttalt når du øker verdien.
Jeg senker børsteledetaljer ned til minimumsinnstillingen (0):
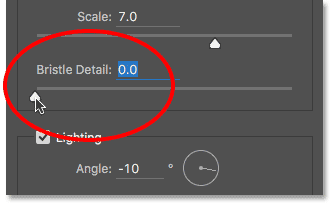
Dra glidebryteren Bristle Detail helt til venstre.
For å gjøre det lettere å se effekten, zoomer jeg inn til 200%. I den laveste innstillingen er det veldig lite i veien for børste detaljer:

Resultatet med Bristle Detail satt til 0.
Likevel, hvis jeg øker alternativet til dets maksimale verdi på 10:
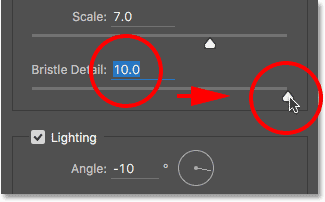
Dra glidebryteren Bristle Detail helt til høyre.
Sporene blir mye sterkere og mer åpenbare:
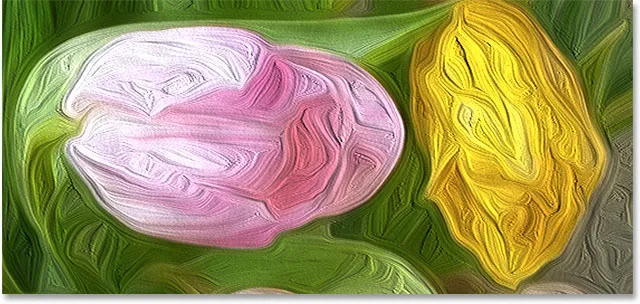
Effekten med Bristle Detail satt til 10.
Jeg deler opp forskjellen og setter Bristle Detail-verdien til 5:
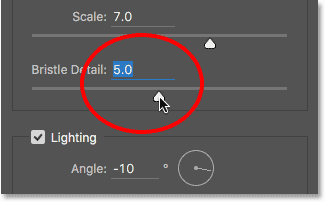
Innstilling av børstedetalj til 5.
Slik ser jeg ut oljemalerieffekten min så langt etter å ha angitt alle fire børstealternativer:

Effekten så langt.
Alternativene for belysning
Under Børste-alternativene er belysningsalternativene . Selv om det bare er to av dem (Angle and Shine), spiller de en kraftig rolle i hvordan den samlede effekten ser ut. Før vi kan stille inn belysningsalternativene, må vi først aktivere dem ved å sørge for at avkrysningsruten til venstre for ordet "Belysning" er valgt. Vi ser på hvorfor du kanskje vil slå av belysningen om noen øyeblikk:
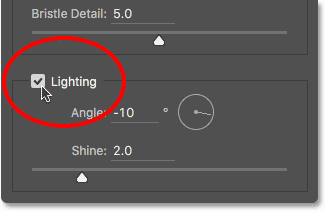
Klikk i avmerkingsboksen for å slå av og på lysalternativene.
Angle
Det første av belysningsalternativene, Angle, styrer retningen på lyskilden som skinner på maleriet, noe som påvirker retningen på skyggene og høydepunktene som malingen skaper. For å endre den, klikk og dra inne i sirkelen for å rotere skiven. I mitt tilfelle har selve bildet en lyskilde som ser ut til å komme fra øvre venstre side, så jeg skal rotere vinkelen for å passe den så godt jeg kan. Noe rundt 135 ° skal fungere:
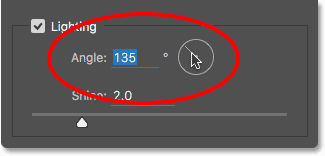
Klikk og dra inne i sirkelen for å endre vinkelverdien.
Til sammenligning kan du se hvordan maleriet opprinnelig så ut før du endret lysvinkelen, tilbake når lyset kom fra nede til høyre. Følg med på skyggene og høydepunktene:

Oljemalerieffekten med lyset fra nede til høyre.
Slik ser det ut etter å ha rotert vinkelen mot øvre venstre side. Noen områder, som de hvite og gule blomstene nær bunnen, ser ut til å ha mistet detaljene etter endringen av lyset, mens andre (som den gule blomsten nær sentrum) nå viser større detaljer:

Det samme oljemaleriet etter å ha flyttet lyskilden øverst til venstre.
Skinne
Endelig styrer Shine- alternativet intensiteten til lyskilden, noe som påvirker intensiteten til skyggene og høydepunktene (av malingen, ikke av det faktiske bildet). Hvis du setter Shine til den laveste verdien på 0, slås det i hovedsak av lyskilden, noe som gir effekten et veldig flatt utseende, mens du svever det helt til den maksimale verdien på 10, skaper vanligvis skygger og høydepunkter som er altfor sterke. I de fleste tilfeller fungerer en ganske lav glansverdi best.
Hvis jeg setter Shine til en veldig lav verdi, noe som 0, 5:
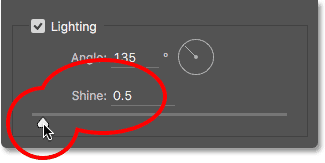
Dra glidebryteren til venstre for en lav glansverdi.
Vi ser at skyggene og høydepunktene i malingen fremstår veldig myke og subtile:

Low Shine-verdier skaper myke skygger og høydepunkter.
Hvis jeg øker Shine-verdien til halvveis punkt (5):
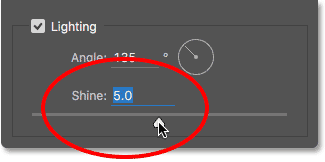
Øke Shine-verdien.
Intensiteten til lyskilden øker, og skaper mye sterkere høydepunkter og skygger:
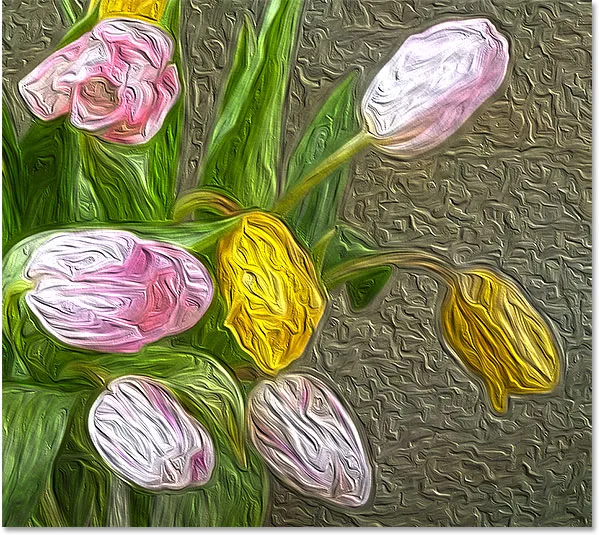
Høyere glansverdier gir mer intens belysning.
For dette bildet vil jeg sette min Shine-verdi til rundt 2, 5 som tilfører en fin mengde detaljer uten å få ting til å se for harde ut:
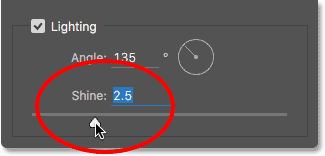
Innstilling av glans til 2, 5.
Her er resultatet:

Effekten etter skalering av Shine-verdien.
Slå av lysalternativene
Nå som vi har sett på lysmulighetene og hvor viktige de er for penselstrøkens generelle utseende, hvorfor skulle du noen gang ønske å slå av belysningen? Du vil ganske enkelt slå den av når du ikke vil se penselstrøkene! Hvorfor vil du ikke se penselstrøkene? Med penselstrøkene synlige får vi en preget effekt skapt av skygger og høydepunkter, med malingen som om den er lagdelt på toppen av lerretet. Hvis du slår av belysningen, blir bildet flatt og gir deg et veldig rent, mykt og jevnt resultat.
For å slå av belysningen, bare fjern merket for hovedbelysningsalternativet. Dette skjuler ikke hele effekten som er opprettet av Oil Paint-filteret. Det slår bare av belysningen:
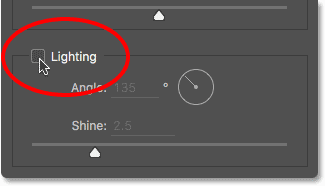
Slå av lysalternativene.
Så snart du slår av belysningen, vil bildet ditt vises veldig mykt og glatt. Til sammenligning, her er effekten med belysningen slått på:

Effekten med penselstrøkene synlig.
Og her ser det ut når belysningen er slått av. Det ser fortsatt ut som et maleri fordi mye av detaljene fra det originale bildet er glattet ut. Uten skyggen og fremheve detaljene fra børstene får vi en mye renere effekt. Det kan være lurt å gå tilbake til penselalternativene dine og endre stiliserings- og renslighet- verdiene hvis du har slått av belysningen for å justere glattheten til effekten. I dette tilfellet har jeg økt styliseringsverdien fra 4 til 6:

Effekten med belysningen ble slått av.
Påføring av oljemalingfilter
Jeg kommer til å slå på lysalternativene mine på nytt og sette stiliseringsverdien tilbake til 4. Når du er fornøyd med hvordan oljemalerieffekten ser ut, klikker du OK øverst til høyre i dialogboksen for å lukke den og bruke innstillingene :
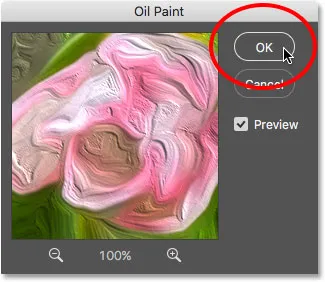
Klikk OK for å bruke oljemalingfilteret.
Her er det endelige resultatet:

Den endelige oljemaleri-effekten.
Re-redigering av oljemaleriets smartfilter
Tilbake før vi brukte Oil Paint-filteret, konverterte vi først bakgrunnssjiktet til et smart objekt. Dette tillot oss å bruke filteret som et smart filter. Hvis vi ser på nytt i lagpanelet, ser vi oljemalingfilteret som et smartfilter under bildet.
Den største fordelen med smarte filtre er at de forblir fullt redigerbare. Hvis du trenger å gjøre ytterligere endringer i noen av filterets innstillinger, dobbeltklikker du direkte på navnet "Oil Paint". Photoshop vil åpne dialogboksen Oil Paint-filteret på nytt der du kan gjøre endringer du trenger:
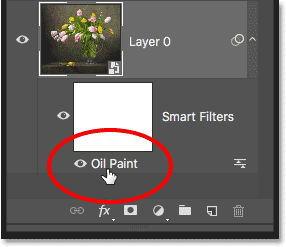
Dobbeltklikk når som helst på Oil Paint Smart-filteret for å redigere innstillingene.
Og der har vi det! Slik bruker du børste- og belysningsalternativene i oljemalingfilteret for å enkelt gjøre ethvert foto til et oljemaleri med Photoshop CC! Sjekk ut vår Photo Effects-seksjon for flere opplæringer om Photoshop-effekter! Og ikke glem, alle Photoshop-veiledningene våre er klare til nedlasting som PDF-filer!