Legg til mer interesse og kreativitet til bildene dine ved å lære hvordan du enkelt kan blande teksturer med bildene dine ved hjelp av lagblandingsmodus i Photoshop!
I denne Photoshop-opplæringen lærer vi hvordan du blander teksturer med bilder ved hjelp av lag-blandingsmodus! Blandingsmodus er enkle, men likevel kraftige måter å kombinere to eller flere bilder sammen for å gi det originale bildet en mer kunstnerisk, kreativ kant. De kan være morsomme, men resultatet som en hvilken som helst spesifikk blandingsmodus vil gi oss kan være nesten umulig å forutsi, spesielt når du jobber med teksturer. Faktisk er den eneste virkelige måten å vite hvilken blandingsmodus du liker best å prøve dem alle sammen, men med så mange å velge mellom, kan det ta tid.
Heldigvis, som vi lærer, er det et praktisk triks som gjør det enkelt å sykle gjennom alle Photoshop sine blandingsmoduser. Vi lærer også hvilke blandingsmodus som er mer sannsynlig å gi deg gode resultater, og hvordan du raskt hopper rett til dem fra tastaturet!
Det flotte med teksturer er at du kan finne interessante som nesten overalt du ser, innendørs eller ute, og å fange dem, alt du trenger er et billig digitalkamera eller til og med kameraet på smarttelefonen eller nettbrettet. Pek den mot et interessant design på et blad eller en stein, en sky på himmelen, et stykke tre, rustflekker, frost på et vindu eller noe som fanger blikket ditt. Du kan også plassere forskjellige objekter på en skanner for å fange dem som teksturer. Gamle bokomslag, kart, sammenkrøllet papir, til og med biter av klut eller teppe, gjør gode valg. Og selvfølgelig vil et raskt Google-søk etter Photoshop-strukturer få uendelige resultater. Lagre dem alle i en mappe på datamaskinen, og før lenge har du en hel samling unike strukturer å velge mellom når du trenger dem!
Denne opplæringen er kompatibel med Photoshop CC (versjonen jeg bruker) og Photoshop CS6. Hvis du bruker Photoshop CS5 eller tidligere, vil du sjekke ut vår opprinnelige veiledning for blanding av teksturer med bilder.
Her er bildet jeg skal begynne med:

Det originale bildet. (© 2015 Steve Patterson)
Jeg liker bildet, men med tanke på innholdet, tror jeg at det ville sett enda bedre ut hvis jeg støttet det litt med en tekstur. Som jeg nevnte, kan du finne teksturer stort sett hvor som helst du ser. I mitt tilfelle fant jeg dette rustne, oppskrapede metallstykket:
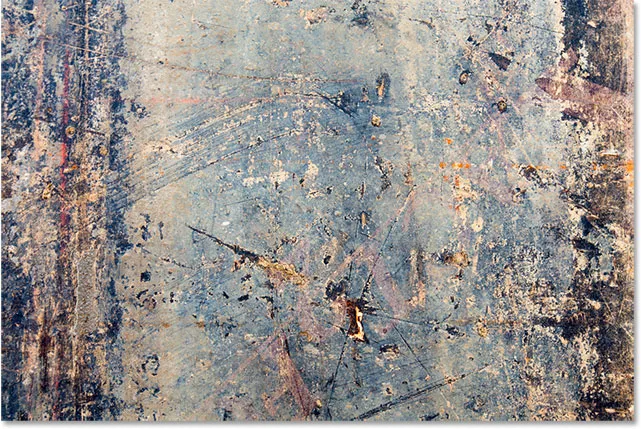
Teksturen som vil blandes inn i bildet. (© 2015 Steve Patterson)
Slik ser det endelige resultatet ut etter å ha blandet tekstur med det originale bildet:
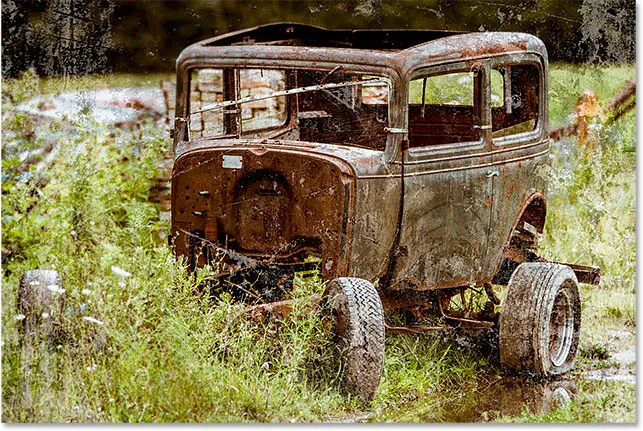
Det endelige resultatet. (© 2015 Steve Patterson)
Slik blander du strukturer med bilder
Trinn 1: Velg og kopier teksturen
For å begynne, åpne både hovedbildet og bildet du bruker for en struktur i Photoshop. Hvert bilde vises i sitt eget separate fanedokument. Det første vi trenger å gjøre er å flytte tekstur til det samme dokumentet som hovedbildet. Den enkleste måten å gjøre det på er å kopiere og lime den inn. Forsikre deg om at teksturens dokument er det som er aktivt. Du kan bytte mellom dokumenter ved å klikke på kategoriene øverst:
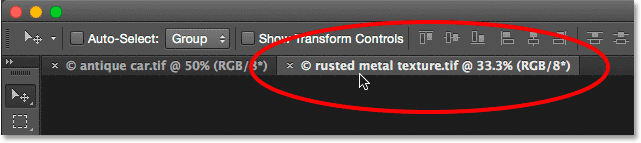
Velge teksturdokumentet ved å klikke på fanen.
Når teksturens dokument er aktivt, gå opp til Velg- menyen i menylinjen øverst på skjermen og velg Alt . Eller trykk Ctrl + A (Win) / Command + A (Mac) på tastaturet:
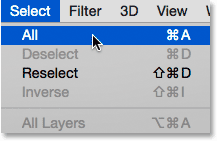
Går til Velg> Alle.
En markering vil vises rundt bildet, slik at du vet at det er valgt. For å kopiere den, gå opp til Rediger- menyen øverst på skjermen og velg Kopier . Eller trykk Ctrl + C (Win) / Command + C (Mac) på tastaturet:
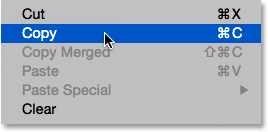
Gå til Rediger> Kopier.
Trinn 2: Lim inn strukturen i hovedfotoets dokument
Bytt til hovedbildets dokument ved å klikke på fanen:
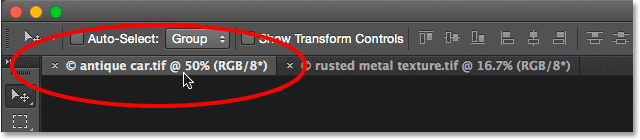
Klikk på fanen til hovedbildet.
Når fotodokumentet nå er aktivt, går du tilbake til Rediger- menyen, og velg Lim inn Spesiell, og lim deretter inn på plass :
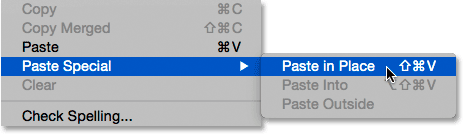
Går til Rediger> Lim inn spesial> Lim inn på plass.
Kommandoen Lim inn sted limer ikke bare tekstur i dokumentet, men sentrerer den også. Avhengig av størrelsen på strukturen din, kan det hende at det blokkerer bildet under det fra visning, slik det er her:
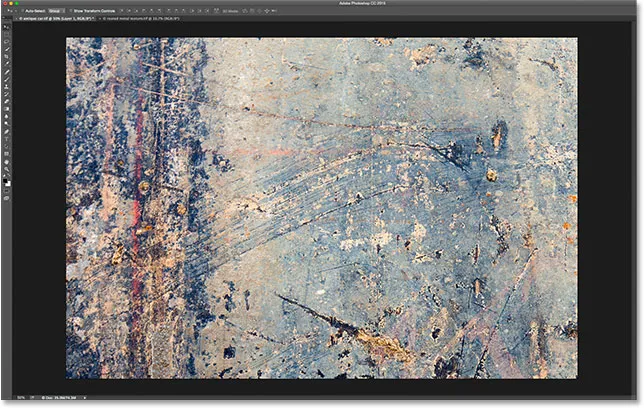
Teksturen blokkerer for øyeblikket hovedbildet fra visning.
Hvis vi ser i Photoshops panel om lag, ser vi imidlertid at det originale bildet fremdeles er der, sitter på bakgrunnslaget, mens tekstur har blitt plassert på et helt nytt lag som heter Lag 1 over det:
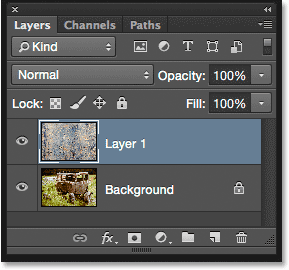
Bildet og tekstur er nå på to separate lag i det samme dokumentet.
Trinn 3: Endre størrelse på strukturen hvis det er nødvendig med gratis transformasjon
Med mindre både foto og tekstur har samme størrelse, må du endre størrelsen på strukturen slik at den passer til bildet, og vi kan gjøre det ved hjelp av Photoshop's Free Transform-kommando. Når lag 1 er valgt i lagpanelet, går du opp til Rediger- menyen øverst på skjermen og velger Gratis transformering . Eller trykk Ctrl + T (Win) / Command + T (Mac) for å velge Free Transform fra tastaturet:
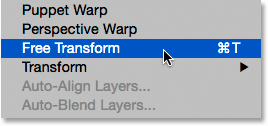
Går til Rediger> Gratis transformering.
Photoshop vil plassere Free Transform-boksen og håndtakene rundt tekstur. Hvis du ikke kan se alle gratis transformasjonshåndtakene fordi de strekker seg utenfor skjermen, går du opp til Vis- menyen og velger Fit on Screen, eller trykker Ctrl + 0 (Win) / Command + 0 (Mac) på tastaturet:
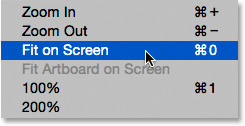
Går til Vis> Fit on Screen.
Photoshop vil øyeblikkelig zoome bildet ut langt nok slik at alt, inkludert Free Transform-boksen og håndtakene, er synlig:
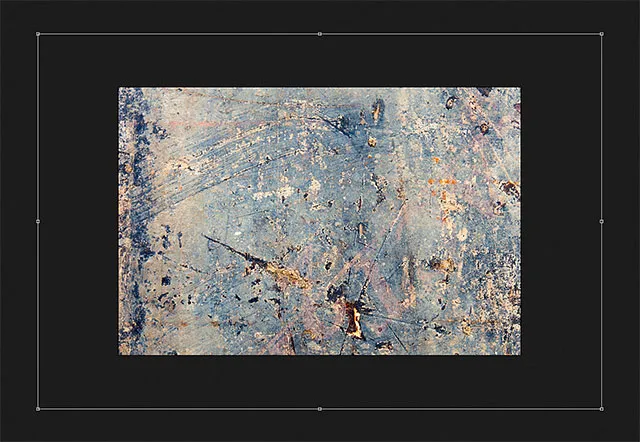
Free Transform-boksen er nå fullt synlig etter å ha valgt kommandoen Fit on Screen.
Klikk og dra noen av håndtakene (de små rutene rundt avgrensningsboksen) for å endre størrelsen på tekstur etter behov. Hvis du drar et håndtak på egen hånd, kan vi fritt forvrenge formen på tekstur når vi endrer størrelse på den. Siden det bare er en tekstur, er det vanligvis greit, men hvis du vil låse størrelsesforholdet (formen) på tekstur på plass mens du endrer størrelse på det, trykker du og holder nede Skift- tasten på tastaturet og drar en av de fire hjørnehåndtak .
Hvis du trykker og holder nede Shift + Alt (Win) / Shift + Option (Mac) mens du drar i et hjørnehåndtak, endrer du størrelsen på strukturen fra midten i stedet for fra hjørnet og holder sideforholdet intakt. Når du er ferdig, trykker du Enter (Win) / Return (Mac) på tastaturet for å godta transformasjonen og avslutte kommandoen Free Transform:
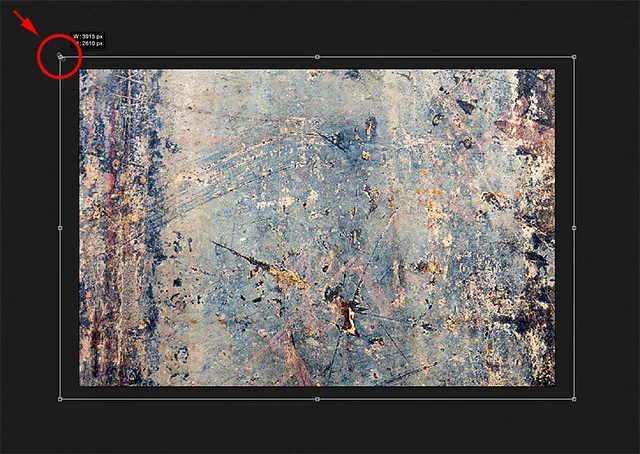
Endre størrelse på tekstur for å passe bedre til bildet med Free Transform.
Trinn 4: Velg Flytt verktøyet
Velg Flytt verktøyet i Photoshop øverst i Verktøy-panelet, eller trykk bokstaven V for å velge Flytt verktøyet fra tastaturet. Vi kommer faktisk ikke til å bruke Move Tool til noe, men om et øyeblikk lærer vi en praktisk tastatursnarvei for raskt å sykle gjennom lagblandingsmodusene slik at vi kan se hvilken som vil gi oss de beste resultatene for å blande våre tekstur med bildet.
Hva har det å gjøre med Move Tool, spør du? Avhengig av hvilket verktøy du har valgt, fungerer kanskje ikke tastatursnarveien. Det fungerer med Flytt Verktøy valgt, og Flytt Verktøy er øverst i Verktøy-panelet, så valg av Flytt Verktøy først er den enkleste måten å sikre at tastatursnarveien fungerer:

Velge flytteverktøyet.
Trinn 5: Bla gjennom modusene for lagblanding
Alternativet Blandingsmodus finner du øverst i venstre hjørne av lagpanelet. Som standard er det satt til Normal, noe som ganske enkelt betyr at laget ikke blandes med lag (er) under det på noen måte (som er grunnen til at teksturen for øyeblikket blokkerer bildet fra visning i dokumentet):
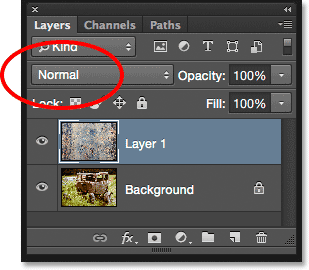
Alternativet Blend Mode er satt til Normal som standard.
Hvis du klikker på ordet "Normal", vil du se en liste over de andre blandemodusene vi kan velge mellom, for eksempel multiplisere, skjerm, overlegg og så videre. Hvis vi virkelig ville, kunne vi velge hver blandingsmodus én om gangen ved å klikke på navnet i listen, og det kan være lurt å gjøre hvis noen betaler deg per time. Men en mye raskere måte å eksperimentere med de forskjellige blandingsmodusene er å raskt bla gjennom dem fra tastaturet. Trykk og hold nede Skift- tasten og trykk på pluss- ( + ) eller minus- ( - ) tastene på tastaturet. Pluss (+) -tasten vil bevege deg fremover gjennom listen over blandingsmodus en om gangen, mens minus (-) -tasten vil bevege seg bakover. Når du for eksempel holder Shift nede og trykker på plusstasten (+) en gang, endres blandingsmodus fra Normal til Løs :
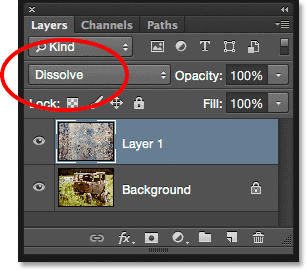
Hold Shift nede og trykk på + for å gå til blandingsmodus Oppløs.
Oppløs blandingsmodus vil sannsynligvis ikke ha stor innvirkning på bildet ditt, men andre blandingsmodus vil definitivt gjøre det. For eksempel holder jeg Shift-tasten nede og trykker på plusstasten (+) et par ganger for å gå til Multiply blend-modus:
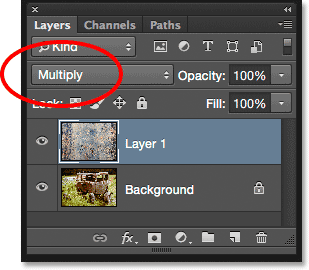
Prøv å multiplisere blandingsmodus.
Multipliser blandingsmodus er en del av en gruppe blandingsmodus som mørkgjør hele bildet. Her ser vi at tekstur og bilde nå smelter sammen. Selv om det ser interessant ut, er det i dette tilfellet litt for mørkt. Legg merke til at fargen fra tekstur også smelter sammen i bildet. Vi får se hvordan du kan endre det litt senere:

Resultatet med tekstursjiktet satt til Multiply blandingsmodus.
Jeg holder Shift-tasten nede og trykker på plusstasten (+) noen ganger til jeg kommer til skjermblandingsmodus:
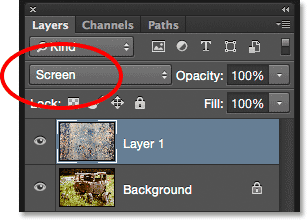
Velge skjermblandingsmodus denne gangen.
Skjermblandingsmodus er det motsatte av Multiply. Det er en del av en gruppe blandingsmodus som lyser bildet. Her får vi et annet interessant resultat, denne gangen ser mye lettere ut enn hva vi så med Multiply-modusen:
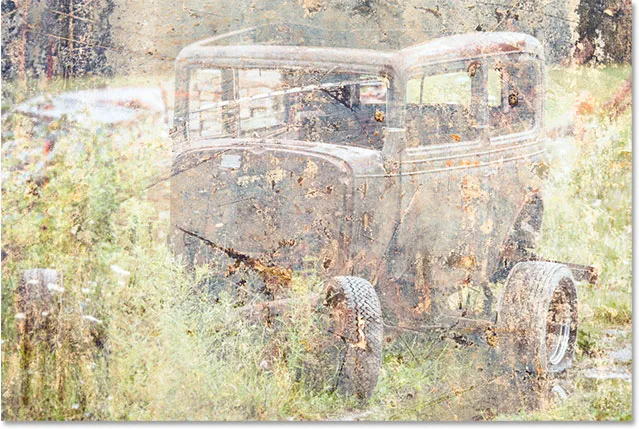
Skjermblandingsmodus gir et lettere resultat enn Multipliser.
Ved å trykke på plusstasten (+) noen ganger til, kommer jeg til blandingsmodus Overlay :
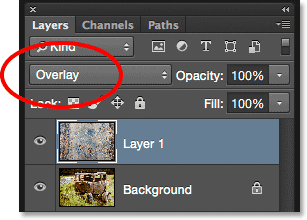
Se hva Overlay-blandingsmodus kan gjøre.
Overlay er en del av kontrastgruppen blandingsmodus. Det øker kontrasten i bildet og øker også fargemetningen samtidig. Som Multipliser og skjerm, er Overlay en annen modus som ofte er et godt valg når du blander teksturer med bilder:

Blandingsmodus Overlay skaper en høyere kontrasteffekt.
Det er to flere blandingsmodus du vanligvis vil prøve, og de ligner begge på Overlay, fordi de øker kontrasten og fargemetningen. Den første er Soft Light som jeg bytter til ved å trykke på plusstasten (+) igjen (med Shift-tasten nede):
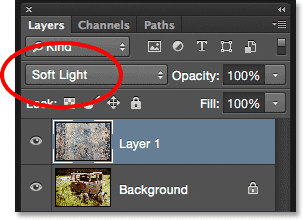
Velge blendingsmodus for Soft Light.
Soft Light er en mer subtil versjon av Overlay. Det øker fortsatt kontrast og fargemetning, men som navnet tilsier er resultatet mykere, mindre intenst:
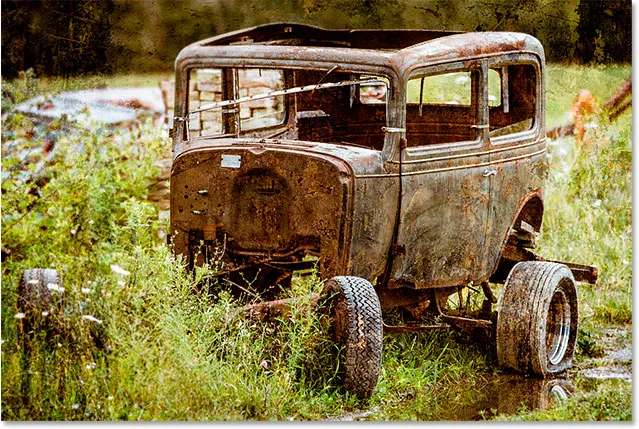
Den mer subtile Soft Light-effekten.
For en mye sterkere effekt, prøv Hard Light- blandingsmodusen som jeg vil flytte til ved å trykke på plusstasten (+) en siste gang:
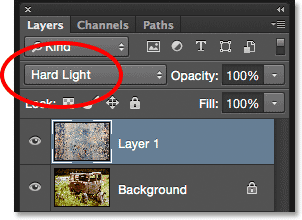
Bytter til blandingsmodus Hard Light.
Mens Soft Light var en mer subtil versjon av Overlay, er Hard Light den mest intense av de tre. Faktisk er det vanligvis for intens med det første, som det er her, men vi får se hvordan du justerer styrken til en blandingsmodus om et øyeblikk:

Det mye sterkere Hard Light-resultatet.
Blend-modus Tastatursnarveier
Generelt vil modusene Multipliser, skjerm, overlegg, mykt lys og hardt lys gi deg de beste resultatene for å blande en tekstur med et bilde, og det er snarveier vi kan bruke til å hoppe til hver enkelt. Vi vet allerede at vi kan bla gjennom den komplette listen over blandingsmodus ved å trykke og holde inne Shift- tasten og trykke på plusstasten ( + ) for å gå fremover eller minus ( - ) -tasten for å bevege deg bakover gjennom listen. Dette gir oss en rask og enkel måte å prøve hver enkelt og bedømme resultatene.
Hvis du vil hoppe rett til en av de mer brukte blandemodusene vi har sett på, trykker du bare på og holder Shift + Alt (Win) / Shift + Option (Mac) på tastaturet og trykker på M- tasten for Multiply, S for skjerm, O for overlay, F for mykt lys eller H for hardt lys .
Trinn 6: Fjern fargen fra tekstur
Selv om det ser ganske tøft ut for øyeblikket, kommer jeg til å holde fast i Hard Light-blandingsmodusen (du vil kanskje foretrekke en annen blandingsmodus med bildet ditt). Likevel er det et par ting jeg ikke liker med det nåværende resultatet. For det første er ikke bare teksturen i seg som smelter sammen med bildet, men også fargen fra tekstur. Noen ganger vil du inkludere fargen fordi den kan gi enda større interesse, men i dette tilfellet vil jeg fjerne den. For å gjøre det, bruker jeg et justeringslag for fargetone / metning.
Når teksturlaget (lag 1) er valgt i lagpanelet, trykker jeg og holder nede Alt (Win) / Option (Mac) -tasten på tastaturet mitt og klikker på ikonet Ny fylling eller justeringslag nederst i lagpanelet :

Klikk på ikonet for nytt fyll eller justeringslag mens du trykker på Alt (Win) / Option (Mac).
Så vil jeg velge fargetone / metning fra listen som vises:
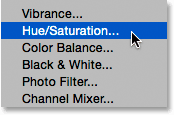
Velge et justeringslag for fargetone / metning.
Dette åpner Photoshops nye lag-dialogboks. Jeg vil at justeringsjustering av fargetone / metning bare skal påvirke teksturlaget under det, ikke originalen, så jeg velger alternativet Bruk tidligere lag for å lage klippemaske ved å klikke i avmerkingsboksen:
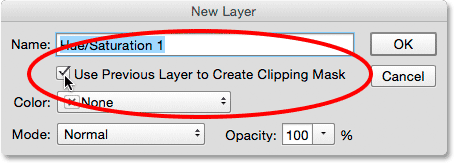
Velge "Bruk tidligere lag for å lage klippemaske".
Jeg klikker OK for å legge til justeringssjiktet for farge / metning og lukke ut av dialogboksen. Alternativene for justeringslaget vises i Egenskaper-panelet . For å fjerne fargen fra tekstur, trenger vi bare å klikke og dra glidebryteren Saturation helt til venstre, til en verdi av -100 :
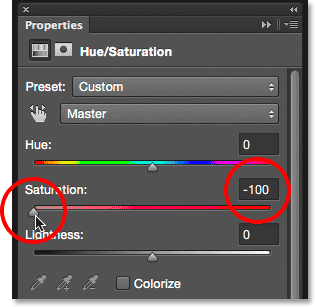
Dra glidebryteren Saturation helt til venstre.
Med fargen desaturert, er det bare selve teksturen som gjenstår:
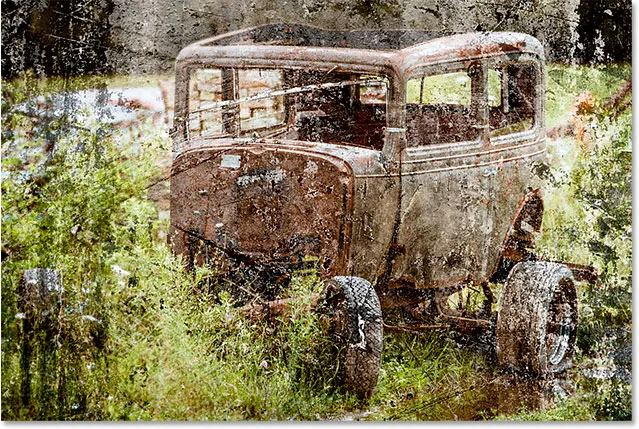
Effekten etter å ha fjernet fargen fra tekstur.
Hvis vi ser på nytt i lag-panelet, ser vi justeringslaget Hue / Saturation klippet til teksturlaget under. Du kan slå på og av teksturens farge ved å klikke på justeringslagets synlighetsikon . Klikk den en gang for å slå av justeringslaget og gjenopprette fargen. Klikk på den igjen for å slå justeringslaget på igjen og fjerne fargen:
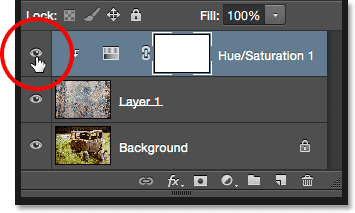
Klikk på synlighet-ikonet for justeringslag for fargetone / metning.
Trinn 7: Prøv å invertere teksturen
I tillegg til å fjerne fargen fra tekstur, kan vi også prøve å snu den, noe som betyr at vi vil reversere lysstyrkeverdiene og gjøre lyse områder mørke og mørke områder lyse. For å invertere tekstur, bruker vi et justeringslag for inverter. Trykk og hold nede Alt (Win) / Option (Mac) -tasten på tastaturet og klikk på ikonet New Fill or Adjustment Layer nederst i panelet Lag:
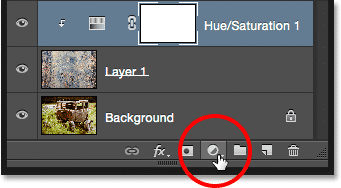
Hold Alt (Win) / Alternativ (Mac) og klikk på ikonet for nytt fyll eller justeringslag.
Denne gangen valgte du Inverter fra listen:
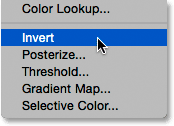
Velge et inverteringsjusteringslag.
Når dialogboksen Nytt lag åpnes, velger du alternativet Bruk tidligere lag for å lage klippemaske, slik at bare teksturen, ikke det originale bildet, påvirkes av justeringslaget:
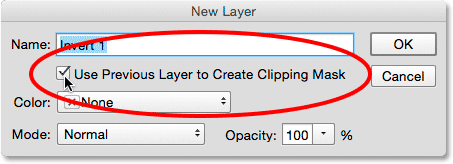
Merk av for alternativet "Bruk tidligere lag for å lage klippemaske".
Klikk OK for å lukke dialogboksen og legge til Inverter-justeringslaget. Det er ingen alternativer for Inverter-justeringen. Photoshop inverterer ganske enkelt lysstyrkeverdiene på tekstur. I mitt tilfelle synes jeg den inverterte versjonen fungerer bedre siden den lar mer av det originale bildet mitt vises gjennom:
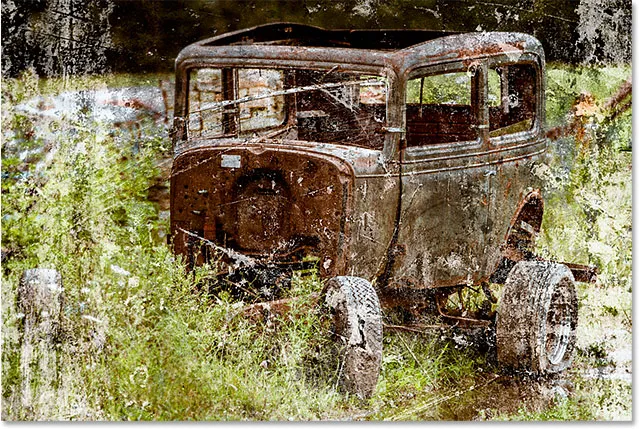
Invertering av tekstur kan noen ganger gi bedre resultater.
Inverteringsjusteringslaget vises i lagpanelet over justeringssjiktet for farge / metning som vi la til tidligere, og i likhet med justeringslaget Hue / Saturation er det klippet til teksturlaget (lag 1) under det slik at det originale bildet på bakgrunnslaget er ikke berørt. For å sammenligne de inverterte og originale versjonene av tekstur for å se hvilken som fungerer bedre, klikker du ganske enkelt på synlighetsikonet for Inverter justeringslag gjentatte ganger for å slå laget av og på:

Klikk på synlighetsikonet for Inverter justeringslag.
Trinn 8: Senk teksturens opacitet
Det eneste problemet som gjenstår er at teksturen fremdeles ser for intens ut, men vi kan enkelt fikse det ved å senke dens uklarhet. Klikk først på teksturlaget (lag 1) for å velge det:
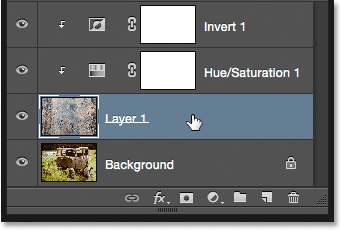
Velge teksturlag.
Du finner Opacity- alternativet rett over fra Blend Mode-alternativet øverst i lag-panelet. Som standard er opasitetsverdien satt til 100%, men jo mer du senker den, desto mer vises originalt bilde under tekstur. Jeg vil senke verdien ned til 50%:
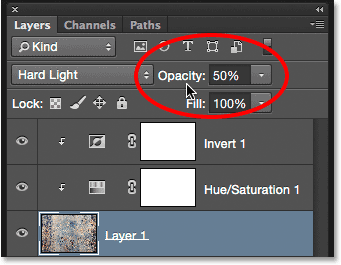
Senker strukturen uklarhet til 50%.
Og her, etter å ha senket uklarheten, er det endelige resultatet:
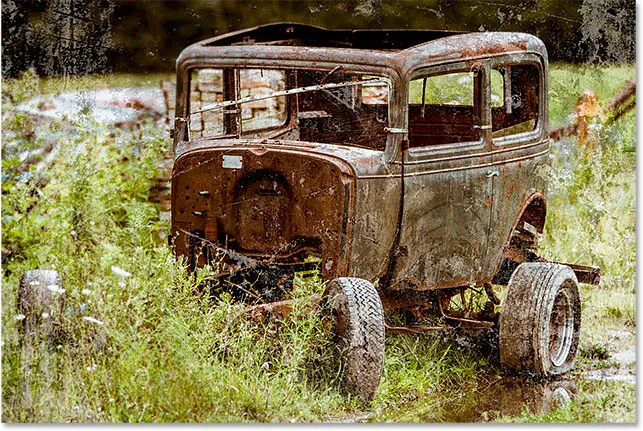
Den endelige effekten. (© 2015 Steve Patterson)