Et av de viktigste og mest verdifulle verktøyene som Photoshop gir oss når du redigerer, retusjerer eller gjenoppretter bilder er histogrammet . Faktisk er histogrammer så verdifulle, de er ikke begrenset til bare Photoshop. Du finner histogrammer i mange andre bilderedigeringsprogrammer, som Photoshop Elements, Adobe Lightroom, Camera Raw-plugin-modulen og mer! Mange digitale kameraer i dag har også en hendig histogramfunksjon som lar deg se eksponeringen av bildene dine rett etter at du har klikket dem! For noe så enkelt er det vanskelig å forestille seg livet uten histogrammer, i alle fall for alle som ser alvorlig på kvaliteten på bildene sine.
Så hva er egentlig et histogram? Ganske enkelt, et histogram er en graf. Så snart jeg nevner ordet "graf", er det mange som går i dvale, men ikke bekymre deg, dette er enkle ting. Et histogram er en graf som viser oss det nåværende tonevidden for bildet vårt. Med "tonal range", mener jeg bildets lysstyrkeverdier. Et histogram viser oss hvor mye av bildet som for øyeblikket er rent svart (det mørkeste et bilde kan være), hvor mye av det for tiden er rent hvitt (det lyseste et bilde kan være), og hvor mye av det faller et sted mellom svart og hvitt . Det er viktig å ikke få "svart og hvitt" her forvirret med svart / hvitt bilder. Histogrammer fungerer like bra med bilder i full farge, siden vi har å gjøre med lysstyrkeverdier, ikke farger (selv om vi kan bruke histogrammer til å se lysstyrkeverdiene til spesifikke farger, men det går utover alt vi trenger å vite på dette tidspunktet).
Hvorfor trenger vi å kjenne tonevalget i bildet vårt? Vel, for en ting, har du noen gang sett på et bilde som virket litt "flatt"? Det kan ha vært et flott bilde generelt, men det dukket ikke så mye ut som deg burde. Sjansen er stor, at det er fordi bildet lider av lav kontrast, og du kan bruke et histogram for å se hvor problemet ligger. Det kan fort vise oss om høydepunktene på et bilde ikke er så lyse som de kunne være, eller om skyggene kanskje ikke er så mørke som de kunne være. Begge disse problemene fører til dårlig kontrast, men heldigvis gjør histogrammer dem så lette å oppdage at vi raskt kan rette dem i stedet for å kaste bort tid på å lure på hva som er galt.
Et annet potensielt problem som vi kan støte på når vi redigerer bilder, er at deler av et bilde kan være så mørke at de har blitt rene svarte, eller at de kan være så lette, at de har blitt rene hvite. Når dette skjer mister vi alle bildedetaljene i de delene av bildet. Teknisk sett er det kjent som å "klippe" skyggene og høydepunktene, men du har kanskje hørt noen bruke begreper som å "plukke opp" skyggene eller "blåse ut" høydepunktene. Det betyr alt det samme, som at vi har mistet bildedetaljer. Det er ikke alltid like lett for oss å merke noen av disse problemene bare ved å se på bildet på skjermen, siden øynene våre ganske enkelt ikke er følsomme nok (selv om vi kan skille detaljer i skygger mye lettere enn vi kan i høydepunkter), men ved å ta en rask titt på histogrammet for bildet, og vi kan øyeblikkelig se om vi har gått litt for langt med redigeringen vår og trenger å sikkerhetskopiere ting litt. Eller, hvis vi gjenoppretter et gammelt bilde, kan histogrammet fortelle oss at det originale bildet i seg selv har mistet detaljer i høydepunktene eller skyggene, slik at vi kan fortsette derfra. Hovedpoenget er at hvis du redigerer bilder og ikke vet hvordan du skal lese et histogram, er du og bildene dine en alvorlig ulempe.
Vise et histogram i Photoshop
Det vanligste stedet å vise et histogram i Photoshop er i dialogboksen Nivåer, selv om Adobe introduserte den velkomne histogrampaletten i Photoshop CS og i Photoshop CS3 la de til et praktisk histogram i dialogboksen Curves, men Nivåer gjør det veldig enkelt å se nøyaktig hva histogrammet forteller oss. Her er et eksempel på et typisk histogram i nivåer. Histogrammet i seg selv er området med helt svart som ser ut som en fjellkjede:

Histogrammet er den svarte "fjellkjeden" i midten av Nivå-dialogboksen.
Årsaken til at Nivåer gjør det så enkelt å forstå hva histogrammet forteller oss, er fordi Nivå-dialogboksen inneholder en horisontal gradientlinje rett under histogrammet. Gradienten starter fra ren svart helt til venstre og blir gradvis lysere til den når ren hvit helt til høyre:
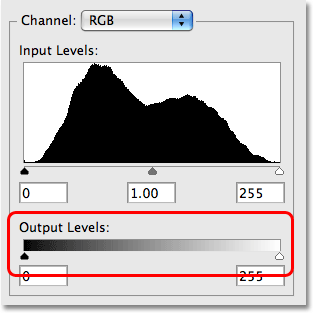
Nivå-dialogboksen inneholder en svart til hvit gradientlinje under histogrammet.
Hvorfor gjør denne gradienten det så enkelt å forstå histogrammet? Det er fordi lysstyrken på gradienten stemmer nøyaktig med histogrammet over den! Histogrammet viser oss hvordan tonevidden for bildet vårt for øyeblikket er fordelt mellom rent svart og rent hvitt. Jo høyere histogram vises over et visst lysnivå i gradienten, jo mer av bildet vårt vises på det lysstyrkenivået. Jo lavere histogrammet er over et visst lysnivå i gradienten, jo mindre av bildet vårt vises på det lysstyrkenivået. Hvis histogrammet ikke vises i det hele tatt over et visst lysnivå i gradienten, betyr det at ingenting i bildet vårt for øyeblikket vises på det lysstyrkenivået.
Hvis vi for eksempel ser på histogrammet helt til venstre, ser vi at bare en veldig liten mengde av histogrammet vises. Det området helt til venstre representerer rent svart i bildet. Hvordan vet vi det? Hvis du ser nøye, vil du merke at området helt til venstre strekker seg loddrett med rent svart i gradienten under det. Siden det er veldig lite av histogrammet i det området, vet vi at det er veldig lite i bildet vårt som er rent svart:
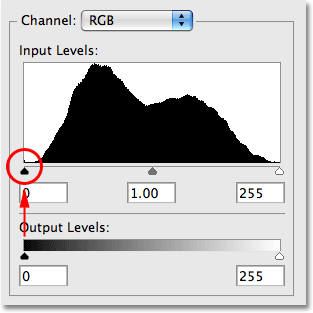
Området lengst til venstre på histogrammet forteller oss hvor mye av bildet vårt som for øyeblikket er rent svart.
Hvis vi ser helt til høyre, ser vi enda mindre av histogrammet. Faktisk er det knapt noe som vises der i det hele tatt. Området lengst til høyre representerer rent hvitt, og igjen kan vi lett se dette i Nivå-dialogboksen fordi området strekker seg loddrett med rent hvitt i gradienten under det. Siden bare en liten del av gradienten vises helt til høyre, vet vi at det nesten ikke er noe i bildet vårt som for øyeblikket er rent hvitt:
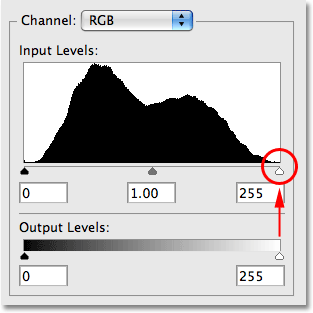
Området lengst til høyre i histogrammet forteller oss hvor mye av bildet vårt som for øyeblikket er rent hvitt.
Vi kan ha veldig lite som er rent svart eller rent hvitt, men vi ser veldig bratte topper andre steder i histogrammet mellom svart og hvitt, noe som betyr at vi har mye bildeinformasjon på de lysstyrkenivåene. Igjen, hvis vi sammenligner toppene i histogrammet med lysstyrken på gradienten rett under dem, kan vi se nøyaktig hvor lyse områdene i bildet for øyeblikket er:
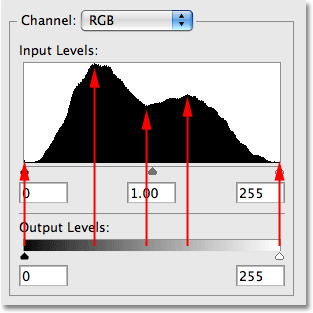
Histogrammet viser mye bildeinformasjon spredt mellom svart og hvitt.
Uten å se på selve bildet i dokumentvinduet, kan vi se bare ved å se på histogrammet at bildet er godt eksponert med mange bildedetaljer fordelt jevnt over lysnivået, og siden det er veldig lite av histogrammet som vises på helt til venstre eller vet vet vi at skyggene og høydepunktene ikke blir klippet til rent svart eller hvitt, noe som betyr at vi ikke har mistet noen detaljer i disse områdene.
Til sammenligning er her et eksempel på et histogram fra et bilde som lider av klippede skygger. Legg merke til hvor mye av histogrammet som er satt sammen helt til venstre, med en høy topp rett over det rene svarte i gradienten under. Dette er en god indikasjon på at bildedetaljer i skyggene har gått tapt fordi mye av den har blitt tvunget til ren svart, enten av en dårlig eksponering, en skanning av dårlig kvalitet, eller fra å bare mørkne bildet for mye i redigeringsprosessen:
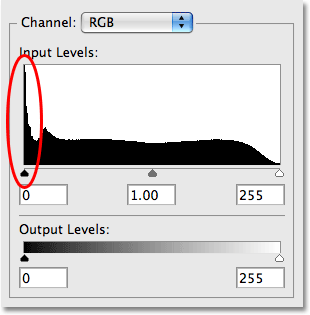
Histogrammet som viser mye bildeinformasjon helt til venstre, noe som vanligvis betyr at skyggedetaljer har gått tapt.
Vi skal ikke bekymre oss for å løse problemet her. Vi ser ganske enkelt på selve histogrammet, lærer å forstå hva det forteller oss om bildene våre, og lærer å gjenkjenne potensielle problemer som de klippede skyggene i histogrammet over.
Her er et eksempel på et histogram fra et bilde med nøyaktig motsatt problem. I dette histogrammet er høydepunktene blitt klippet, noe som betyr at vi har mistet detaljer i høydepunktene fordi de har blitt tvunget til rent hvitt. Igjen, kan dette være forårsaket av overeksponering, dårlig skanning eller fra å lyse bildet for mye i redigeringsprosessen:
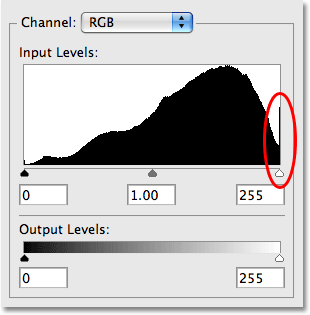
Et histogram som viser mye informasjon helt til høyre betyr vanligvis at høydepunktet i bildet har gått tapt.
Uten histogrammet kan du lett ikke legge merke til at du har mistet bildedetaljer i skyggene eller høydepunktene før det er for sent, men med histogrammet er det som å ha Photoshop å holde et øye med bildet for deg mens du jobber, advarer du av potensielle problemer hvert steg på veien.
Deretter tar vi en nærmere titt på histogrammer og svarer på spørsmålet om det er noe som heter et "ideelt" eller "perfekt" histogram.
256 Nivåer av lysstyrke
Hvis du ser rett under venstre eller høyre side av histogrammet i dialogboksen Nivåer, vil du se et tall, med 0 til venstre og 255 til høyre. Histogrammer viser oss nøyaktig 256 forskjellige lysstyrkenivåer fra svart til hvitt, hvor 0 er ren svart og 255 er ren hvit, og det er fordi standard 8-biters bilder inneholder 256 mulige lysstyrkeverdier (et bilde som er lagret som en JPEG.webp-fil, er for eksempel et 8-biters bilde). Årsaken til at tallene går fra 0 til 255 og ikke fra 1 til 256 er fordi mens du og jeg vanligvis begynner å telle fra nummer 1, begynner datamaskiner (og dataprogrammer som Photoshop) å telle fra 0:
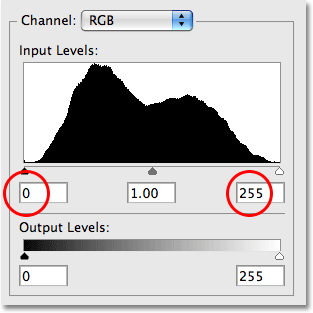
Histogrammet viser 256 lysnivåer, hvor 0 er rent svart og 255 gir rent hvitt.
Hvis du ser nøye på toppen av et histogram, vil du se at det ikke er glatt. Snarere består den av bittesmå små pigger og rygger, som hver er toppen av en tynn, loddrett svart stolpe. Hvis du skulle telle dem, forutsatt at du hadde et kontinuerlig histogram fra venstre til høyre, ville du funnet nøyaktig 256 stolper, med hver av dem som representerer et annet lysstyrkenivå. Jo flere piksler du har i bildet på et spesifikt lysstyrkenivå, jo høyere går linjen for det nivået. Her er en zoomet inn visning av histogrammet for å gjøre toppen enklere å se:
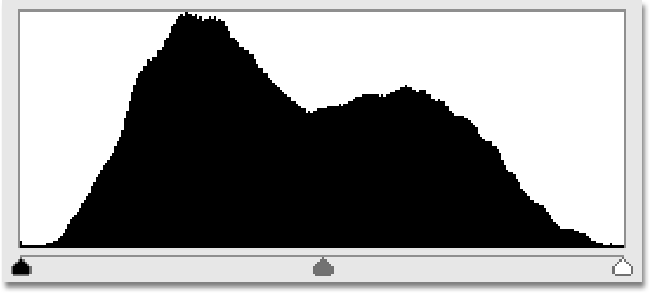
Histologiets "fjellkjede" -utseende består faktisk av (opptil) 256 individuelle vertikale søyler.
Husk at det ikke er forholdet 1: 1 mellom histogrammet og det faktiske antallet piksler i bildet. De fleste digitale bilder i disse dager inneholder millioner av piksler, og hvis Adobe prøvde å passe dem alle inn i histogrammet, ville du trenge flere dataskjermer bare for å se det! Derfor gir histogrammet oss ganske enkelt en overordnet ide om hvor mye av bildet som ligger på et visst lysnivå sammenlignet med andre lysnivåer. Legg også merke til at selv om du jobber i 16-bits modus i Photoshop, som øker antall mulige lysstyrkeverdier fra 256 til hele 65, 536 av dem, vil histogrammet fremdeles vise de samme 256 lysstyrkenivåene, igjen for det enkle grunn til at den ikke ville passe på skjermen ellers.
Myten om det perfekte histogram
Mange spør om det er noe som heter et ideelt eller perfekt histogram. Tidligere refererte jeg til det første histogrammet vi så på som et eksempel på et "typisk" histogram, men i virkeligheten er det ikke noe slikt. Hvert bilde er forskjellig, noe som betyr at hvert histogram vil være forskjellig. Det er ingen ideell form for et histogram du bør jobbe mot. Å bry seg for mye om hvordan histogrammet ditt ser ut ville være en stor feil. Histogrammer skal brukes som guide, ikke som et mål. Det som betyr mest er selve bildet. Histogrammet viser oss ganske enkelt hva vi jobber med og hva slags problemer som allerede kan finnes i bildet (undereksponert, overeksponert, etc.). Og ved å følge med på histogrammet mens vi jobber, kan vi sørge for at vi ikke tar ting for langt og mister viktige bildedetaljer. Imidlertid bør du alltid bedømme suksessen til bildene dine basert på hvordan selve bildet ser ut, ikke hvordan histogrammet ser ut.
Som et eksempel på hvor forskjellig histogram kan være fra ett bilde til det neste, kan du vurdere dette bildet:
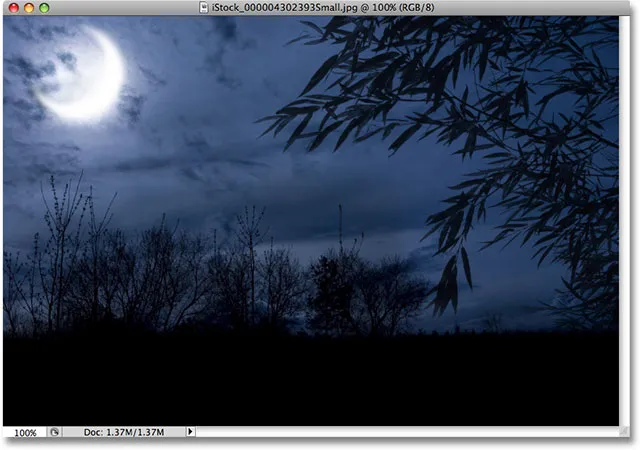
Et eksempel på et naturlig mørkt bilde.
Et nattbilde som det ovenfor ville naturlig nok vært mørkt, eller i det minste mørkere enn det gjennomsnittlige fotografiet ditt på midten av ettermiddagen. Slik ser histogrammet for dette bildet ut:
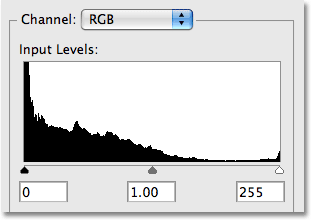
Histogrammet viser oss at det meste av bildet består av mørkere toner.
Legg merke til hvordan det meste av histogrammet faller innenfor venstre halvdel av lysstyrkeområdet, noe som betyr at det meste av bildet er mørkt og at det er lite i veien for lysere toner. Bilder som denne blir ofte referert til som lite nøkkelbilder fordi de bare er naturlige mørke. I dette tilfellet er det faktisk en stor pigg i histogrammet helt til venstre, noe som indikerer at store områder på dette bildet er rent svart. Nå, alt vi har lært fram til dette, forteller oss at så mye ren svart er et problem fordi det betyr at vi har mistet bildedetaljer i skyggene, men som med de fleste ting i livet, er det sporadiske unntak fra regelen. Siden plantene i forgrunnen er ment å være silhuett mot måneskinnet, er det fornuftig å ha så mye svart i bildet. Det ville være feil å prøve å "fikse" dette bildet bare for å gjøre histogrammet mer attraktivt.
Her er et annet eksempel du bør vurdere:
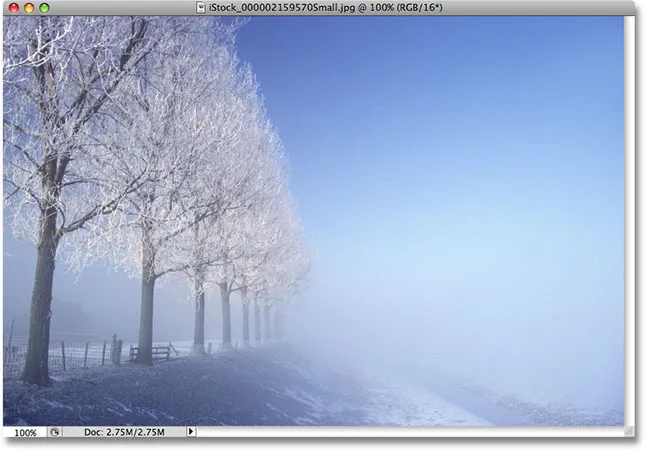
Et eksempel på et naturlig lyst bilde.
Denne vinterscenen er helt motsatt av det forrige bildet. Her er alt lyst med veldig få mørke områder å finne. Slik ser histogrammet ut:
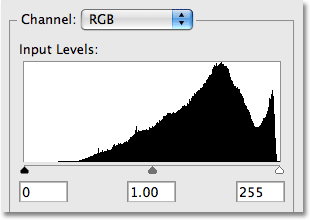
Dette histogrammet viser oss at det meste av bildet består av lysere toner.
I dette tilfellet kan vi se at det meste av histogrammet faller innenfor den høyre halvdelen av lysstyrkeområdet, og forteller oss at det er veldig få mørkere fargetoner på bildet. Faktisk er det ikke bare noe som er rent svart, det er ingenting i nærheten av rent svart på dette bildet. Bilder som denne blir ofte referert til som bilder av høy nøkkel fordi de er naturlig lyse. Også her ville det være feil å gjøre justeringer av bildet bare for å balansere histogrammet, siden selve bildet vil lide.
Resten av opplæringsprogrammene i vår fotoredigering- seksjon omhandler hvordan du faktisk kan rette opp forskjellige bildeproblemer, men siden jeg vet hvordan jeg skulle lese et histogram i Photoshop er en så viktig ferdighet for bilderedigering på profesjonelt nivå, tenkte jeg at det ville være nyttig å ta se nærmere på hva de er og hva histogrammer kan fortelle oss om bildene våre.
Enten du ser på histogrammet på LCD-skjermen til det digitale kameraet ditt, eller bruker det til å justere eksponeringen i Camera Raw, fikse generelle tonale problemer med nivåer, øke bildekontrasten med kurver, eller bare holde et øye med Histogram-paletten som du jobber, forhåpentligvis har du en bedre forståelse på dette punktet hvor uunnværlige histogrammer egentlig er.