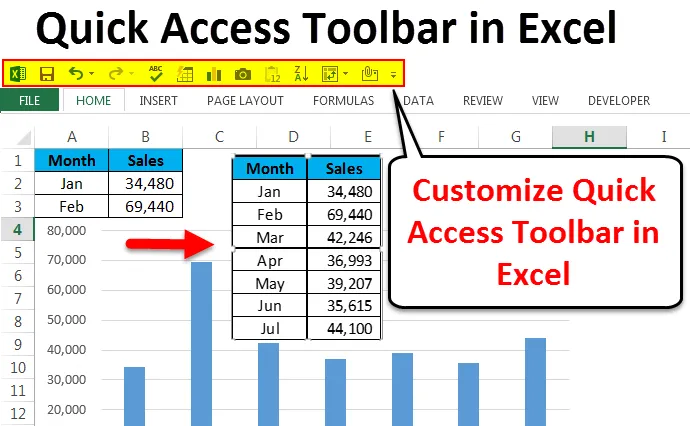
Excel Quick Access Toolbar (Innholdsfortegnelse)
- Rask tilgangsverktøylinje i Excel
- Tilpass hurtig tilgangsverktøylinje i Excel
- Hvordan sette inn diagram raskt?
Rask tilgangsverktøylinje i Excel
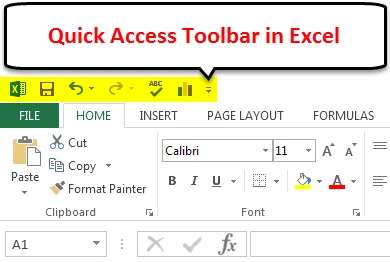
Quick Access Toolbar (QAT), som navnet antyder, kan få tilgang til verktøylinjen raskt. Hvis du er klar over hurtigtilgangsverktøylinjen i Excel, inneholder noen av de viktige, brukbare funksjonene kalt Lagre, Angre, Gjenta om og mange andre ting (hvis tilpasset).
Vi kan se hurtigtilgangsverktøylinjen øverst til høyre hjørne, MS Word og PowerPoint. På grunn av mange snarveifunksjoner bruker vi dem ikke så ofte som vi burde ha. Ikke mange av Excel-brukerne bruker dem effektivt. Som standard kan vi se alternativet Lagre, angre og gjenta på nytt i Excel.
Den har mange flere ting enn den viser utenfor. Den har pakken med andre funksjoner på innsiden. Vi har tilgang til alle verktøylinjene ved å tilpasse hurtigtilgangsverktøylinjen i Excel og gå utover de grunnleggende funksjonene.
Tilpass hurtig tilgangsverktøylinje i Excel
Vi kan legge til vår egen funksjon til Quick Access Toolbar i Excel. Å legge til disse funksjonene enkelt enn de andre kompliserte tingene i Excel. Følg trinnene nedenfor for å legge til funksjoner.
Du kan laste ned denne Quick Access Toolbar Excel Template her - Quick Access Toolbar Excel TemplateTrinn 1:
Øverst i høyre hjørne klikker du på pil ned, her kan vi se noen funksjoner mens du er på farten som E-post, Forhåndsvisning og utskrift, Hurtigtrykk, Stavekontroll, Sortering og mange flere som vist i bildet nedenfor.
For å legge til andre funksjoner, klikk på Flere kommandoer …
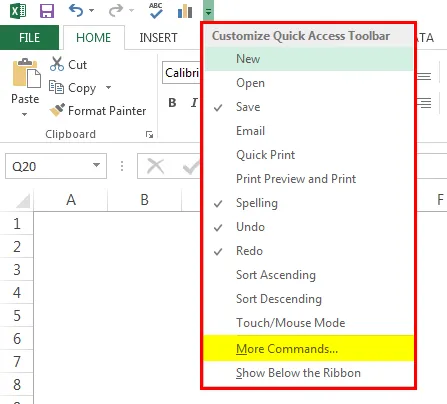
Steg 2:
I vinduet nedenfor fra rullegardinlisten velger du Kommandoer Ikke i båndet .
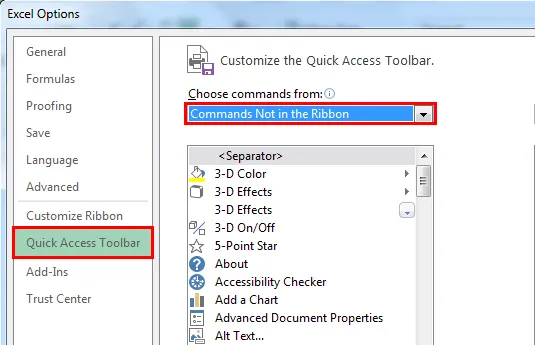
Trinn 3:
Dette viser alle funksjonene som ikke er der i QAT for øyeblikket.

Trinn 4:
For å legge til funksjonen i QAT, velg funksjonen du vil bruke og klikk på Legg til .

Som dette har jeg valgt noen av de viktige funksjonene i QAT. Jeg vil diskutere hver av dem en etter en.

Nå kan vi se alle disse aktiverte funksjonene i QAT.

Autoformat
Det er veldig viktig å designe vårt bord. Å designe vil ta noe av vår produktive tid. Ved hjelp av AutoFormat QAT kan vi gjøre dette med bare et øyeblikk. Jeg har enkle data å formatere.
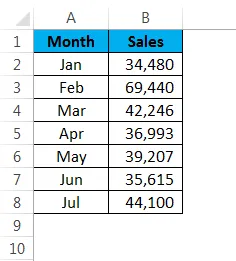
Plasser en markør inne i tabellen og klikk på Auto Format fra QAT.
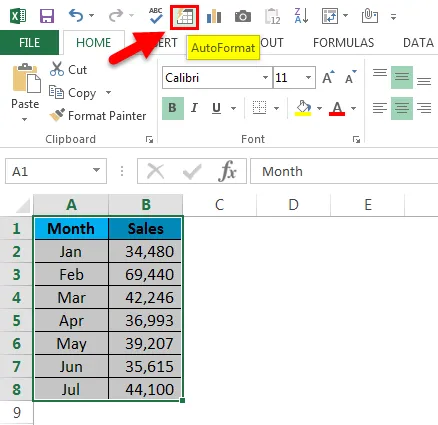
Fra vinduet nedenfor kan du velge hvilken som helst av tabellene for automatisk format.
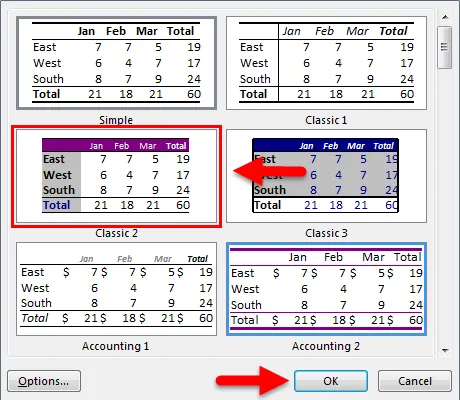
Nå ser dataene mine slik ut.

Kameraverktøy
Kameraverktøy fungerer nøyaktig på samme måte som det fungerer i våre mobiltelefoner. Vi kan ta livebilder av exceldataene. For å ta live-bilde velger du dataene, du vil ta bilder og klikke på Camera .
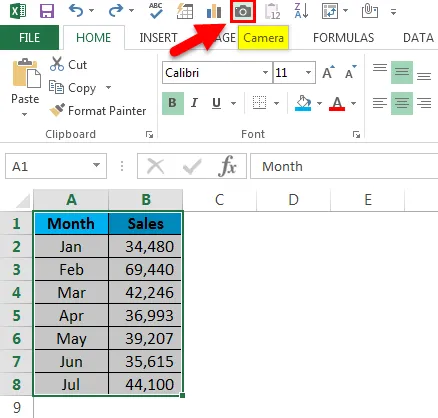
Så snart du klikker på kameraet, vil det kopiere rekkevidden, men du trenger ikke å lime inn, du må tegne bildet der du vil vise. Det vil lime inn bildet som et koblet bilde hvis det skjer endringer, vil det oppdatere bildet automatisk.
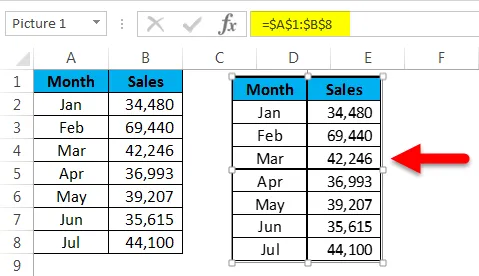
Hvordan sette inn diagram raskt?
Det vil ta litt av tiden vår å sette inn et enkelt diagram. Ved å bruke QAT kan vi sette inn diagrammet umiddelbart. Velg dataene og klikk på Kartikon i QAT.
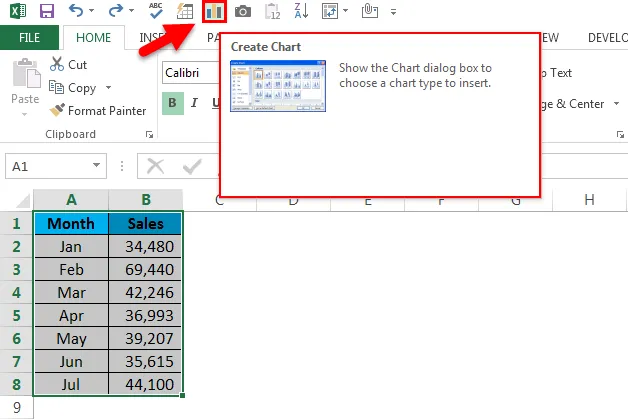
Nå vil den be deg velge passende diagram for deg. Du kan velge et av de tilgjengelige diagrammene.

Basert på valget du gjør vil det sette inn diagrammet for deg.
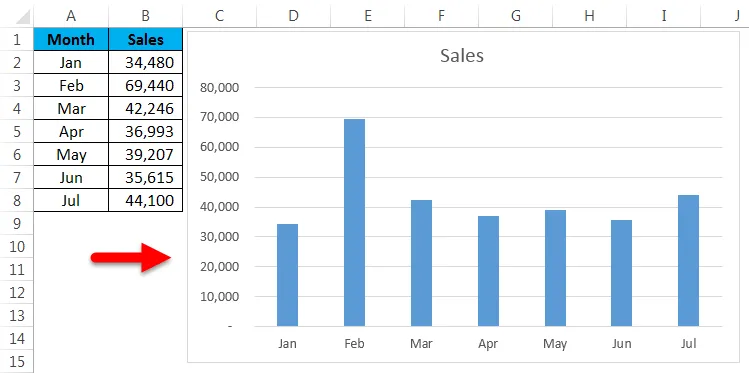
Sorter stigende og synkende
Sort er stort sett en vanlig jobb for alle excel-brukere. Ved hjelp av denne hurtigtilgangsverktøylinjen kan vi sortere dataene i henhold til ditt krav enten Stigende eller Synkende.
Stavekontroll
Etter å ha brukt den betydelige mengden tid på å bygge rapporten vi trenger for å skrive den samlede sammendraget for rapporten, må vi skrive noen av de viktigste funnene, vi må anbefale noen av innsikten og det kan være flere ting som skal skrives. Som menneske har vi en tendens til å gjøre skrivefeil.
For å gjøre stavekontrollen, trykk stavekontrollikonet på QAT, det vil stavekontrollen i hele regnearket og anbefale endringene. Se artikkelen vår om stavekontroll for mer informasjon.
Sett inn pivottabellen raskt
Vi bruker alle en pivottabell for vårt analyseformål. Å sette inn pivottabellen er super rask nå, vi trenger bare å velge dataene og klikke på Sett inn pivottabellikonet på hurtigtilgangsverktøylinjen.
Send fil som e-postvedlegg
For å sende den gjeldende arbeidsboken som et e-postvedlegg, må du konfigurere systemet til Outlook. Når utsiktene er konfigurert, klikker du på E-postikonet på QAT.
Ting å huske på hurtigtilgangsverktøylinjen i Excel
- Basert på kravet fra brukeren kan vi tilpasse QAT.
- Vi kan legge til Excel-tillegg til QAT.
- For å sende et e-postsystem bør konfigureres outlook e-post.
- De fleste av QAT-funksjonene har snarveistaster.
Anbefalte artikler
Dette har vært en guide til Quick Access Toolbar i Excel. Her diskuterer vi hvordan du bruker Quick Access Toolbar i Excel sammen med praktiske trinn og nedlastbar Excel-mal. Du kan også gå gjennom andre foreslåtte artikler -
- Hvordan bruker du automatisk format i Excel?
- Beregne verdi ved å bruke CAGR-formelen
- Veiledning om AGGREGATE-funksjon
- Eksempler på rullefelt i Excel