Lær hvordan du bruker alternativene for filtypeforbindelser i Adobe Bridge-innstillinger for å løse problemet når Bridge åpner bilder enten i feil program eller i feil versjon av Photoshop.
I forrige opplæring lærte vi hvordan du åpner bilder til Photoshop fra Bridge. For raskt å gjenskape, fikk vi vite at Adobe Bridge er en filleser som følger med hver kopi av Photoshop og med hvert Creative Cloud-abonnement. Vi lærte hvordan du installerer Bridge ved hjelp av Creative Cloud-appen. Og vi lærte hvordan du bruker Bridge for å bla gjennom filene våre, velge bildet vi trenger og åpne det i Photoshop.
Det meste av tiden vil Adobe Bridge åpne bildene dine i Photoshop som du forventer og uten problemer. Men avhengig av filtypen du prøver å åpne (JPEG.webp, PNG, TIFF, osv.), Kan det hende at du får en situasjon der Bridge åpner bildet ikke i Photoshop, men i et annet program som er installert på datamaskinen din. Eller, hvis du har flere versjoner av Photoshop installert (som jeg gjør), kan Bridge åpne bildet i en tidligere versjon av Photoshop i stedet for i den nyeste versjonen.
Som vi ser, er det enkelt å løse problemet. Alt vi trenger å gjøre er å fortelle Bridge om å åpne filen, sammen med alle fremtidige filer av samme type, i den siste versjonen av Photoshop. Vi gjør det ved å bruke alternativet Filtype foreninger i Bridge-innstillinger. La oss se hvordan det fungerer.
Denne opplæringen plukker opp hvor den forrige slapp, så hvis du ennå ikke er kjent med Adobe Bridge eller ikke er sikker på hvordan du installerer den, vil du sjekke ut den forrige veiledningen om hvordan du åpner bilder fra Bridge. Dette er leksjon 6 av 10 i kapittel 2 - Åpne bilder i Photoshop.
Åpne bilder i Photoshop Fra Bridge
Her ser vi at jeg allerede har Adobe Bridge åpen på skjermen min, og jeg har bladd til mappen som inneholder bildene mine. Miniatyrbilder av bildene vises i Innhold- panelet i midten:

Adobe Bridge CC-grensesnittet.
Hvis vi ser på filtypen på slutten av navnet på hvert bilde, ser vi at jeg har noen få forskjellige filtyper. Det er et par JPEG.webp-bilder (med en .jpg.webp-utvidelse), en TIFF-fil (.tif), en PNG-fil (.png.webp) og en PSD-fil (.psd) som er Photoshops opprinnelige filformat. Alle disse filtypene støttes av Photoshop og kan åpnes i Photoshop fra Bridge:

Filtypenavnene vises på slutten av filnavnene.
Når ting går riktig
For eksempel åpner jeg det første bildet øverst til venstre, "birdhouse.jpg.webp", som er en JPEG.webp-fil. For å åpne den dobbeltklikker jeg på miniatyrbildet:
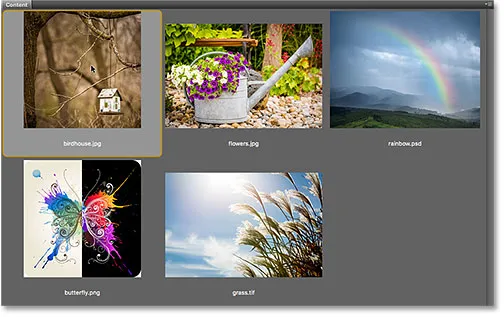
Dobbeltklikk på en JPEG.webp-fil for å åpne den i Photoshop.
Bridge sender bildet over til Photoshop, klar til redigering:
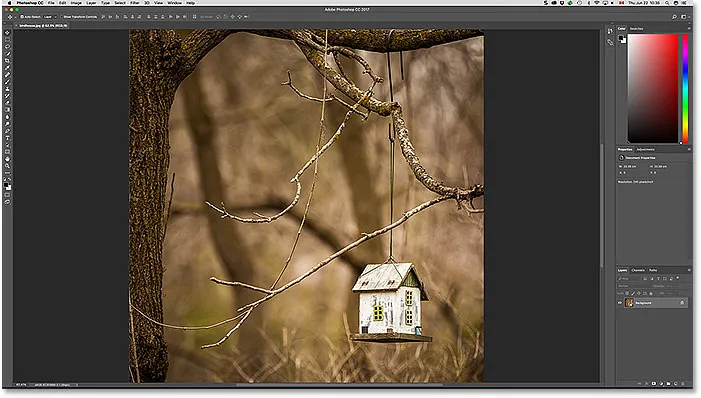
JPEG.webp-filen åpnes i Photoshop. © Steve Patterson.
Ikke bare åpnet den i Photoshop, men den åpnet også i den siste versjonen av Photoshop (som på det tidspunktet jeg skriver dette er Photoshop CC 2017). Jeg vet at jeg ser på den nyeste versjonen fordi jeg kan se navnet i toppen av Photoshops grensesnitt:

Photoshops navn og versjonsnummer vises øverst på skjermen.
For å lukke bildet og gå tilbake til Bridge, går jeg opp til Fil- menyen i menylinjen øverst på skjermen og velger Lukk og gå til Bridge :
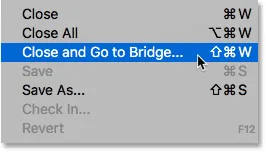
Gå til Fil> Lukk og Gå til Bridge.
Dette lukker bildet og returnerer meg til Bridge-grensesnittet:
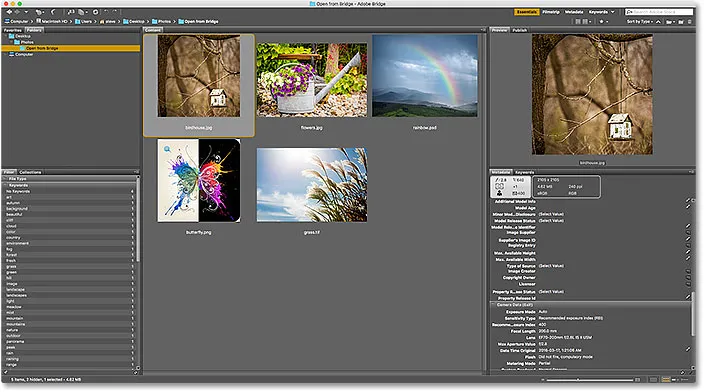
Tilbake til Bridge.
Når ting går galt
Så langt har vi sett at Adobe Bridge sender JPEG.webp-filene mine over til den nyeste versjonen av Photoshop uten problemer. Jeg vet også at TIFF-filen og PSD-filen min åpnes som forventet, så jeg gidder ikke å åpne dem.
La oss imidlertid se hva som skjer når jeg prøver å åpne PNG-filen min fra Bridge inn i Photoshop. Nå før vi går lenger, skal jeg påpeke at PNG-filer ikke nødvendigvis vil gi deg noen problemer. Jeg bruker bare PNG-filen min som et eksempel på hva som kan gå galt med hvilken som helst filtype, så vi kan lære å fikse det. Så for å være tydelig, velger jeg ikke med vilje PNG.
For å åpne "butterfly.png.webp" -filen min dobbeltklikker jeg på miniatyrbildet, akkurat som jeg gjorde med JPEG.webp-bildet:

Åpne PNG-filen fra Bridge inn i Photoshop.
Men heller enn å åpne i den nyeste versjonen av Photoshop slik som JPEG.webp-filen min gjorde, skjer det noe uventet. PNG-filen åpnes i Photoshop, men i feil versjon .
Jeg liker å holde eldre versjoner av Photoshop installert på datamaskinen min sammen med den nyeste versjonen, men dette skapte faktisk et problem. Bridge visste nok til å åpne PNG-filen i Photoshop, men i stedet for å velge Photoshop CC 2017 (den siste versjonen), valgte den den eldre Photoshop CS6 (sommerfuglvektorkunst fra Adobe Stock):
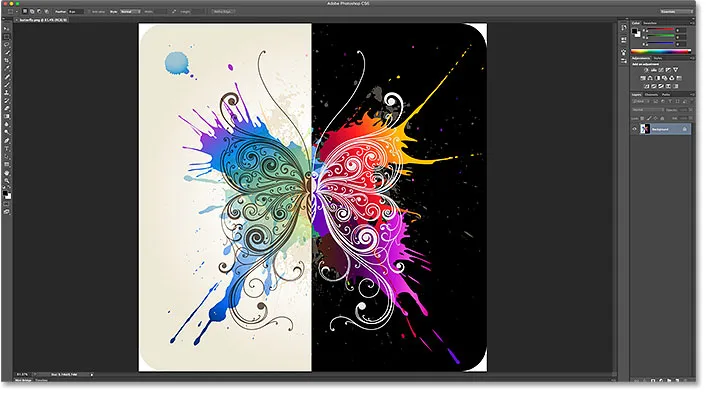
PNG-filen åpnes i en eldre versjon av Photoshop. Bildekreditt: Adobe Stock.
Igjen, jeg vet at jeg ser på Photoshop CS6, ikke CC 2017, fra versjonsnavnet i toppen av Photoshops grensesnitt:
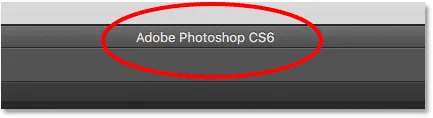
Navnet øverst på Photoshop bekrefter at det er feil versjon.
For å lukke ikke bare bildet, men ut av Photoshop CS6 helt, på en Windows-PC, ville jeg gå opp til Fil- menyen i menylinjen, og jeg ville velge Avslutt . Siden jeg for tiden er på en Mac, går jeg opp til Photoshop- menyen og velger Avslutt Photoshop :
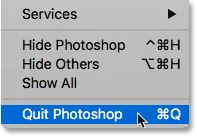
Lukker Photoshop CS6.
Endre filtypeforeningene i Bridge
Så hva gikk galt? Hvorfor kunne Bridge åpne JPEG.webp-filen min i den nyeste versjonen av Photoshop, men den åpnet PNG-filen i en eldre versjon? For svaret på det, må vi se på Bridge's File Type Associations som vi finner i Bridge Preferences.
Trinn 1: Åpne Bridge-innstillingene
For å åpne Innstillinger, på en Windows-PC, gå opp til Rediger- menyen (i Bridge) og velg Innstillinger . Gå til Adobe Bridge- menyen på en Mac og velg Innstillinger :
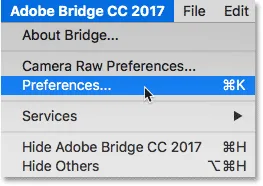
Gå til Rediger> Innstillinger (Win) / Adobe Bridge> Innstillinger (Mac).
Trinn 2: Velg "Filtype foreninger"
I dialogboksen Innstillinger velger du Filtype foreninger fra listen over kategorier til venstre:
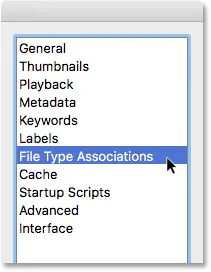
Velge kategorien Filtype foreninger.
Trinn 3: Bla til filtypen du trenger å endre
Dette gir en veldig lang liste over alle filtypene som Bridge kan åpne. Til høyre for hver filtype finner du navnet på programmet som Bridge bruker for øyeblikket for å åpne den bestemte filtypen.
Hvis du for eksempel blar ned til JPEG.webp i listen, ser vi at Bridge for øyeblikket er satt til å åpne alle JPEG.webp-filer i Adobe Photoshop CC 2017 . Derfor åpnet Bridge JPEG.webp-filen min i riktig versjon:
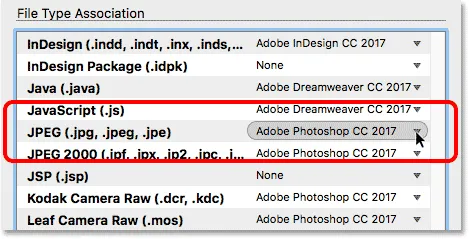
Bridge er satt til å åpne alle JPEG.webp-filer i den nyeste versjonen av Photoshop.
Imidlertid, hvis jeg blar ned til PNG ( Portable Network Graphics ), ser vi at det er et problem. Bridge er satt til å åpne PNG-filer i feil program. I stedet for CC 2017 sender Bridge PNG-filer til den eldre Photoshop CS6:
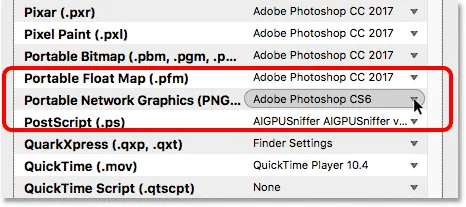
Bridge knytter for tiden PNG-filer til den eldre versjonen av Photoshop.
Trinn 4: Velg Det nye programmet som skal knyttes til filtypen
For å løse problemet, alt jeg trenger å gjøre er å klikke på "Adobe Photoshop CS6" og deretter velge riktig versjon, Adobe Photoshop CC 2017, fra listen.
I mitt tilfelle står det faktisk "Finder Settings: Adobe Photoshop CC 2017" fordi jeg er på en Mac og jeg har satt Mac OS X til å bruke Photoshop CC 2017 som min standard bildeditor:
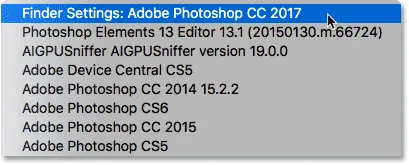
Innstiller Adobe Photoshop CC 2017 som den nye appen for å åpne PNG-filer fra Bridge.
Og her ser vi at etter at jeg har gjort endringen, vil alle PNG-filer jeg åpner fra Adobe Bridge nå åpne i riktig versjon av Photoshop. Jeg klikker på OK nederst i dialogboksen Innstillinger for å lukke den og godta endringen:
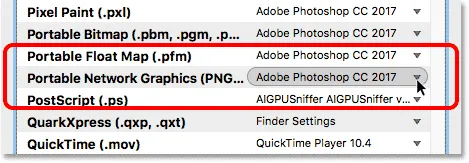
PNG-filer er nå satt til å åpne riktig.
Test det ut
Nå som jeg har bedt Bridge om å åpne alle PNG-filer i Photoshop CC 2017, la oss teste ting ut. Jeg dobbeltklikker på "butterfly.png.webp" -bildet for å åpne det, akkurat som jeg gjorde før:

Åpne PNG-filen etter å ha endret Bridge Preferences.
Og sikker nok, denne gangen åpnes PNG-filen i Photoshop CC 2017:
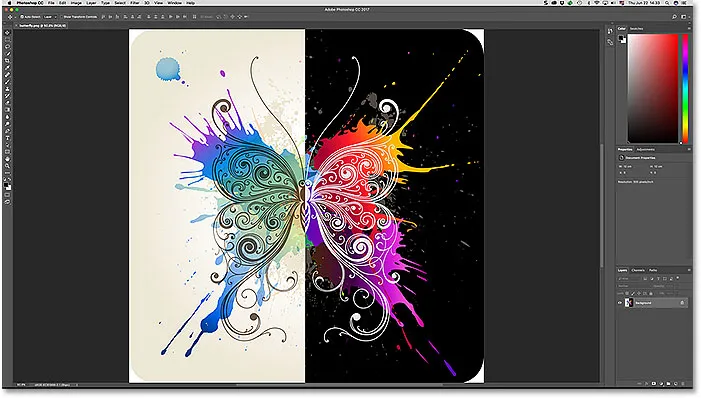
PNG-filen åpnes nå i riktig versjon av Photoshop.
Igjen, vi vet at fordi vi kan se "Adobe Photoshop CC 2017" øverst på skjermen:

Alt fungerer nå som forventet.
Hvor skal du neste …
Og der har vi det! Så langt i denne serien har vi fokusert på hvordan du åpner bilder i Photoshop. Men tidene har endret seg. I disse dager er det bedre å gjøre det første redigeringsarbeidet ditt ikke i Photoshop, men i Photoshops kraftige bilderedigeringsplugin, Camera Raw . I neste leksjon i dette kapittelet lærer vi hvordan du åpner råfiler, JPEG.webp og TIFF-bilder direkte i Camera Raw ved å bruke Adobe Bridge!
Eller sjekk ut noen av de andre leksjonene i dette kapitlet:
- 01. Gjør Photoshop til standard bildeditor i Windows 10
- 02. Gjør Photoshop til standard bildeditor i Mac OS X
- 03. Hvordan lage et nytt dokument i Photoshop
- 04. Slik åpner du bilder i Photoshop
- 05. Hvordan åpne bilder i Photoshop fra Adobe Bridge
- 06. Hvordan endre filtypeforeninga i Adobe Bridge
- 07. Hvordan åpne bilder i Camera Raw
- 08. Hvordan flytte rå filer fra Lightroom til Photoshop
- 09. Hvordan flytte JPEG.webp-bilder fra Lightroom til Photoshop
- 10. Hvordan lukke bilder i Photoshop
For flere kapitler og for de siste opplæringsprogrammene, besøk vår Photoshop Basics-seksjon!