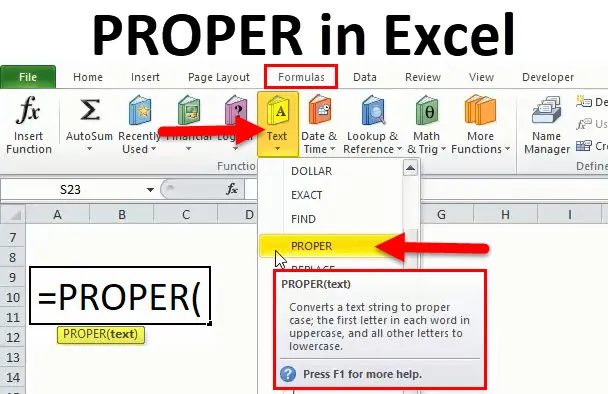
RIKTIG funksjon i Excel (innholdsfortegnelse)
- RIKTIG i Excel
- RIKTIG formel i Excel
- Hvordan bruke riktig funksjon i Excel?
RIKTIG i Excel
PROPER-funksjonen er en av funksjonene som er kategorisert under TEXT-funksjon i Excel. PROPER-funksjonen resulterer i å sette det første tegnet i store bokstaver og hviler på små bokstaver. Det er en innebygd funksjon av Microsoft Excel.
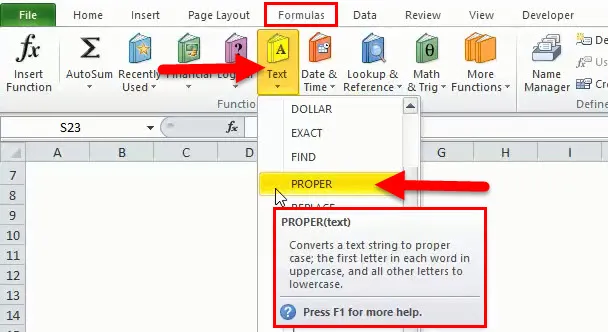
Vi kan henvise over bildet for å vite at hvor en PROPER i Excel nøyaktig ligger. For det første må vi gå i formler og under dette hodet må vi klikke på RIKTIG.
Så vi kan si at RIKTIG funksjon er med på å sette teksten i et riktig format. Hvis det ikke er gitt riktig plass eller det er unødvendig tomt, hjelper i så fall også RIKTIG funksjon. PROPER-funksjonen hjelper eller kan også brukes til å stille inn UPPERCASE hvert ord i en gitt streng.
RIKTIG formel i Excel
Nedenfor er PROPER-formelen i Excel:
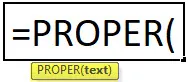
Obligatorisk parameter:
Tekst: I PROPER-funksjonen er det bare en parameter hvilken tekst, vi kan definere den som det er celleadressen som PROPER-funksjonen skal brukes og konverteres til første tegn med store bokstaver og hvile med små bokstaver for hvert ord.
Det er veldig mye enkelt å bruke og bruke der teksten er rotet av mange grunner.
Hvordan bruke riktig funksjon i Excel?
PROPER i Excel er veldig enkel å bruke. La oss nå se hvordan du bruker en riktig funksjon i Excel ved hjelp av noen eksempler.
Du kan laste ned denne RIKTIG funksjon Excel-malen her - RIKTIG funksjon Excel-malRiktig i Excel - eksempel 1
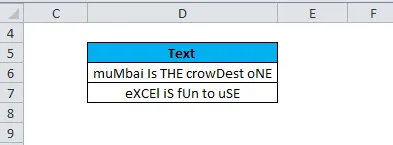
Vi kan ta et eksempel på ovenstående hvor vi kan se at teksten ikke er et ordentlig format, store og små bokstaver er blandet som er feil. Så hvis vi gjør manuelt for big data vil det ta mye tid, fordi det er veldig vanskelig å gå inn i hvert eneste ord for å rette det opp. Her hjelper PROPER-funksjonen med å ordne saken i riktig format.
Vi har to alternativer for å gjøre det, dvs. 1) vi kan gjøre det manuelt ved å klikke på RIKTIG funksjon 2) vi kan også legge en formel i den nødvendige cellen. Vi vil se det en etter en.
Trinn 1:
Klikk på cellen der vi trenger riktig tekst.
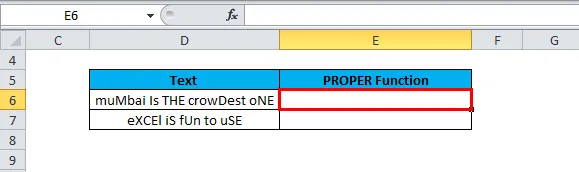
Så i eksemplet ovenfor vil vi ha de riktige dataene i celleadressen E6, og klikket på denne cellen. Vi kan se at det er uthevet i rødt.
Steg 2:
Nå må vi gå på Formler i toppbåndet og klikke på Tekst. Nedenfor er bildet for referanse:
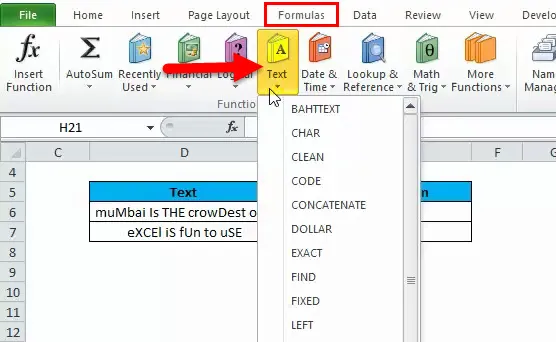
Trinn 3:
Etter å ha klikket på Tekst, har vi mange alternativer eller funksjon å bruke, så vil vi se etter PROPER som kreves her og klikke på den PROPER funksjonen. Nedenfor er bildet:
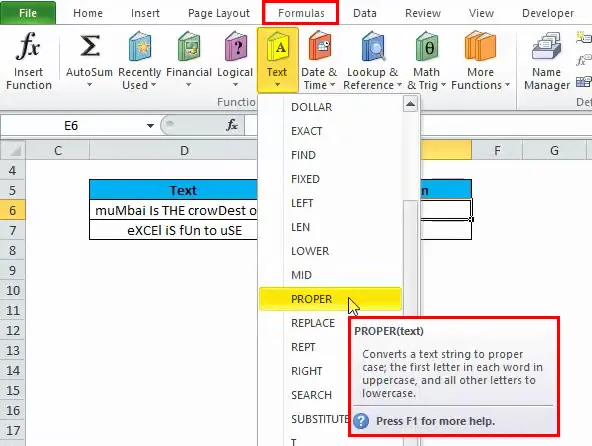
Etter å ha flyttet til PROPER kan vi se at beskrivelsen av PROPER-funksjonen også er gitt i boksen, som sier at “konverterer en tekststreng til et ordentlig tilfelle; den første bokstaven i hvert ord med store bokstaver, og alle andre bokstaver i små bokstaver ”.
Trinn 4:
Nå, vi må klikke på PROPER, så har vi under skjermen:
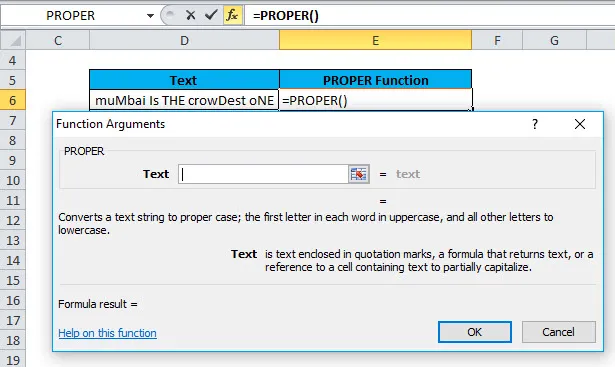
Så vi kan se på bildet over at en boks vises etter å ha klikket på PROPER.
Trinn 5:
Nå må vi legge celleadressen i den tomme boksen ovenfor. Det betyr at per formel må vi legge inn Tekst-parameteren, så det er celleadressen vi vil bruke riktig funksjon.
I henhold til dette eksemplet er celleadressen D6.
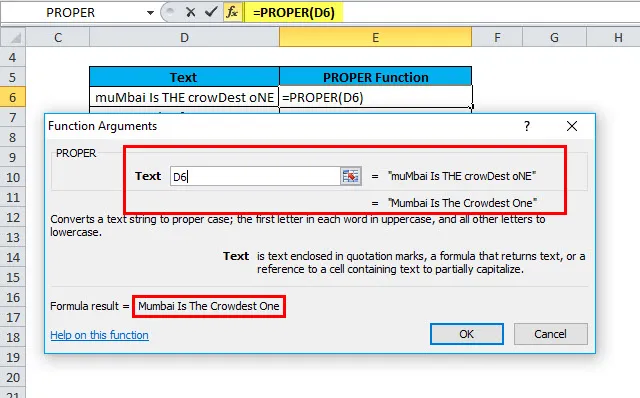
Trinn 6:
Til slutt må vi trykke på Enter-knappen eller klikke på OK for å bruke PROPER-funksjonen i den gitte celleadressen. Nedenfor er bildet for referanse:
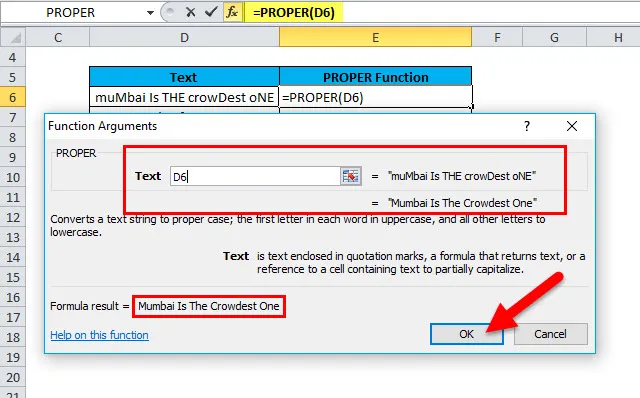
Etter å ha klikket OK, vil vi få resultatet for RIKTIG funksjon:
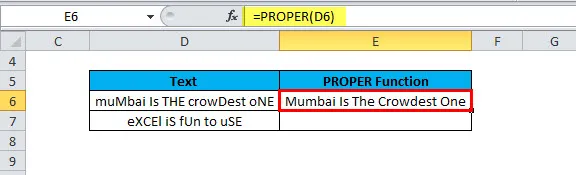
Vi kan se på bildet over at RIKTIG funksjon brukes på D6 og vi har resultatet i celleadressen E6. Så i E6 er teksten skrevet i et ordentlig format. Vi kan se den første bokstaven i hvert ord er med store bokstaver, og resten er med små bokstaver.
Vi kan dra formelen eller kopiere lime inn formelen i den nødvendige cellen.
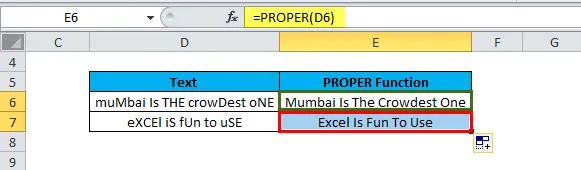
RIKTIG i Excel - eksempel # 2
Vi har sett i eksemplet over at hvordan du bruker PROPER formel manuelt, nå vil vi se hvordan du bruker PROPER-funksjonen ved å bare legge inn formelen i den nødvendige cellen.

Trinn 1:
På bildet over vil vi bruke formelen i E3 for teksten tilgjengelig i D3.
Så bare skriv = RIKTIG
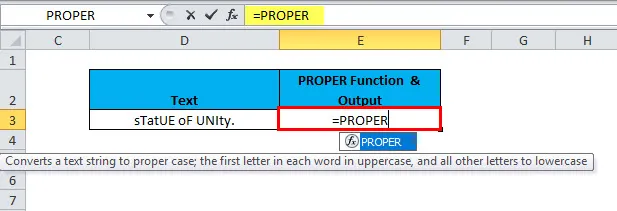
Steg 2:
Nå trykker du på TAB-knappen på tastaturet.
Nedenfor er bildet for referanse:
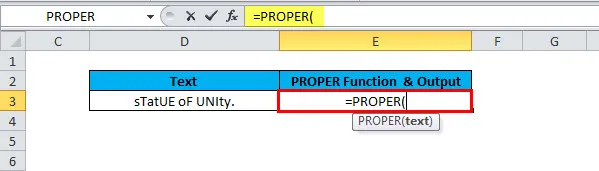
Trinn 3:
Nå kan vi se at det ber om den obligatoriske parameteren som er tekst, slik at vi kan angi celleadressen vi må bruke PROPER-funksjonen for. I dette tilfellet er celleadressen D3. Så vil vi velge celleadressen manuelt eller ved å skrive inn celleadressen. Nedenfor er bildet:
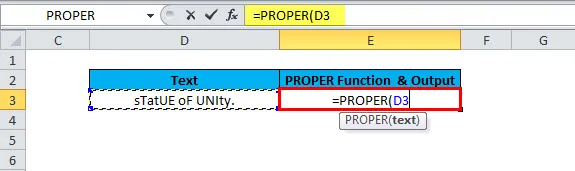
Trinn 4:
Nå må vi lukke formelen ved å legge inn ”)“ eller bare trykke Enter på tastaturet.
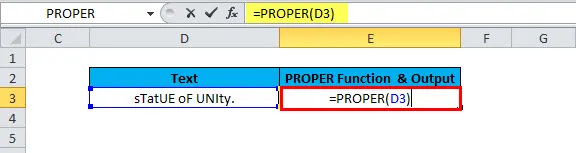
Vi har resultatet nedenfor:
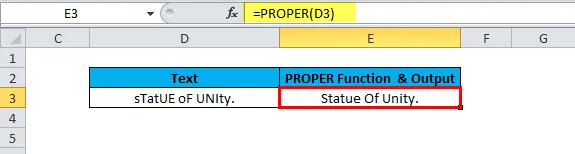
Ting å huske
- Den riktige funksjonen konverterer alltid 's til S, så den anses som den første bokstaven.
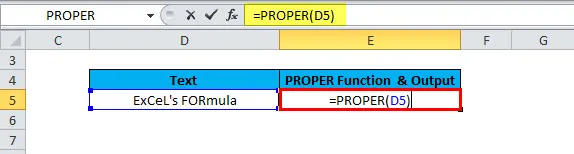
Resultatet blir:
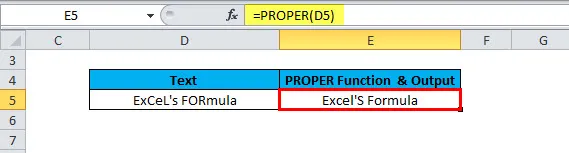
Vi kan se på bildet over at etter bruk av PROPER-funksjonen er det Excel'S Formula og rå data i celleadresse er Excel formel. Så vi har riktig tekst med tegnet i store bokstaver og hviler med små bokstaver. Så ta alltid vare på det og konverter det manuelt hvis nødvendig hvis "'" er tilgjengelig.
- En RIKTIG funksjon påvirker antallet og punktuasjonene som er tilgjengelige i strengen der formelen brukes.
Anbefalte artikler
Dette har vært en guide til PROPER i Excel. Her diskuterer vi PROPER-formelen og hvordan du bruker PROPER-funksjonen i Excel sammen med praktiske eksempler og nedlastbar Excel-mal. Du kan også gå gjennom andre foreslåtte artikler -
- Veiledning for Excel TRUE-funksjon
- Eksempler på Excel RATE-funksjon
- KRAFT i Excel
- Bruk av MID-funksjon i Excel med eksempler
- Eksempler på Excel-makroer