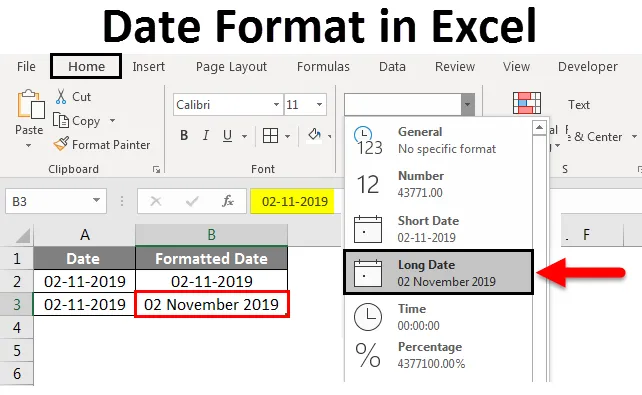
Datoformat i Excel (Innholdsfortegnelse)
- Datoformat i Excel
- Hvordan Excel lagrer datoer?
- Hvordan endre datoformat i Excel?
Datoformat i excel
En dato er en av datatypene som er tilgjengelige i excel, som vi bruker mest i våre daglige excel-dataverk. En dato kan vises på flere måter i excel etter krav. En dato har flere antall formater basert på geografiske regioner. Fordi forskjellige geografiske regioner bruker en dato på forskjellige måter. Basert på det kommer Excel med flere antall formater for visningsdato.
Hvordan Excel lagrer datoer?
Før du går inn på datoformatene, prøv å forstå hvordan Excel lagrer datoer. Excel lagrer datoen i heltallformat. For å få deg til å forstå bedre vil vi se på følgende eksempel. Vurder dagens dato 11. februar 2019.

Hvis vi observerer datoen ovenfor, er den i formatet Måned-dag-år. Velg denne datoen og konvertere denne til generelt eller tallformat så finner vi et nummer. La oss se hvordan du konverterer. Velg dato og velg rullegardinlisten fra Nummer-segmentet under Hjem- fanen. Velg alternativet Generelt fra rullegardinmenyen og se hvordan datoen skal konverteres.
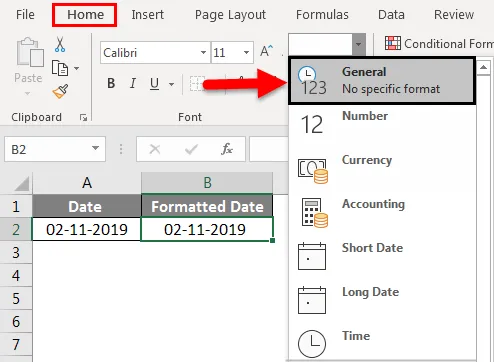
Når du konverterer vil den endres som heltallverdi som vist på bildet nedenfor.
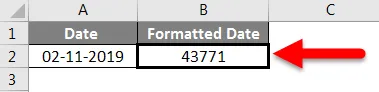
Nå skal vi forstå hva som er dette tallet og hvilken beregning som brukes av Excel for å konvertere datoen til et helt tall. Excel gir nummerserien for datoene fra 1. januar 1900 til 31. desember 9999 som betyr at 1. januar 1900 vil lagre som 1. januar og 2. januar 1900 vil lagre som 2. Nå er det bare å prøve å se etter datoen 2. januar 1900.
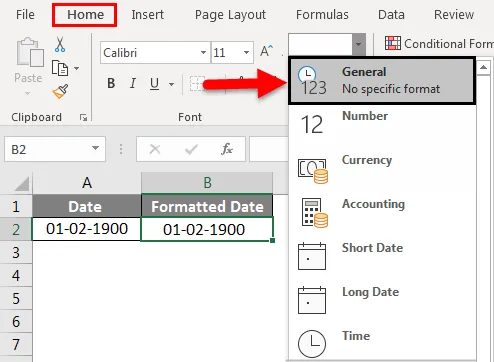
Når vi velger det generelle alternativet, konverterte det til 2 som vist nedenfor.
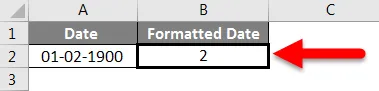
Håper du forstår hvordan Excel lagrer datoen.
Hvordan endre datoformat i Excel?
La oss forstå hvordan du endrer datoformat i Excel ved å bruke noen eksempler.
Du kan laste ned dette datoformatet i Excel-mal her - Datoformat i Excel-malEksempel 1
Først vil vi se en kort dato og Long date. Fra samme slippliste over antall, finner vi formatene Kort dato og Lang dato .
Kort dato: Som selve navnet snakker hvordan det ser ut. Den vil vise en dato på en enkel måte som er 2/11/2019 . Vi kan se i rullegardinmenyen hvordan det vil vises.
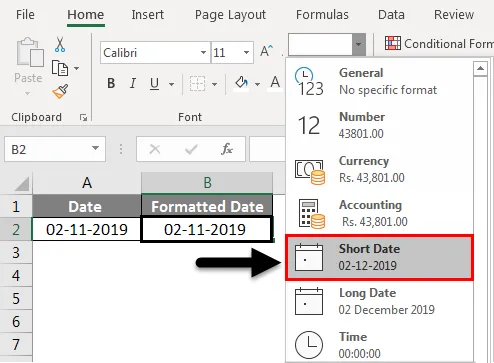
Lang dato: Den vil vise en dato i det lange formatet. Vi kan se på bildet under hvordan det vil vises.

Eksempel 2
Et system har ett standardformat for å vise datoen når brukeren skriver inn datoen. Vi får se hvordan du kan sjekke standardformatet i Excel. Velg dato og høyreklikk.
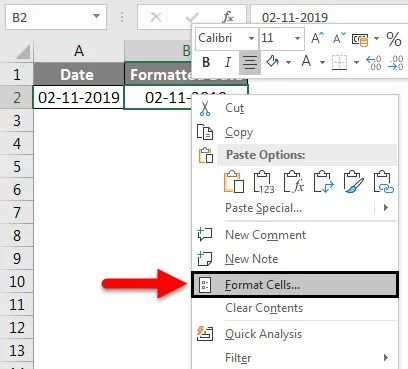
Ovennevnte popup-vindu vises, og velg Format Cell s fra den popup-menyen. Et annet skjermbilde vil vises, som er "Format celler" -skjermbildet der vi kan bruke forskjellige formater som Antall, Justering, Skrift, Kant, fyll og beskyttelse.
Velg Nummer og velg Dato fra kategori. Når vi velger "Dato", vil høyre side av boksen vise de forskjellige formatene som er tilgjengelige for de forskjellige stedene.
Hvis vi observerer de to første datoformatene som er uthevet i den røde boksen, har * (stjerne) -merke som viser at de er standard datoformater.
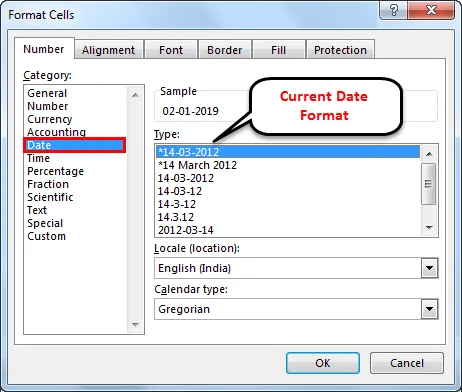
Hvis vi ønsker å endre standard datoinnstillingene, bør vi gå til kontrollpanelet og velge Region og språk og velge Formater og endre datoformatet i henhold til kravet ditt.
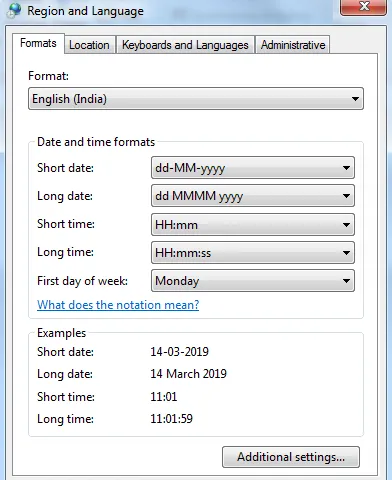
Eksempel 3
Hvis vi ser på skjermbildet nedenfor, er det i tillegg til datoene med ' *' også forskjellige formater. Vi kan velge ønsket datoformat for å endre gjeldende datoformat.
Når vi velger ønsket format, kan vi se forhåndsvisning hvordan det vil vises i Excel under Eksempelboks . Det er forskjellige formater tilgjengelig som M / D, M / D / Y, MM / DD / YY osv.
Velg MD- format som vist nedenfor.

Da vil datoen se ut 2-11. Hvis vi observerer i formelfeltet som er uthevet. I formellinjen vises den som 2-11-2019, men i Excel vises den som 2-11.
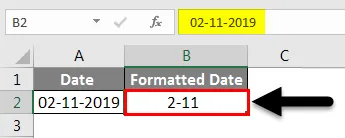
Vi kan også endre plasseringen ved å velge ønsket sted fra den valgte rullegardinmenyen. Se bildet nedenfor hvordan rullegardin ser ut.
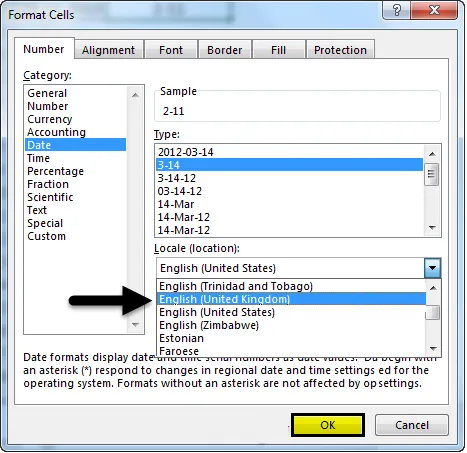
Når vi velger det aktuelle stedet fra rullegardinmenyen, vil forskjellige datoformater vises i boksen "Type". Foreløpig er det engelsk (USA), velg nå engelsk (Storbritannia). Klikk OK . Da vil datoformatene i Type endres. Se skjermbildet nedenfor.
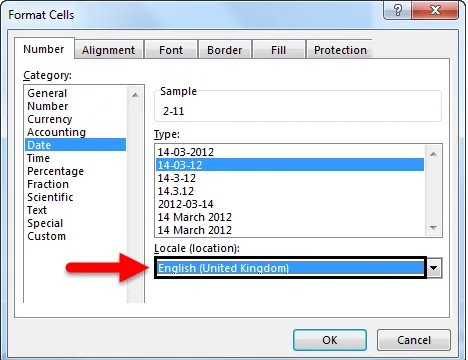
Se på at formatene i Storbritannia er forskjellige fra USA. Likevel, hvis du ikke er fornøyd med datoformatene. Vi kan lage vårt tilpassede format.
Eksempel 4
Hvis du vil lage et tilpasset format, velger du Tilpasset- alternativet fra kategorien- boksen.
Når vi har valgt egendefinert kategori, kan vi legge inn ønsket format i Type . For å gjøre det mer oversiktlig, antar vi at vi vil ha formatet som DD: MMMM: ÅÅÅÅ, deretter skriver du dette formatet i "Type" -boksen.
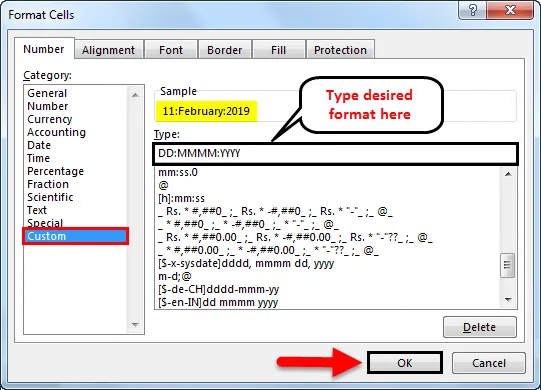
Observer bildet ovenfor hva inngangen er i. Skriv det samme formatet som vises i prøven . Hvis vi klikker OK, vil det gjelde datoen i excel.
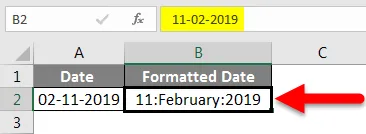
Eksempel 5
Datoformat på andre språk
Vi kan også vise datoer på andre språk. Vi vil kunne gjøre dette ved å bruke "tilpasset" format under kategorien. For å gjøre dette bør vi kjenne til den aktuelle språkkoden. Når vi vet at koden, trenger vi bare å legge til landskoden før datoformatet.
Språkkoden skal være i firkantede parenteser foran med $ etterfulgt av en "-" i formatet ($ -xxx) .
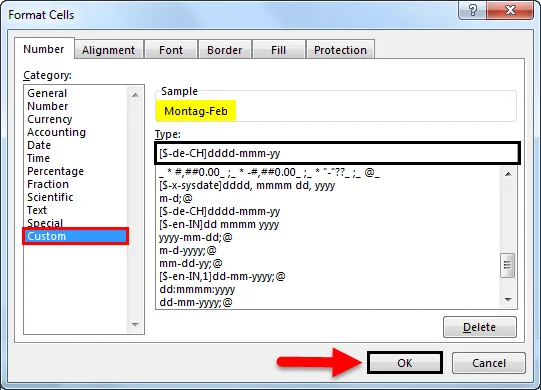
I eksemplet nedenfor opprettet vi dataformatet for tysk språk på samme måte som vi kan gi datoformater for kinesisk, spansk, japansk, fransk, italiensk og gresk osv. Bruk Google for språkkoder i henhold til dine krav.

Ting å huske
- Datoer før 1. januar 1900 kan ikke konvertere til tekst i Excel, da det ikke vil lese negative tall, og forblir derfor i samme format.
- Datoer kan vises i korte og lange formater fra rullegardinlisten for nummeret under "Hjem" -fanen.
- For å konvertere datoen til tallformat med formelen “Datoverdi”.
- Standarddato representerer med "*" -symbolet, for å endre standardvalget må gå til "Kontrollpanel".
- CTRL + 1 er snarveien for “Format celle”. CTRL +; brukes til å vise gjeldende dato.
Anbefalte artikler
Dette har vært en guide til Datoformat i Excel. Her diskuterte vi Hvordan endre datoformat i Excel sammen med praktiske eksempler og nedlastbar Excel-mal. Du kan også gå gjennom andre foreslåtte artikler -
- Hvordan bruker jeg DATEDIF-funksjon i Excel?
- VBA-datoformat i Excel
- Sorter etter dato i Excel
- Hvordan bruker EOMONTH-funksjonen Excel?