
Excel Chart Legends (Innholdsfortegnelse)
- Legender in Chart
- Hvordan fjerne en legende i Excel?
- Hvordan legge til en legende i Excel?
- Hvordan endre legendes plassering?
- Hvordan redigere legender-teksten i diagram?
Legender in Chart
Før du går for å se hvordan du legger legenden til og endrer legendeposisjonene. Først vil vi forstå hva legenden er.
Legende
En legende er en representasjon av legendariske nøkler eller oppføringer på det plottede området i diagrammet eller grafen som er knyttet til datatabellen i diagrammet eller grafen. Som standard kan det vises i bunnen eller høyre siden av diagrammet. Dataene i et diagram er organisert med kombinasjonen av serier og kategorier . Velg diagrammet og velg filter, så vil du se kategoriene og seriene.
Hver sagnetast vil representere en annen farge som kan skille seg fra de andre sagnetastene.
Nå skal vi lage et lite diagram og utføre forskjellige handlinger på legender. Vurder en liten tabell som representerer salget av A og B for året 2011, 2012 og 2013.
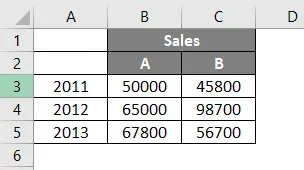
Nå vil vi sette inn et diagram ved å velge dataene og klikke på Sett inn menyknappen øverst. Velg deretter alternativet Anbefalte diagrammer .
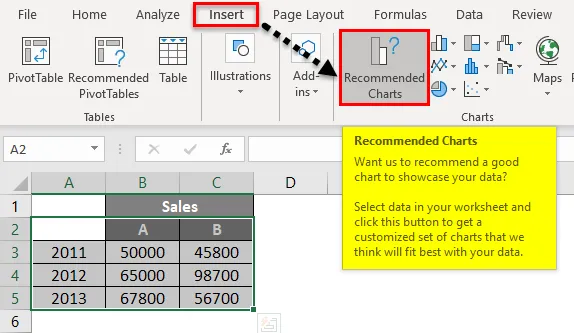
Den nedenfor foreslåtte kartboksen åpnes. Velg et av diagrammene fra tilgjengelige diagrammer. Her har vi valgt det første diagrammet.
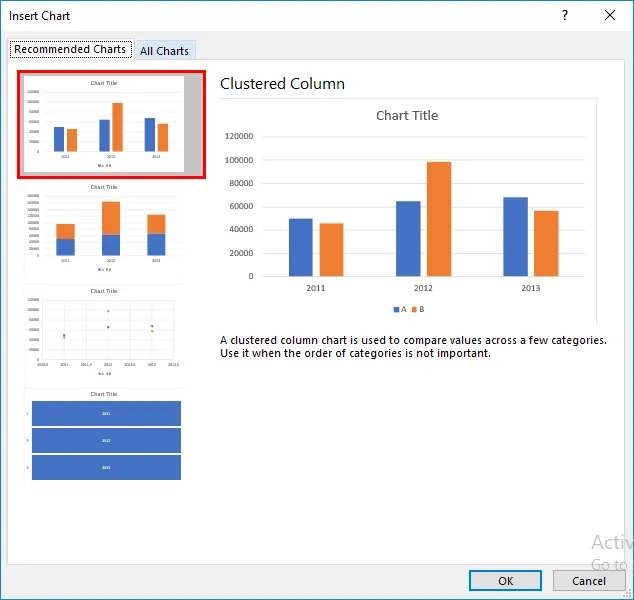
Så vises diagrammet som nedenfor.

I diagrammet nedenfor er tastene A og B fremhevet med en rød fargeboks som heter Legend.
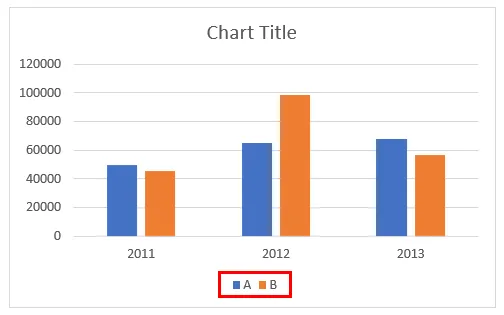
Legenden opprettes automatisk når vi lager et diagram i Excel. Hvis vi observerer, representerer A og B to forskjellige farger, og stolpene representerer også den samme fargen for 2011, 2012 og 2013.
Her er legendariske nøkler vertikale dataserier. Hvis vi plasserer markøren på sagnetastene, vil den dukke opp meldingen.
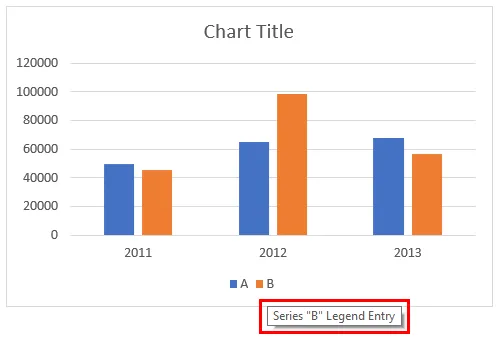
Hvordan fjerne en legende i Excel?
Hvis vi vil fjerne legenden fra diagrammet. Følg trinnene nedenfor.
Du kan laste ned denne Legend Chart Excel-malen her - Legend Chart Excel Template- Klikk på diagrammet slik at det blir uthevet som nedenfor. Klikk på “+” -symbolet øverst til høyre på diagrammet.

- Det vil gi en popup-meny med flere alternativer som nedenfor. Som standard vil Legend velges med et hake.
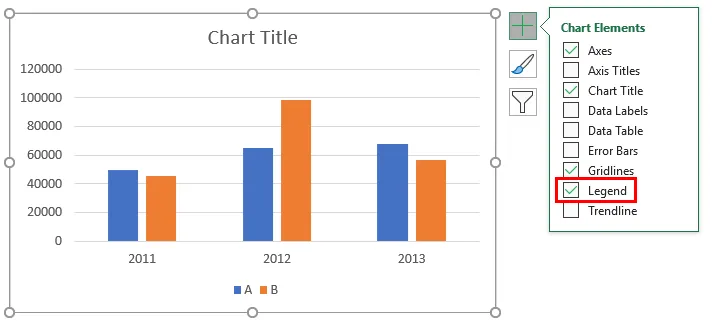
- Hvis vi vil fjerne legenden, fjerner du haken for legenden.

- Nå har vi fjernet flåttmerket, og legenden blir fjernet fra diagrammet vi kan se på bildet nedenfor.
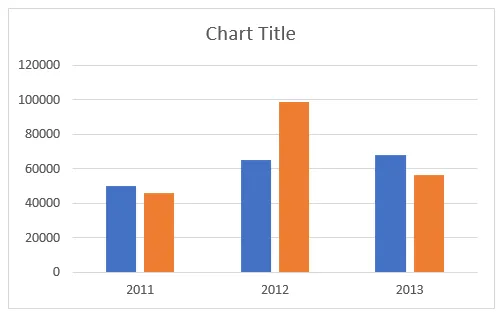
Hvordan legge til en legende i Excel?
Hvis vi ønsker å legge legenden i excel-diagram, er det en ganske lik måte å fjerne legenden på samme måte.
- Velg diagrammet og klikk på symbolet “+” øverst til høyre.

- Fra hurtigmenyen gi merken til legenden.

- Nå er Legend tilgjengelig igjen.
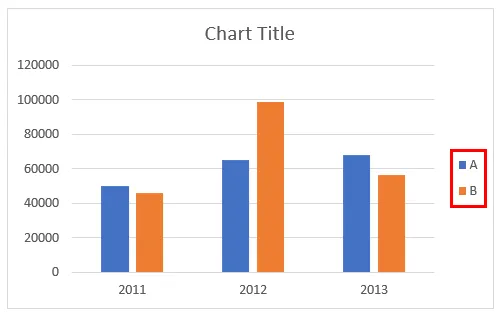
- Hvis vi observerer legenden er nå tilgjengelig på høyre side før den var på bunnen av diagrammet.
Hvordan endre legendes plassering i diagrammet?
Nå får vi se hvordan Legend skal holdes i excel-diagram på ønsket sted.
- Velg diagrammet som vanlig. Klikk på symbolet “+” .
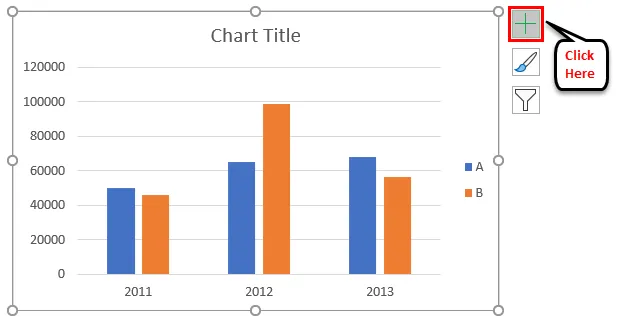
- Fra hurtigmenyen hvis vi observerer, er det pil rettet mot høyre når du velger legende. Klikk på høyre pil.
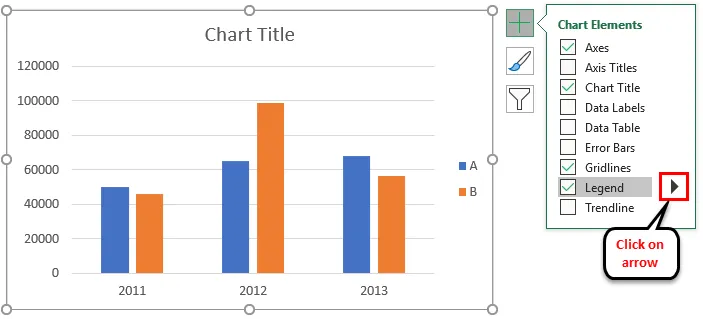
- En rullegardin vises.
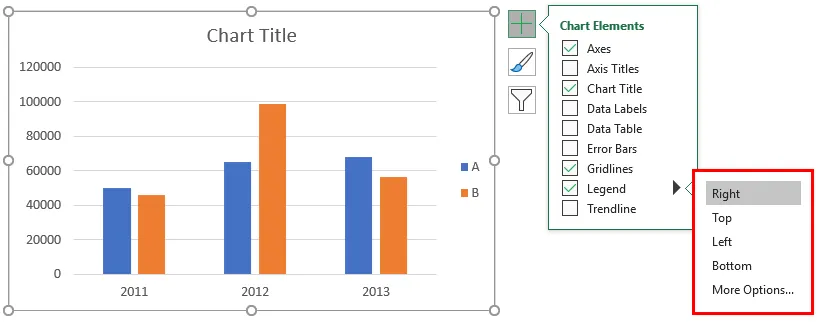
- Siden legenden vår nå er på høyre side, og når vi åpner alternativet "riktig", blir det uthevet. Hvis vi vil beholde legenden på toppen, velger du Topp på samme måte som høyre, venstre og bunn. I dette eksemplet vil vi velge Topp- alternativet.
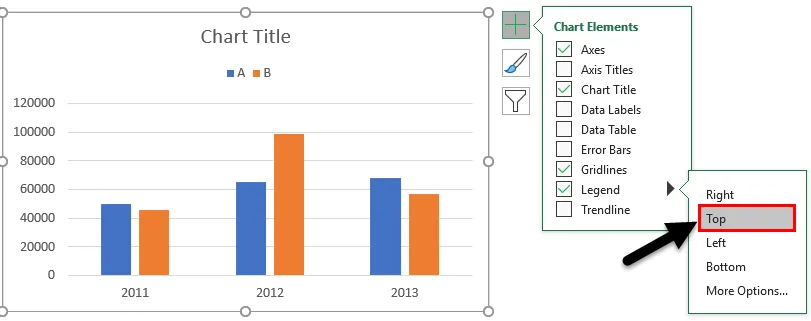
- Derfor beveget den seg til toppen som nedenfor.
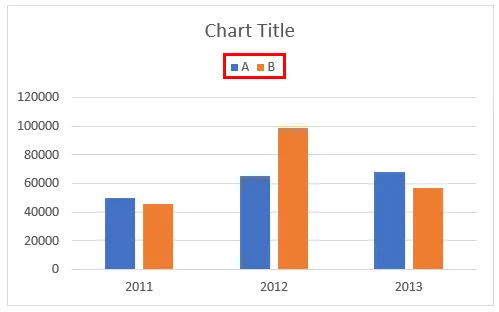
- Frem til nå vises alltid legenden separat fra diagrammet. Hvis vi vil overlappe legenden på diagrammet, kan du klikke på Flere alternativer tilgjengelig på legenden.
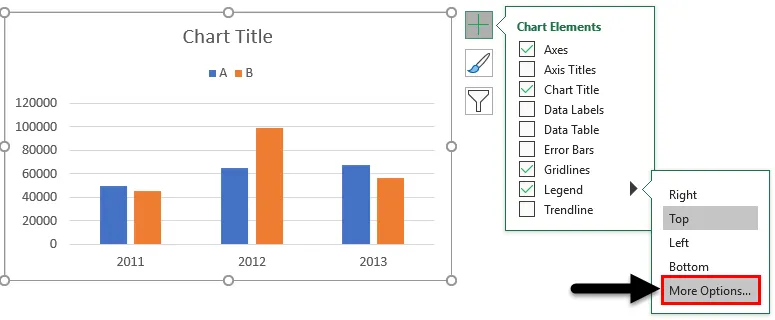
- Når vi klikker på Flere alternativer, vil høyre meny for formatet for legenden vises. Nederst i Formatlegenden Vis legenden uten å overlappe kartalternativet er tilgjengelig med et hake.

- Hvis vi vil fjerne hakemerket, klikker du på det.
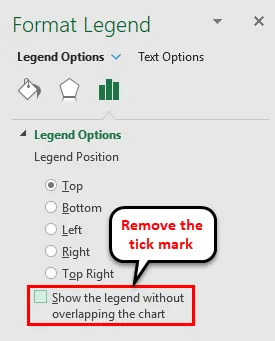
- Da vil legenden overlappe med diagrammet som under bildet.
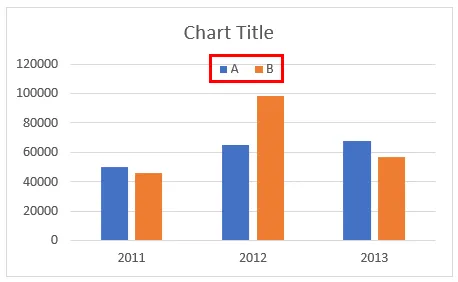
Hvordan redigere legender-teksten i diagram?
I tilfelle hvis vi ønsker å erstatte A med XYZ og B med ABC, men uten å endre dataene i tabellen, kan vi i så fall redigere Legend-teksten.
- Velg diagrammet og velg Filter på høyre side av diagrammet.

- Hvis vi ønsker å redigere teksten til A til XYZ, holder du markøren på A og velger "Rediger serie" mens musen peker på A. Klikk nå på Rediger serie .

- En rediger serie-dialogboks vises som nedenfor.
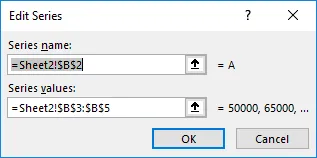
- Den har serienavn adresse og serie verdi adresse. Når vi ønsker å endre serienavnet til XYZ, endrer du navnet til XYZ og klikker deretter på OK.
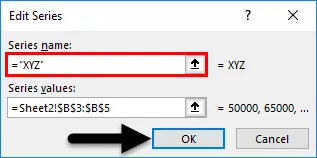
- Kolonnenavnet forblir det samme som A, men på diagrammet endres det som XYZ .
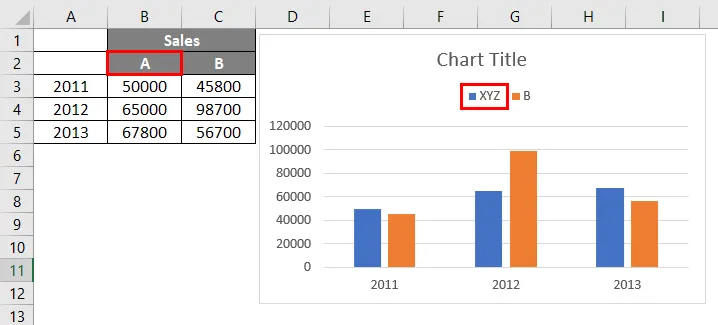
- Hvis vi ønsker å gi grensen til legenden kan vi gi ved å bruke “Format legend”. Under grensealternativet velger du Solid Line, så vil det opprette en grense for legenden.
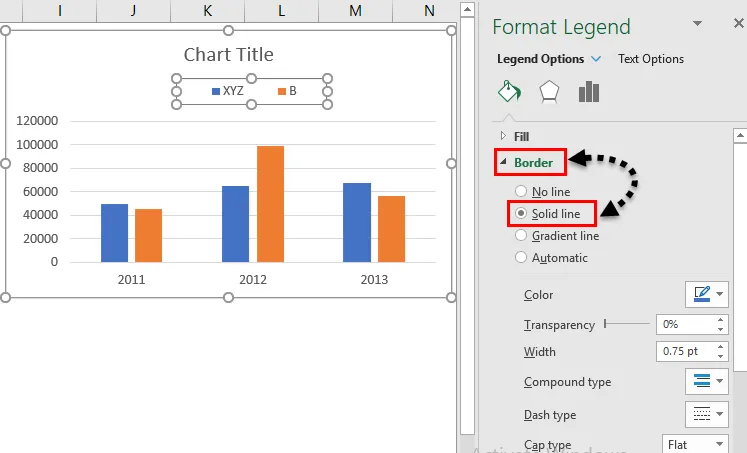
- Hvis vi vil gi bakgrunnen for sagnet. Klikk på "Fill" -rullegardinmenyen og velg alternativet Solid Fill .

- Vi kan gi ønsket farge ved å endre fargevalget som er merket i bildet ovenfor. I stedet for farge, kan vi også velge Gradient fill, Pattern fill og picture.
- Hvis vi ønsker å endre plassen som legenden okkuperer, velger du legenden og drar legenden ved å bruke musen i henhold til ønsket størrelse.

Ting å huske på legender i Excel-diagram
- Legend er plassen som ligger på plottet i kartet i Excel.
- Den har legendariske nøkler som er koblet til datakilden.
- Legenden vises automatisk når vi setter inn et diagram i excel.
- Vi kan flytte legenden til topp, bunn, høyre og venstre i diagrammet i henhold til kravene ved å klikke på symbolet “+” og velge rullegardinmenyen Legend-alternativet og velge et ønsket alternativ fra rullegardinmenyen.
- Tegnnavnet kan redigeres ved å klikke på filteralternativet og endre serienavnet.
- Hvis vi vil fjerne legenden fra diagrammet, kan vi fjerne ved å deaktivere legendealternativet fra "+" -tegnet eller velge legenden og klikke på slett.
Anbefalte artikler
Dette har vært en guide til Legend in Chart. Her diskuterer vi hvordan du legger til, fjerner og endrer legendenes plassering i et Excel-diagram sammen med praktiske eksempler og nedlastbar Excel-mal. Du kan også gå gjennom andre foreslåtte artikler -
- Hvordan lage linjediagram i Excel
- Excel søylediagram | Excel-veiledninger
- Trinn for å lage Excel-kakediagram
- Legg til spredningskart i Excel