I denne sjette tutorialen i serien vår om de mange måtene å konvertere fargebilder til svart-hvitt i Photoshop, skal vi ta vår første titt på Photoshops fargekanaler og hvordan de kan hjelpe oss med å lage overbevisende svart-hvitt-versjoner av bildene våre .
Jeg sa "første titt" fordi både denne opplæringen og den neste vil fokusere på fargekanaler. I denne opplæringen lærer vi hvordan du bruker kanalpaletten til å vise og velge en spesifikk fargekanal som kan gi oss en ferdig svart-hvitt-versjon.
Vi vil også se hvordan du raskt kan forbedre tonen og kontrasten til det endelige bildet ved å bruke en enkel nivåjustering . I neste opplæring kombinerer vi alle tre fargekanaler for å lage en tilpasset svart-hvitt-versjon ved hjelp av Photoshop's Channel Mixer .
Vi vil ikke komme inn på en detaljert diskusjon her om hvordan fargekanaler i Photoshop fungerer, men for å lære mer om dem, må du sjekke ut vår veiledning om RGB og fargekanaler som du finner i delen Digital Photo Essentials i nettsiden.
Her er bildet jeg bruker i hele disse svart / hvite konverteringsopplæringene, bare i tilfelle du ikke har blitt lei av at jeg gjentar meg, bare i tilfelle du ikke har blitt lei av at jeg gjentar meg selv (beklager, dårlig vits):
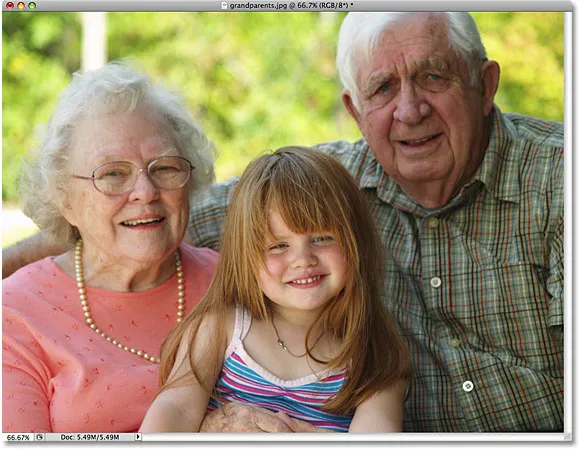 Det originale bildet.
Det originale bildet.
Trinn 1: Bytt til kanalpaletten
Som standard bruker digitale bilder som de som er tatt av ditt digitale kamera RGB-fargemodus . Begrepet "RGB" står for Rødt, Grønt og Blått, og det betyr at hver farge vi ser på bildet er laget av en kombinasjon av rød, grønn og blå, som er de tre primærfargene i lyset. Hver av disse tre primærfargene er representert i Photoshop som en fargekanal, og vi kan se disse fargekanalene i kanalen- paletten, som du finner gruppert mellom lagene og banene. Klikk på navnefane øverst på palettene for å veksle mellom dem. "RGB" -kanalen øverst er ganske enkelt bildet slik vi ser det i dokumentvinduet med alle tre fargekanaler kombinert. De virkelige kanalene er de røde, grønne og blå kanalene under:
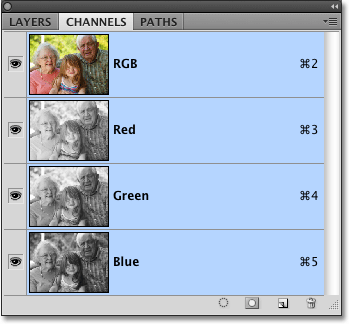 Hver av de tre primærfargene i lys (rød, grønn og blå) har sin egen kanal som vi kan se i kanalen-paletten.
Hver av de tre primærfargene i lys (rød, grønn og blå) har sin egen kanal som vi kan se i kanalen-paletten.
Trinn 2: Velg en spesifikk kanal som skal brukes som det svart-hvite bildet
Hvis du ser på forhåndsvisningsminiatyren til venstre for hver kanals navn, vil du legge merke til at hver kanal er representert av en svart-hvitt-versjon av bildet, og at den svart-hvite versjonen er forskjellig for hver kanal. Grunnen til at de er forskjellige, er at hver svart-hvitt-versjon representerer hvor mye av den fargen som blandes inn for å lage fargene vi ser på bildet, akkurat som en maler blander farger for å lage flere farger. Lysere områder i den svart-hvite versjonen betyr at mer av den fargen blir blandet inn, mens mørkere områder betyr mindre blir brukt. En blå himmel, for eksempel, vil bruke mye blått og veldig lite, hvis noen, grønt eller rødt, så himmelen i den blå kanalens svart-hvite versjon ville virke mye lysere enn den ville gjort i de grønne eller røde kanalene.
Vi kan se hver kanal separat i dokumentvinduet ved å klikke på hver i kanalen-paletten. Vi kommer faktisk til å velge en som skal brukes som den svart-hvite versjonen av bildet vårt! La oss først sjekke ut den røde kanalens svart / hvitt-versjon ved å klikke på den. De andre kanalene blir fravalgt, og bare den røde kanalen vil forbli fremhevet i blått:
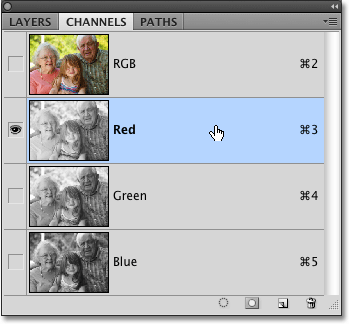 Klikk på den røde kanalen i kanalen-paletten for å velge den.
Klikk på den røde kanalen i kanalen-paletten for å velge den.
Slik ser den røde kanalens svart-hvite versjon ut i dokumentvinduet. Legg merke til hvor lett det er (bildet ditt kan være annerledes), spesielt i ansiktene til de tre personene på bildet, siden hudfarge alltid inneholder mye rødt. Husk at jo lysere et bestemt område av bildet er, desto mer blir denne spesifikke fargen (i dette tilfellet rød) lagt til:
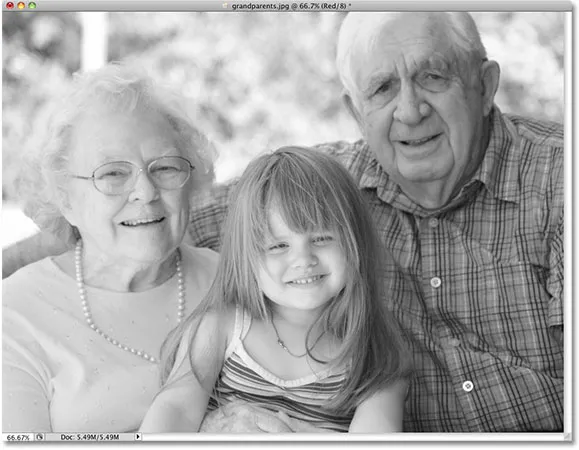 Hudfargen virker alltid veldig lett i den røde kanalen.
Hudfargen virker alltid veldig lett i den røde kanalen.
Klikk deretter på den grønne kanalen i kanalen-paletten for å velge den:
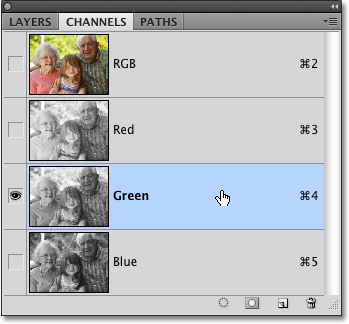 Velg den grønne kanalen.
Velg den grønne kanalen.
Dokumentvinduet viser nå den grønne kanalens svart-hvite versjon, som ikke er så lys som det vi så med den røde kanalen, selv om bakgrunnen virker lysere enn menneskene i forgrunnen på grunn av alle trærne. Igjen vil lysstyrken på den grønne kanalen din avhenge av bildet ditt, slik at det kan virke ganske annerledes enn min:
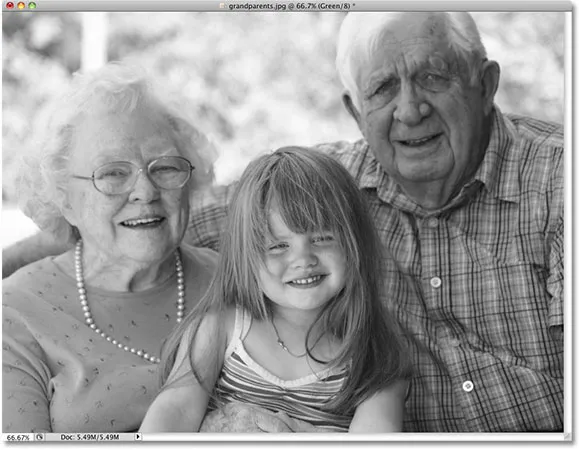 Den grønne kanalen gir oss en annen svart og hvit versjon fra den røde kanalen.
Den grønne kanalen gir oss en annen svart og hvit versjon fra den røde kanalen.
Klikk til slutt på den blå kanalen i kanalens palett for å velge den:
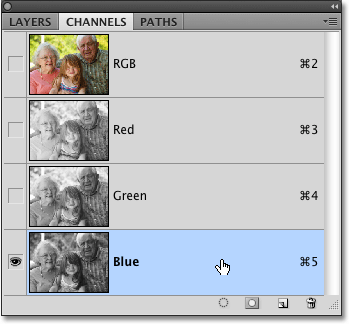 Velg den blå kanalen.
Velg den blå kanalen.
Siden det ikke er mye blått på bildet mitt, ser den blå kanalens svart-hvite versjon for mørk til å være til stor nytte for oss:
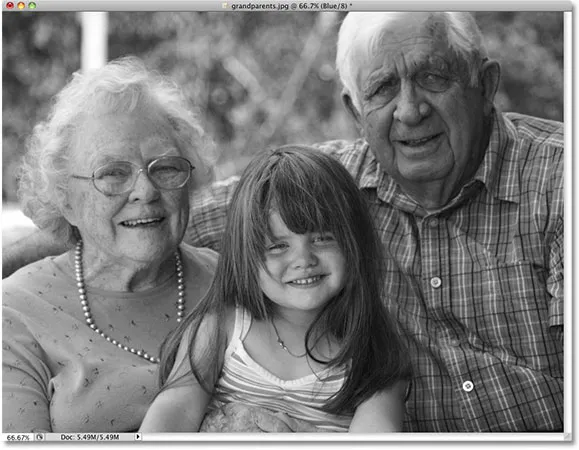 Med ingenting virkelig blått på bildet, ser den blå kanalen for mørk til å brukes som en god svart-hvitt-versjon.
Med ingenting virkelig blått på bildet, ser den blå kanalen for mørk til å brukes som en god svart-hvitt-versjon.
I de fleste tilfeller, spesielt med portrettbilder, kommer det til å velge mellom de røde og grønne kanalene, men selvfølgelig kan det spesifikke bildet du jobber med gi deg veldig forskjellige resultater enn det jeg ser her. Akkurat nå ser det ut som om den grønne kanalen min gir meg den beste kombinasjonen av generell tone og detalj, og hvis jeg ikke hadde tid til å gjøre noen andre redigeringer av bildet, ville jeg gått med den grønne kanalens svart-hvite versjon. Men siden jeg har tid til å hjelpe bildet litt mer, kommer jeg til å velge den røde kanalen. Jeg vet at den ser for lett og vasket ut, men om et øyeblikk får vi se hvordan du raskt kan forbedre tonen og kontrasten til den røde kanalens svart / hvitt-versjon ved hjelp av en nivåjustering.
Trinn 3: Lag et nytt dokument fra kanalen
Når vi har bestemt oss for kanalen vi skal bruke til vår svart-hvite versjon, må vi lage et helt nytt Photoshop-dokument fra kanalen. For å gjøre det, høyreklikk (Win) / Control-klikk (Mac) direkte på kanalen i kanalen-paletten og velg Duplicate Channel fra menyen som vises. Her dupliserer jeg den røde kanalen:
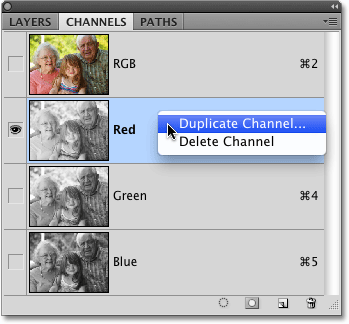 Høyreklikk (Win) / Kontrollklikk (Mac) på kanalen du vil bruke, og velg "Duplicate Channel".
Høyreklikk (Win) / Kontrollklikk (Mac) på kanalen du vil bruke, og velg "Duplicate Channel".
Dette åpner dialogboksen Duplicate Channel. Endre dokumentalternativet til Ny i destinasjonsdelen av dialogboksen. Dette vil plassere kopien av kanalen i sitt eget dokument. Ikke bekymre deg for å navngi dokumentet eller noen av de andre alternativene:
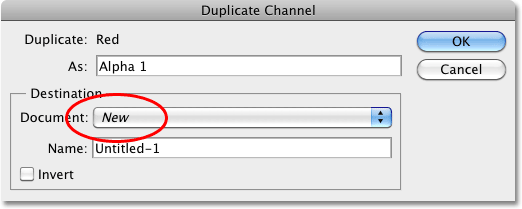 Velg "Ny" for destinasjonsdokumentet.
Velg "Ny" for destinasjonsdokumentet.
Klikk OK for å gå ut av dialogboksen. Kopien av kanalen åpnes i sitt eget dokument på skjermen din:
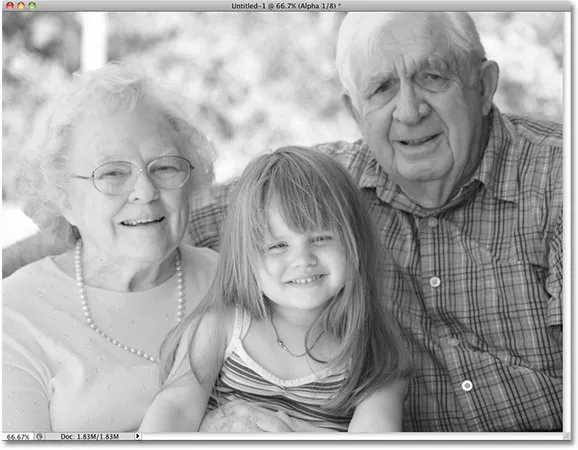 Dublettkanalen vises nå i sitt eget Photoshop-dokument.
Dublettkanalen vises nå i sitt eget Photoshop-dokument.
Du kan lukke ut originalvinduet til dokumentvinduet på dette tidspunktet, siden vi ikke lenger trenger det. Velg Ikke lagre hvis Photoshop spør om du vil lagre endringene du har gjort i den.
Trinn 4: Endre fargemodus til gråtoner
Hver gang vi sletter en eller flere fargekanaler fra et RGB-bilde eller kopierer en kanal til et nytt dokument, konverterer Photoshop bildet automatisk til flerkanalsfargemodus, som er nyttig for å lage stikkanaler for spesielle utskriftsbehov. Dessverre er mange av Photoshops redigeringsfunksjoner utilgjengelige for oss mens bildet er i flerkanals fargemodus, så la oss konvertere det til en annen fargemodus. Siden vi jobber med et svart-hvitt bilde, konverterer vi det til Gråtoner.
Gå opp til Rediger- menyen øverst på skjermen, velg Mode og velg deretter Gråtoner fra listen:
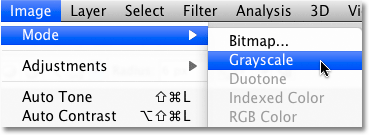 Gå til Rediger> Mode> Gråtoner.
Gå til Rediger> Mode> Gråtoner.
Trinn 5: Legg til et nivåjusteringslag
Med bildet nå i gråskala-fargemodus, la oss se om vi raskt kan forbedre den generelle tonen og kontrasten til vårt sort / hvitt-bilde ved hjelp av et nivåjusteringslag. Klikk på ikonet for nytt justeringslag nederst i lagpaletten og velg Nivåer fra listen over justeringslag som vises:
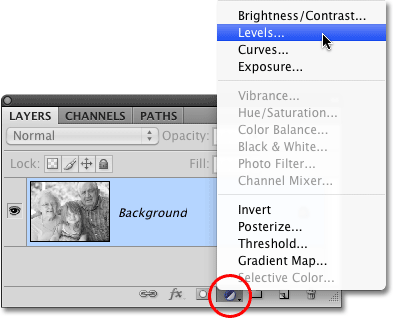 Klikk på ikonet for nytt justeringslag og velg Nivåer fra listen.
Klikk på ikonet for nytt justeringslag og velg Nivåer fra listen.
For en mer detaljert forklaring av hvordan nivåjusteringen fungerer, må du sjekke ut veiledningen om forbedring av bildetone med nivåer .
Trinn 6: Juster de svarte, hvite og midtone skyvekontrollene (hvis nødvendig)
Hvis du bruker Photoshop CS4 som jeg er her, vises kontrollene for nivåjusteringslaget i Justeringspanelet, som er nytt i CS4. Hvis du bruker Photoshop CS3 eller tidligere, åpnes dialogboksen Nivåer på skjermen.
Hovedfunksjonen i nivåjusteringen er histogrammet, som viser oss det nåværende tonevidden for bildet. Rett under histogrammet er tre små skyvekontroller - en i hver ende og en i midten. Glidebryteren under histogrammet helt til venstre er den svarte punktglidebryteren. Vi bruker glidebryteren for svart punkt for å justere de svarte nivåene i bildet, og trekker de mørkeste pikslene nærmere ren svart. Hvis det er tomt mellom venstre side av histogrammevinduet og venstre kant av selve histogrammet, som det er med histogrammet mitt, klikker du på den svarte punktglidebryteren og drar den mot høyre til den er rett under stedet der venstre kant av histogramhellingen begynner:
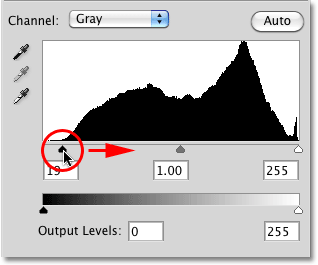 Dra den svarte punktglidebryteren til kanten av den venstre skråningen på histogrammet (hvis nødvendig).
Dra den svarte punktglidebryteren til kanten av den venstre skråningen på histogrammet (hvis nødvendig).
Glidebryteren under histogrammet helt til høyre er den hvite punktglidebryteren, som vi bruker for å justere de hvite nivåene i bildet, og skyve de lyseste pikslene nærmere ren hvit. Hvis det er tomt mellom høyre hjørne av histogrammevinduet og høyre kant av selve histogrammet, klikker du på den hvite punktglidebryteren og drar den mot venstre til den er rett under stedet der den høyre kanten av histogrombakken begynner. I mitt tilfelle er den høyre kanten av histogrammet allerede så langt til høyre som det kan gå, noe som betyr at mitt hvite punkt allerede er satt til det optimale nivået, så det er ikke nødvendig å gjøre noen ytterligere justering:
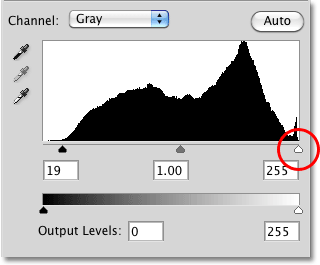 Dra den hvite punktglidebryteren til kanten av den høyre skråningen til histogrammet (hvis nødvendig).
Dra den hvite punktglidebryteren til kanten av den høyre skråningen til histogrammet (hvis nødvendig).
Glidebryteren under midten av histogrammet er midtone- glidebryteren, som lar oss justere lysstyrken på mellomtonene i bildet (lysstyrkeverdiene mellom rent svart og rent hvitt). Hvis bildet ditt fremdeles ser for lyst eller for mørkt ut etter å ha flyttet de svarte og hvite pekeskytterne, drar du midtpunktglidebryteren til venstre eller høyre for å gjøre mellomtonene lysere eller mørkere. Å dra den mot venstre vil gjøre dem lysere, mens du drar den mot høyre vil mørkere dem (liksom det motsatte av hva du kan forvente). I mitt tilfelle skal jeg dra midtone-glidebryteren litt mot høyre for å gjøre bildet mørkere:
 Lyser eller mørkere mellomtonene i det svart-hvite bildet ved å bevege midtone-glidebryteren.
Lyser eller mørkere mellomtonene i det svart-hvite bildet ved å bevege midtone-glidebryteren.
Når du er ferdig, kan du klikke OK for å godta endringene dine og gå ut av Nivå-dialogboksen (Photoshop CS3 og tidligere. Photoshop CS4-brukere kan la justeringspanelet være åpent). Her, etter å ha forbedret tonen og kontrasten til den svart-hvite versjonen jeg "lånte" fra den røde kanalen, er mitt endelige resultat:
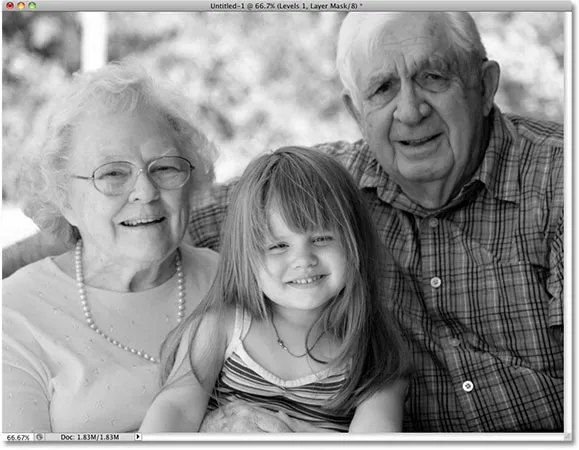 Det endelige resultatet i svart-hvitt.
Det endelige resultatet i svart-hvitt.
Som vi lærte i denne opplæringen, gir Photoshops individuelle fargekanaler hver for oss en annen svart-hvitt-versjon av bildet. Her valgte vi en spesifikk kanal å bruke, og ved å kaste de to andre kanalene bort. Neste gang skal vi se på hvordan du kan blande alle de tre fargekanalene sammen for å lage en tilpasset svart-hvitt-versjon ved hjelp av Photoshop's Channel Mixer !