I denne Photoshop-opplæringen ser vi på en av de mindre, men veldig velkomne nye funksjonene i Photoshop CS5 - muligheten til å rette og beskjære bilder med et enkelt klikk! I tidligere versjoner av Photoshop var det litt av en utfordring å lære å rette et skjevt bilde. Hvis du ikke hadde noen til å vise deg hvordan du gjør det, er det faktisk en god sjanse for at du kanskje aldri har funnet ut av det. Det er fordi prosessen på ingen måte var intuitiv. Du skulle tro at etter mange år med oppdateringer til verdens mest populære og kraftige bilderedigerer, ville Adobe ha inkludert en enkel "Rett" -knapp et eller annet sted, men dessverre var det ikke tilfelle. I hvert fall til nå!
Her er bildet jeg skal jobbe med i denne opplæringen. Det er det samme bildet som jeg brukte i forrige opplæring om hvordan du rettet Crooked Photos hvor jeg forklarte den gamle måten å rette og beskjære bilder på, slik at vi kan få en bedre følelse av hvor mye raskere og enklere det er i Photoshop CS5:
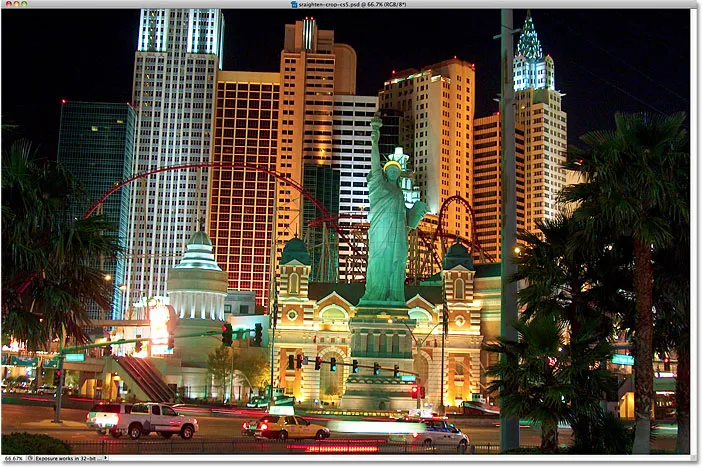
Et typisk turistfoto som trenger litt retting.
Bildet over New York, New York Hotel og Casino ble tatt mens du gikk rundt Las Vegas en natt og endte opp med å bli litt skjev. Frihetsgudinnen og bygningene bak henne lener seg litt til høyre. Jeg vil ikke komme inn på detaljene her om hvordan jeg skal rette og beskjære bildet i Photoshop CS4 og tidligere siden jeg allerede har dekket dem i forrige opplæring, men husk å sjekke det ut om du ikke er kjent med trinnene som er involvert. du kan sammenligne det med hvor mye raskere Photoshop CS5 er i ferd med å bli.
Trinn 1: Velg Linjalverktøyet
De første par trinnene for å rette bilder er de samme i Photoshop CS5 som de var i tidligere versjoner. Velg Linjalverktøy fra Verktøy-panelet. Som standard gjemmer det seg bak pipettverktøyet, så klikk på pipettverktøyet og hold museknappen nede i et sekund eller to til en utrullingsmeny vises, og velg deretter linjalverktøyet fra listen:
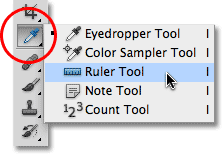
Klikk og hold på pipetteverktøyet, og velg deretter linjalverktøyet fra fly-menyen.
Trinn 2: Klikk og dra langs noe som skal være rett
Se etter noe i bildet ditt som skal være rett, enten horisontalt eller vertikalt, og med rullegardinverktøyet valgt, klikk og dra langs kanten. I mitt tilfelle bør taket på bygningen bak Frihetsgudinnen være rett horisontalt, så jeg klikker på venstre side av taket og drar over til høyre side med museknappen nede. Når du drar, vil du se en tynn linje som vises mellom start- og sluttpunktene. Photoshop vil bruke vinkelen på denne linjen for å bestemme hvor mye bildet som må roteres for å rette det opp:
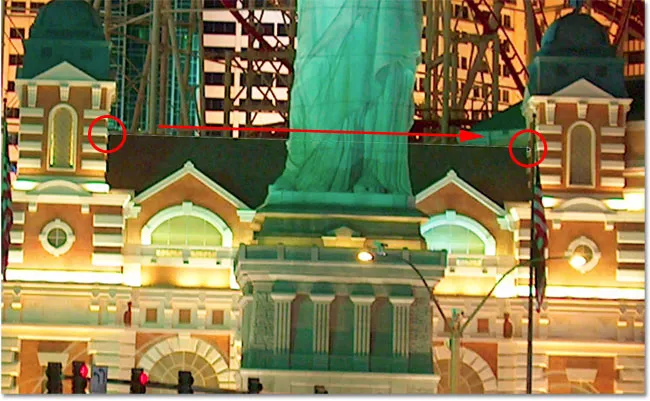
Dra en linje med linjalverktøyet langs kanten av noe som skal være rett.
Trinn 3: Klikk på Rett på-knappen
Her ender likheten mellom Photoshop CS5 og tidligere versjoner av Photoshop. Når du har dratt en linje over noe i bildet som skal være rett, klikker du på den nye Rett- knappen i Alternativlinjen øverst på skjermen:

Rett-knappen er helt ny i Photoshop CS5.
Så snart du klikker på knappen, retter Photoshop øyeblikkelig ut bildet for deg basert på vinkelen på linjen du nettopp tegnet med linjalverktøyet. Så enkelt er det:
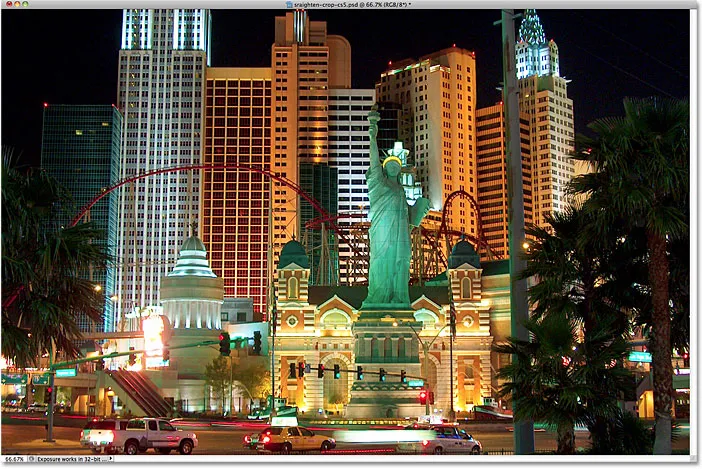
Photoshop CS5 gjør endelig rette bilder enkle, raske og intuitive.
Rette og beskjære med et enkelt klikk
Den nye Straighten-knappen skal egentlig kalles "Straighten and Crop" -knappen, og det er derfor. Jeg vil bytte til Historie- panelet et øyeblikk, som viser oss en liste over alle redigeringstrinnene vi har tatt så langt med bildet, og legger merke til at det forteller oss at bildet ble beskåret rett etter at det ble rotert:
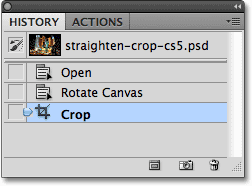
Historie-panelet sier at bildet var beskåret, men jeg husker sikkert ikke at det ble beskåret.
Det er fordi Photoshop CS5 beskjærte bildet automatisk for meg etter å ha rettet det opp! Hvorfor trengte det å beskjære bildet? Jeg trykker Ctrl + Z (Win) / Command + Z (Mac) på tastaturet mitt for å angre det siste trinnet, så vi ser på bildet rett etter at det ble rotert. Jeg kunne også klikke på Rotate Canvas- trinnet i History-panelet for å velge det. Uansett gjør det samme. Hvis vi ser på bildet nå i dokumentvinduet, ser vi mye hvitt område rundt kantene:

Hvitt lerret vises i hjørnene av dokumentvinduet etter å ha rotert bildet.
Det hvite rommet er lerretet bak bildet. Siden bildet er rotert, passer det ikke lenger ordentlig innenfor dimensjonene i dokumentvinduet, og vi ender opp med å se lerretet bak det. I Photoshop CS4 og tidligere, må vi manuelt beskjære den hvite plassen med beskjæringsverktøyet, som tilførte et helt annet trinn til utretting. Det er ingen grunn til å gjøre det i Photoshop CS5. Med et enkelt klikk på den nye Straighten-knappen i Options Bar, tar Photoshop seg av utretting og beskjæring for oss!
Hvis du av en eller annen grunn heller vil beskjære det hvite området selv etter at Photoshop har rettet bildet, holder du nede Alt (Win) / Option (Mac) -tasten mens du klikker på Rett på-knappen i Alternativer-linjen. Dette forteller Photoshop å bare rotere bildet, slik at beskjæringen blir opp til deg.
Og der har vi det! Det er hvor raskt og enkelt det er å rette og beskjære bilder i Photoshop CS5! Sjekk ut vår foto retusjeringsdel for mer Photoshop bilderedigering tutorials!