I forrige opplæring i denne serien om de mange måtene å konvertere fargebilder til svart og hvitt i Photoshop, lærte vi at hvert RGB-bilde inneholder tre fargekanaler (rød, grønn og blå), og at hver kanal gir oss en annen sort og hvit versjon av bildet.
Vi så hvordan vi kan se hver kanal separat fra kanalpaletten og hvordan lage et helt nytt dokument fra kanalen som ga oss de beste samlede resultatene.
I denne opplæringen skal vi se på en av måtene fagfolkene gjør det på. I stedet for å velge en individuell kanal, vil vi se hvordan Photoshops kanalmikser gjør det enkelt å blande og kombinere det beste av hva hver fargekanal har å tilby for å lage svært tilpassede svart-hvitt-bilder!
Her er bildet jeg bruker i hele denne serien, slik at vi kan sammenligne resultatene av de forskjellige konverteringmetodene i svart-hvitt:
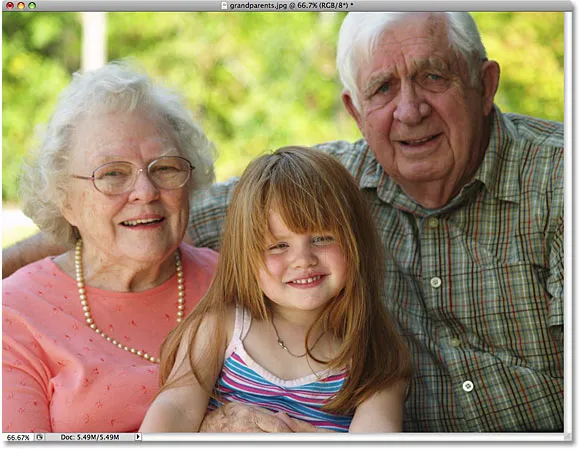 Det originale bildet.
Det originale bildet.
Trinn 1: Forhåndsvis hver fargekanal i kanalen-paletten
Før vi begynner å blande de tre RGB-fargekanalene sammen, hjelper det først å se hvordan hver kanal ser ut, så vi har en ide om hva vi jobber med. Vi dekket hvordan du kan vise hver kanal separat i dokumentvinduet i forrige opplæring, så jeg ikke gidder å gjenta den her, men som en rask påminnelse, her er hvordan hver av de tre kanalene mine ser ut, med den røde kanalen til venstre, den grønne kanalen i midten og den blå kanalen til høyre. Som vi ser, gir den røde kanalen oss det lyseste bildet siden hudfarge alltid inneholder mye rødt, mens den blå kanalen gir oss et veldig mørkt bilde fordi det er veldig lite blått på bildet:
 Hver fargekanal gir oss en annen svart / hvitt-versjon av bildet (fra venstre til høyre - rød kanal, grønn kanal, blå kanal).
Hver fargekanal gir oss en annen svart / hvitt-versjon av bildet (fra venstre til høyre - rød kanal, grønn kanal, blå kanal).
Trinn 2: Legg til et justeringslag for kanalmikser
Nå som vi har sett hva det er, skal vi blande sammen, la oss legge til Channel Mixer. Klikk på ikonet for nytt justeringslag nederst i lagpaletten og velg Channel Mixer fra listen:
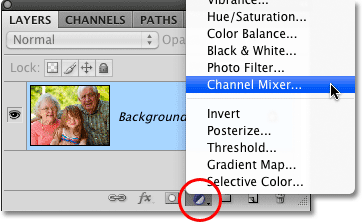 Klikk på ikonet for nytt justeringslag og velg kanalmikser fra listen.
Klikk på ikonet for nytt justeringslag og velg kanalmikser fra listen.
Trinn 3: Velg alternativet Svart / hvitt
Hvis du bruker Photoshop CS4 som jeg er her, vil alternativene og kontrollene for justeringslaget for Channel Mixer vises i Justeringspanelet, nytt i CS4. For brukere av Photoshop CS3 og tidligere vises dialogboksen Channel Mixer på skjermen.
Om et øyeblikk bruker vi Channel Mixer for å blande de tre fargekanalene våre, men før vi gjør det, siden vi bruker Channel Mixer for å lage en svart / hvitt-versjon av bildet, velger du Monochrome- alternativet. Dette vil konvertere bildet til svart og hvitt i dokumentvinduet, og hvis du ser på alternativet Output Channel i dialogboksen Channel Mixer, vil du se at vi nå oppretter en tilpasset grå kanal (avhengig av hvilken versjon av I Photoshop du bruker, kan monokrom-alternativet være plassert nær bunnen av dialogboksen Channel Mixer i stedet for øverst slik det vises på skjermdumpen):
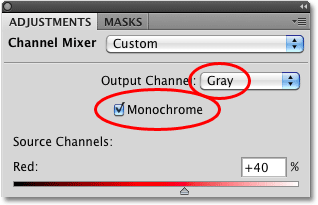 Velg alternativet "Svart / hvitt" i kanalmikser.
Velg alternativet "Svart / hvitt" i kanalmikser.
Trinn 4: Juster prosentene for de røde, grønne og blå kanalene
I midten av Channel Mixer er kontrollene som lar oss justere hvor mye av hver kanal som brukes til å lage den svart-hvite versjonen vi ser i dokumentvinduet. Som standard kombinerer Photoshop 40% av den røde kanalen, 40% av den grønne kanalen og 20% av den blå kanalen for å lage den første svart / hvitt-versjonen av bildet:
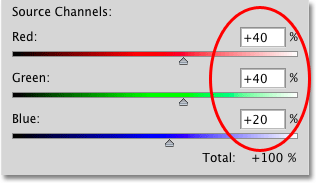 Den første sort / hvitt er laget av 40% rød, 40% grønn og 20% blå.
Den første sort / hvitt er laget av 40% rød, 40% grønn og 20% blå.
Årsaken til at de røde og grønne kanalene blir foretrukket fremfor den blå kanalen er på grunn av hvordan øynene våre fungerer, med at røde og grønne er enklere for oss å se enn blues. Slik ser bildet mitt ut med standardverdiene:
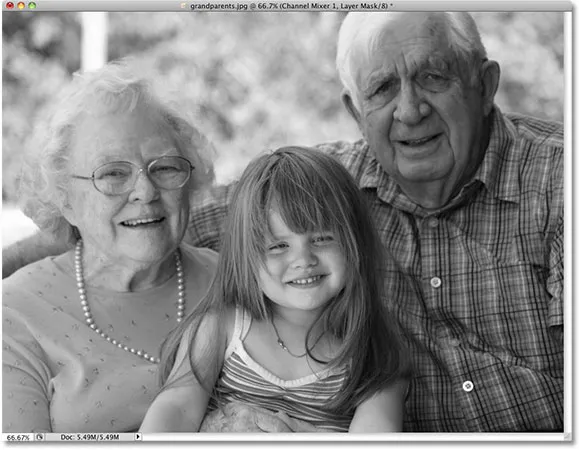 Den svart-hvite versjonen av bildet ved å bruke standardinnstillinger for Channel Mixer.
Den svart-hvite versjonen av bildet ved å bruke standardinnstillinger for Channel Mixer.
For å øke eller redusere prosentandelen for en bestemt kanal, klikker du bare på kanalens glidebryter og drar den til venstre eller høyre. Hvis du drar glidebryteren mot høyre vil du øke mengden mens du drar den mot venstre vil redusere den. Hvis jeg for eksempel ønsker å lysne hudfargen til de tre personene på bildet mitt, vet jeg fra først å ha undersøkt de tre kanalene mine at personene virket lysere i den røde kanalen, så jeg vil legge til mer av den røde kanalen til min svart / hvitt versjon ved å dra glidebryteren mot høyre:
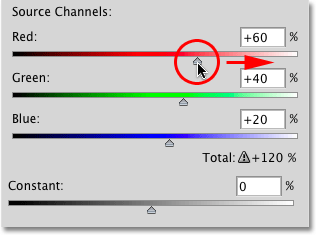 Legger mer av den røde kanalen til det svart-hvite bildet ved å dra glidebryteren mot høyre.
Legger mer av den røde kanalen til det svart-hvite bildet ved å dra glidebryteren mot høyre.
Du kan også justere kanalene ved å klikke direkte i inntastingsboksene og øke eller redusere verdiene med pil opp og pil ned på tastaturet, noe som øker eller reduserer verdien i trinn på 1% . Når du holder nede Shift- tasten mens du trykker på pil opp eller pil ned, øker eller reduserer du verdien i trinn på 10% . Dette gir oss en mer nøyaktig måte å justere prosentene på siden det kan være litt klønete å dra glidebryterne.
100% -regelen
Den generelle regelen når du justerer beløpene for hver kanal er at du vil holde den totale mengden av alle tre kanalene lik 100% slik at det totale lysstyrken på bildet er det samme i det endelige resultatet som det var da du startet. Hvis du går over 100%, betyr det at det er en god sjanse for at du mister noe av høydepunktdetaljene dine ved å tvinge de lyseste områdene i bildet til rent hvitt. Alt under 100% betyr at bildet ditt nå er mørkere enn det opprinnelig var. I Photoshop CS3 la Adobe en flott ny funksjon til Channel Mixer slik at den holder oversikt over det totale beløpet for oss når vi justerer kanalene. Siden standardverdiene på 40%, 40% og 20% legger opp til 100%, kan vi se at ved å øke prosentandelen av den røde kanalen, har jeg nå økt den totale mengden av alle tre kanaler utover 100%. Photoshop viser til og med et lite advarselsikon som forteller meg at jeg har gått for langt:
 60% + 40% + 20% = 120%. Oops! For langt.
60% + 40% + 20% = 120%. Oops! For langt.
Hvis jeg ser på bildet mitt i dokumentvinduet, kan jeg se det nok, selv om folket nå fremstår som lysere, er det ganske mange områder der høydepunktene er blitt fullstendig blåst ut, og etterlater ikke annet enn flekker av rent hvitt på deres sted : 
Det er lurt å holde Histogram-paletten åpen på skjermen når du justerer de individuelle kanalverdiene. Du finner Histogram-paletten gruppert mellom Navigator- og Info-paletten. Hvis du merker en pigge som vises på høyre kant av histogrammet, betyr det at du mister høydepunktdetaljer i bildet. For å løse problemet, senk enten prosentandelen av kanalen du nettopp økte eller senk en av de andre kanalene for å kompensere for den:
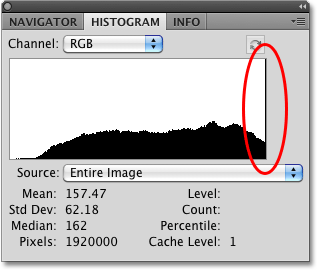 Histogrammet viser bildets tonevifte. En pigg på høyre kant betyr at piksler er blitt presset til rent hvitt.
Histogrammet viser bildets tonevifte. En pigg på høyre kant betyr at piksler er blitt presset til rent hvitt.
Ikke vær redd for å gjøre drastiske endringer på glidebryterne med det første bare for å se hva slags effekt hver kanal har på det svart / hvite resultatet. Siden vi bruker et justeringslag, er ingenting vi gjør med bildet permanent. Det originale bildet forblir trygt og uskadd på bakgrunnslaget i lagpaletten. Når du har en god ide om hvordan hver kanal påvirker lysstyrken og detaljnivåene i bildet, finjusterer du de prosentvise mengdene på hver kanal til du har resultatene du ønsker, mens du holder den totale mengden av alle tre kanalene nær 100% som mulig.
Etter å ha eksperimentert med glidebryterne og bedømt resultatene i dokumentvinduet, har jeg bestemt meg for å slå den røde kanalen min ned til 45%. Den røde kanalen er definitivt den letteste av de tre, men den tilbyr også minst mulig bildedetalj, noe som fikk den svart-hvite versjonen til å virke utvasket. For å mørkføre bakgrunnen som hovedsakelig består av trær, har jeg senket den grønne kanalen ned til 10%. Den blå kanalen er kanskje den mørkeste av de tre, men den inneholder ganske mye bildedetaljer (øynene våre er mye mer følsomme for detaljer i skyggene enn i høydepunktene), så jeg har hevet den blå kanalen til 45%, som bringer mitt totale beløp på alle tre kanaler til 100%. Husk selvfølgelig at verdiene du velger for bildet ditt, kan være helt forskjellige fra mine:
 De endelige verdiene mine for hver kanal etter å ha eksperimentert med glidebryterne.
De endelige verdiene mine for hver kanal etter å ha eksperimentert med glidebryterne.
Her er mitt endelige svart-hvitt resultat etter å ha blandet alle tre kanalene sammen med Channel Mixer:
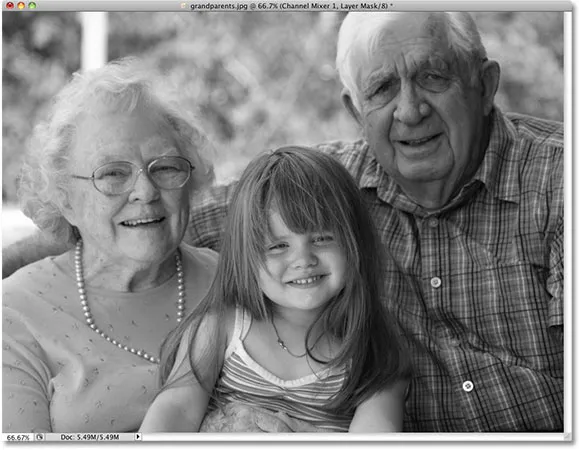 Det endelige resultatet i svart-hvitt.
Det endelige resultatet i svart-hvitt.
Channel Mixer er mer enn i stand til å gi oss profesjonelle, tilpassede svart-hvitt-konverteringer, men det har ulempene. Det kan være forvirrende hvis du ikke helt forstår hvordan fargekanaler fungerer, og det tvinger oss til å tenke som Photoshop. Ville det ikke være flott om det var en måte å lage tilpassede sort / hvitt-versjoner av bildene våre som fortsatt var like enkle som å dra skyvekontrollene frem og tilbake, men uten å måtte forstå alle disse "primærfargene med lette" ting?
Gode nyheter, det er det! Det er faktisk ikke en, men to måter å gjøre det på! Vi ser på den første måten når vi tar vårt andre og mer avanserte blikk på justering av fargetone / metning neste!