I denne Photoshop Effects-opplæringen skal vi se på hvordan du kan gjøre litt omvendt fotogjenoppretting, gjøre et nytt eller nylig bilde om til et gammelt bilde, et som ser ut som det ble tatt for mange år siden, og vi vil være gjør det ved å kombinere flere separate effekter for å skape det endelige resultatet.
Vi skal se på hvordan du kan erstatte et fotos originale farger med en klassisk sepia-tone, hvordan du kan legge til en myk glød på et bilde, hvordan mørkere kanter, hvordan du kan legge til støy, støv og riper, hvordan du kan falme et bilde ved å lysne de svarte og mørkere de hvite, og vi får til og med se hvordan vi kan få tilbake noe av bildets originale farge når vi er ferdige. Masse morsomme ting!
Som med mange fotoeffekter vil selvfølgelig resultatene du ender opp med avhenge mye av bildet du bruker. Hvis du har et bilde av noen som sitter i deres nye 2008-modellbil som har på seg de siste motene mens du hørte på en iPod, prøver ikke å få bildet til å se ut som det ble tatt for 40 eller 50 år siden, virkelig kommer ikke til å fungere, med mindre målet ditt er å bruke bildet som bevis på at tidsmaskiner virkelig eksisterer.
Her er bildet jeg skal jobbe med i denne Photoshop-opplæringen:

Det originale bildet.
Og her vil det se ut når vi er ferdige:
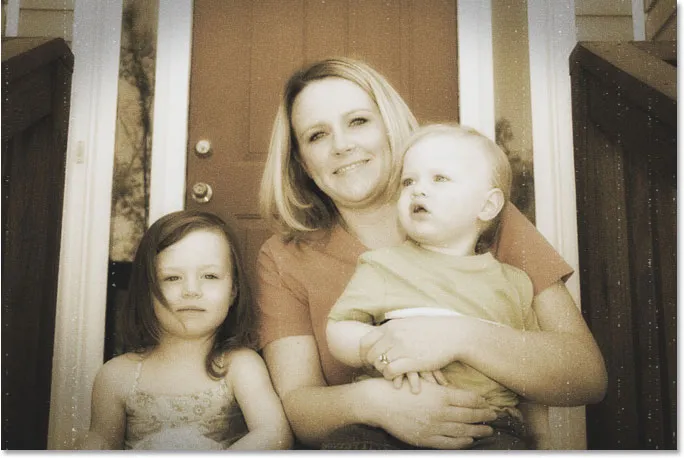
Det endelige resultatet "gammelt foto".
Selvfølgelig er det mange forskjellige måter å aldre et bilde på i Photoshop. Dette er, som de sier, en av dem.
Trinn 1: Legg til et justeringslag for fargetone / metning
Med vårt nylig åpnede bilde i Photoshop, er det første vi skal gjøre å bytte ut de lyse fargene i bildet med en klassisk sepia-tone, og vi kan gjøre det enkelt ved å bruke et justeringslag for fargetone / metning. Klikk på ikonet for nytt justeringslag nederst i lagpaletten:
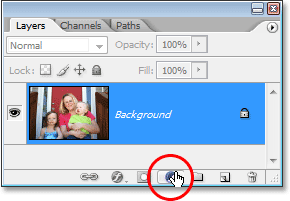
Klikk på ikonet "Nytt justeringslag" nederst på lagpaletten.
Velg deretter fargetone / metning fra listen over justeringslag som vises:

Velg et justeringslag "Fargetone / metning".
Dette henter dialogboksen Fargetone / metning. Klikk i avkrysningsruten til venstre for Colorize-alternativet nederst til høyre i dialogboksen, og dra deretter glidebryteren til rundt 40 for en fin sepiatone:
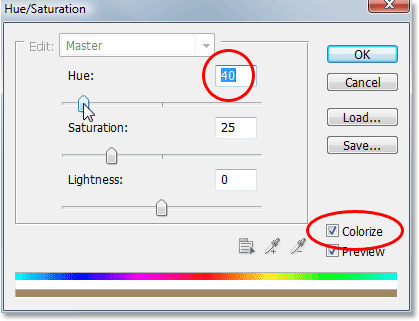
Velg alternativet "Fargelegg" nederst til høyre i dialogboksen Farge / metning, og sett deretter verdien "Fargetone" til rundt 40.
Klikk OK når du er ferdig for å gå ut av dialogboksen. Hvis vi ser i lagpaletten vår nå, kan vi se justeringslaget for farge / metning som vi har lagt over bakgrunnsjiktet (laget som inneholder vårt originale bilde):
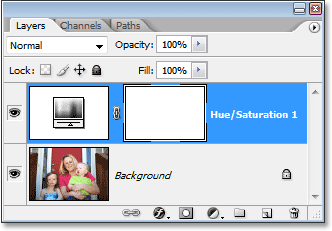
Lagpaletten i Photoshop som viser det nylig tilførte justeringslaget for fargetone / metning.
Og hvis vi ser på bildet vårt i dokumentvinduet, kan vi se at originalfargen er erstattet med en sepiatone:
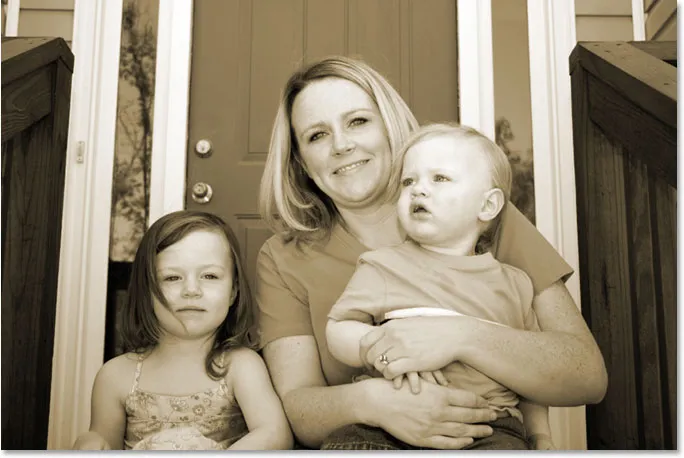
Bildets originale farger er erstattet med en sepia-tone.
Trinn 2: Slå sammen begge lagene til et nytt lag
For vårt neste trinn, må vi ha av våre eksisterende lag slått sammen til et nytt lag over dem. For å gjøre det, med justeringslaget fremdeles valgt i lagpaletten, hold nede Alt (Win) / Option (Mac) -tasten, og hold mens du holder tasten nede, gå opp til Lag-menyen øverst på skjermen og velg Slå sammen synlig. Du kan også bruke tastatursnarveien for dette, som er Shift + Ctrl + Alt + E (Win) / Shift + Command + Option + E (Mac):
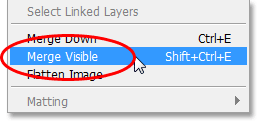
Alternativet "Slå sammen synlig" under "Lag" -menyen.
Når vi velger alternativet Slå sammen synlig, slår Photoshop sammen alle lagene til et eksisterende lag i lagpaletten, noe som vanligvis ikke er det vi vil ha, siden vi mister de originale lagene i prosessen. Ved å holde nede Alt / Option-tasten mens du velger Merge Visible (eller legge den til tastatursnarveien), ber vi Photoshop lage et helt nytt lag for oss og slå sammen alt det nye laget, samtidig som de originale lagene våre er intakte. Hvis vi ser nå i lagpaletten, kan vi se det nok, Photoshop har opprettet et nytt lag over de to foregående lagene og har slått sammen de to andre lagene på det. Vi kan se sepia-tonebildet i det forhåndsvisede miniatyrbildet av det nye laget:
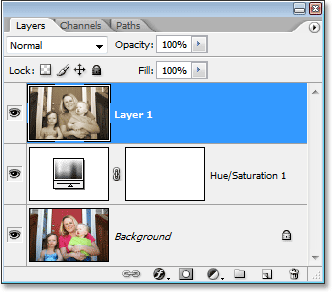
Lagpaletten som viser de originale to lagene våre, ble nå slått sammen til et tredje lag over dem.
Trinn 3: Gi nytt navn til det nye laget "Glow"
Vi kommer til å bruke det sammenslåtte laget for å gi bildet vårt en fin høy kontrastglød til det, og siden vi legger til noen flere lag etter det, la oss følge med på hva vi gjør med hvert lag ved å gi dem mer informative navn enn bare "Lag 1", "Lag 2", og så videre. Dobbeltklikk direkte på navnet "Lag 1" i lagpaletten og gi det nytt navn til "Glød":
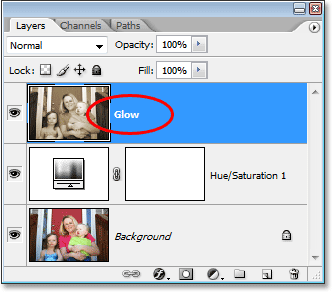
Gi nytt navn til det sammenslåtte laget "Glow".
Selvfølgelig trenger du ikke gi nytt navn til lagene dine hvis du føler at du ikke har de ekstra 5 sekundene av livet til overs, men når du kommer inn på noe seriøst Photoshop-arbeid der du lett kan ha hundrevis av lag og de alle sammen har navn som "Lag 10 kopi 2" og "Lag 50 kopi 7", vil du sannsynligvis finne at du bruker mye mer enn 5 sekunder på å prøve å finne laget du leter etter.
Vi legger til glødeffekten vår neste!
Trinn 4: Bruk det gaussiske uskarphetsfilteret på det sammenslåtte laget
For å skape vår høye kontrast glødeffekt, må vi tømme ut det sammenslåtte laget. For å gjøre det, med "Glow" -laget valgt i lagpaletten (jeg vil anta at herfra gir du nytt navn til lagene dine), går du opp til Filter-menyen øverst på skjermen, velger uskarphet og deretter Velg Gaussian Blur, som er det desidert mest brukte filteret for uskarphet et bilde i Photoshop:
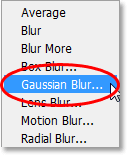
Gå til Filter> uskarphet> Gaussian uskarphet.
Når dialogboksen Gaussian Blur vises, drar du glidebryteren Radius nederst i dialogboksen mot høyre til radiusverdien er rundt 6 piksler. Jeg jobber med et lite oppløsningsbilde for denne opplæringen, men hvis du bruker et bilde med høy oppløsning, vil du prøve en litt høyere innstilling. Du vil bruke akkurat nok uskarphet slik at du fjerner mesteparten av detaljene fra bildet uten å gå så langt at du ikke klarer å gjøre noe i det hele tatt:

Slør laget med Gaussian Blur-filteret.
Klikk OK når du er ferdig for å gå ut av dialogboksen. Her er mitt bilde etter at du har brukt uskarpheten på det sammenslåtte laget. Legg merke til hvordan jeg har tåket det uten å gå ut over punktet der det ville være umulig å finne ut hva som er på bildet:
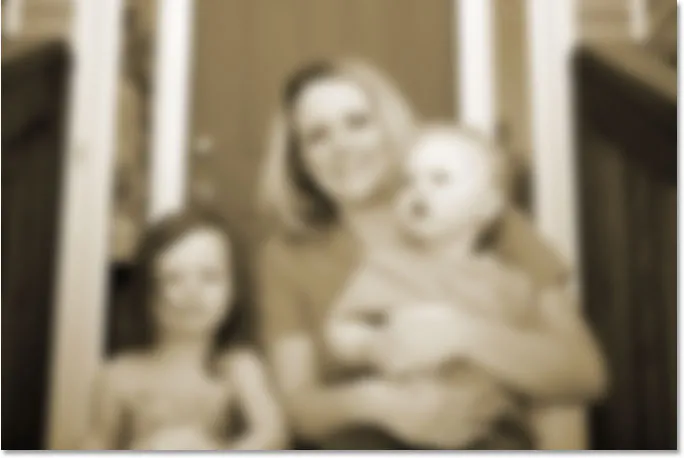
Bildet vises nå uskarpt i dokumentvinduet.
Trinn 5: Endre blandingsmodus for det uskarpe laget til "Overlay"
Nå som vi har uskarpt det sammenslåtte laget, går du opp til Blend Mode-alternativet i øverste venstre hjørne av lagpaletten. Den sier faktisk ikke "Blend Mode" hvor som helst, så se bare etter valgboksen som for øyeblikket er satt til "Normal". Klikk på pilen som peker nedover for å få opp en liste over tilgjengelige blandingsmodi og velg Overlay fra listen:
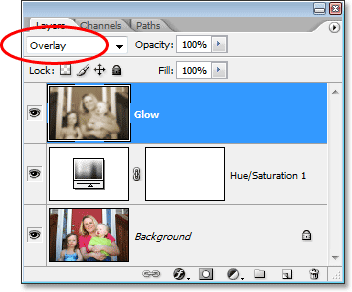
Endre blandingsmodus for "Glow" -laget til "Overlay".
Hvis vi ser på bildet vårt i dokumentvinduet, kan vi se at det nå har en myk, høy kontrastglød til det, noe som er en flott effekt å bruke på et bilde, selv om du ikke prøver å få det til å vises eldre:
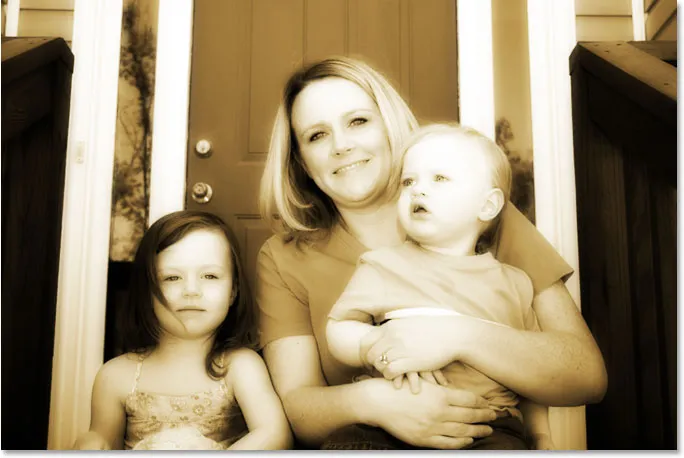
Bildet vises nå med en myk glød og med høyere kontrast.
Trinn 6: Senk opaciteten til "glød" -laget
Hvis du finner ut, og du sannsynligvis vil, at glødeffekten din virker for intens, kan du justere den ved ganske enkelt å senke opaciteten til "Glow" -laget. Opacity-alternativet ligger rett overfor alternativet Blend Mode øverst på lagpaletten. Jeg kommer til å senke min helt ned til omtrent 70%:
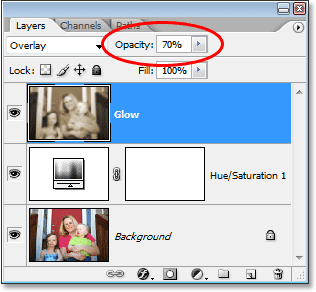
Finjuster glødeffekten ved å justere opaciteten til "Glow" -laget.
Hvis vi ser på bildet mitt igjen, er glødeffekten ikke så intens som den var før:
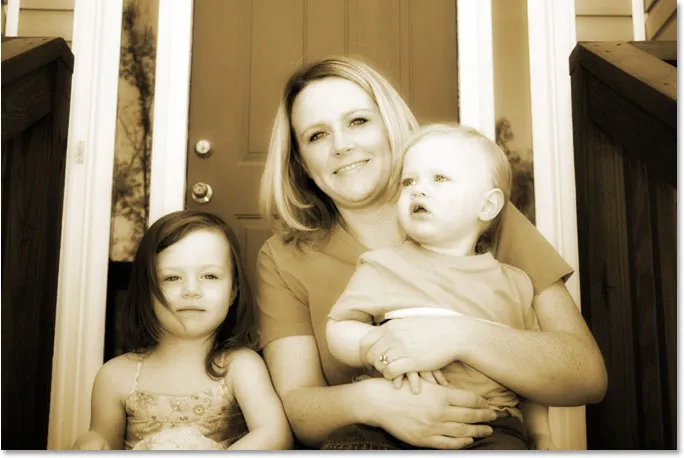
Bildet etter å ha senket opaciteten til "Glow" -laget.
Trinn 7: Legg til et nytt tomt lag og navngi det "Edges"
Så langt i vår søken etter å gjøre et nytt bilde til et gammelt bilde i Photoshop, har vi byttet ut bildets originale farger med en klassisk sepia-tone, og vi har gitt bildet vårt en myk glødeffekt som hjelper med å fjerne noen av de finere detaljene fra bildet. Det neste vi gjør er å gjøre kantene på bildet mørkere. For det trenger vi et nytt lag. Med "Glow" -laget som for øyeblikket er valgt i lagpaletten, holder du nede Alt (Win) / Option (Mac) -tasten og klikker på ikonet for nytt lag nederst i lagpaletten:
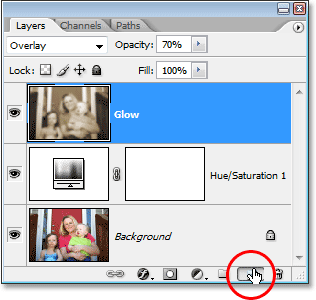
Hold nede "Alt" (Win) / "Alternativ" (Mac) og klikk på "New Layer" -ikonet.
Ved å holde nede "Alt / alternativ" -tasten når vi klikker på "New Layer" -ikonet, ber vi Photoshop om å slå opp New Layer-dialogboksen for oss slik at vi kan navngi laget før det legges til. Vi kan også angi noen andre alternativer i dialogboksen, men alt vi trenger å gjøre her er å navngi det. Gi laget ditt lag "Edges":
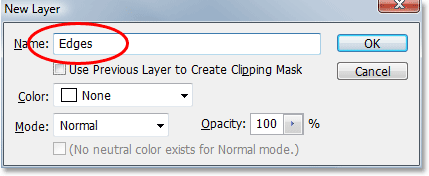
Navngiv det nye laget "Kanter".
Klikk OK når du er ferdig for å gå ut av dialogboksen, og Photoshop legger til det nye laget. Hvis vi ser i lagpaletten, kan vi se vårt nye lag, kalt "Kanter", over de andre lagene:
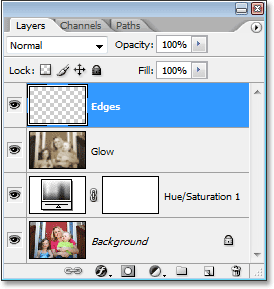
Et nytt tomt lag med navnet "Kanter" vises øverst på lagpaletten.
Trinn 8: Fyll laget med svart
Vi må fylle det nye laget med svart. For å gjøre det, bruker vi Photoshop's Fill-kommando. Gå opp til Rediger-menyen øverst på skjermen og velg Fyll, eller bruk tastatursnarveien Shift + F5. Uansett får du opp dialogboksen Fyll. Bruk valgboksen i Innhold-delen øverst i dialogboksen for å velge Svart som fargen vi vil fylle laget med. Forsikre deg også om i Blending-delen i nederste halvdel av dialogboksen at Mode er satt til Normal og Opacity er satt til 100%. De er sannsynligvis, men bedre trygge enn beklager:
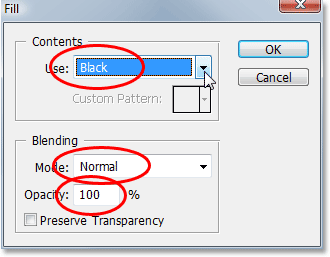
Velg svart som fargen du vil fylle det nye laget med.
Klikk OK når du er ferdig for å gå ut av dialogboksen og la Photoshop fylle det nye laget med svart. Bildet ditt vil nå vises fylt med svart i dokumentvinduet:
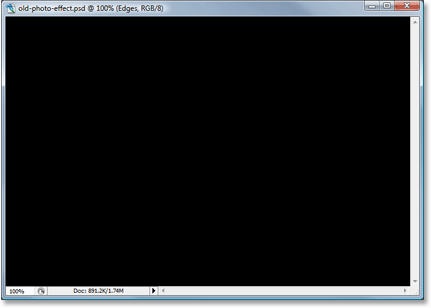
Dokumentvinduet er nå fylt med helt svart.
Trinn 9: Velg verktøyet Elliptical Marquee
Velg Elliptical Marquee Tool fra Verktøy-paletten. Som standard gjemmer det seg bak det rektangulære markeringsverktøyet, så du må holde musen nede på det rektangulære markeringsverktøyet i et sekund eller to til en utrullingsmeny vises, og velg deretter det Elliptiske markeringsverktøyet fra menyen:
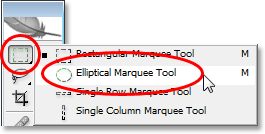
Velg Elliptical Marquee Tool fra Verktøy-paletten.
Trinn 10: Dra ut et stort Elliptisk utvalg
Når det Elliptical Marquee Tool er valgt, klikker du i øverste venstre hjørne av bildet og drar ned til nedre høyre hjørne, som vil skape et stort elliptisk utvalg i dokumentet:
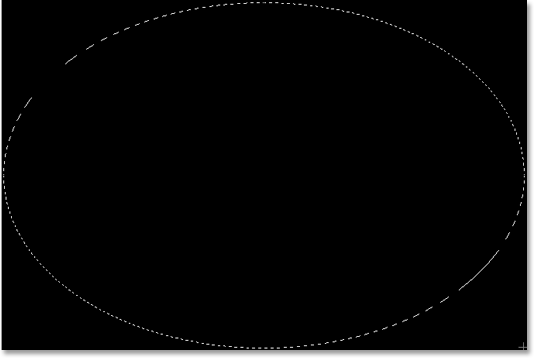
Klikk i øverste venstre hjørne og dra ned til nedre høyre hjørne av bildet for å lage et stort elliptisk utvalg.
Trinn 11: Legg til et lagmaske
Vi kommer til å bruke vårt elliptiske utvalg til å slå et hull gjennom den solide, svarte fyllingen, slik at vi kan se bildet vårt under, og vi kan gjøre det ved å legge til en lagmaske. Når vi legger til en lagmaske med et utvalg, bruker Photoshop valget for å bestemme hvilken del (er) av laget som skal forbli synlige og hvilke (n) del (er) som skal skjules. Som standard forblir alt inne i utvalget synlig, mens alt utenfor markeringen blir skjult for visningen. Det betyr at hvis vi skulle legge til en lagmaske akkurat nå med vårt elliptiske utvalg aktivt, ville Photoshop holde det solide, svarte fyllområdet innenfor utvalget synlig, og det ville skjule området utenfor utvalget, som er nøyaktig det motsatte av det vi ønsker . Vi vil at området inne i utvalget skal være skjult, slik at vi kan se bildet vårt under, mens området utenfor utvalget forblir synlig.
Vi må be Photoshop gjøre det motsatte av hva det normalt ville gjort når vi legger til lagmasken vår, og vi kan gjøre det bare ved å holde Alt (Win) / Option (Mac) -tasten nede og deretter klikke på Layer Mask icon nederst på lagpaletten:
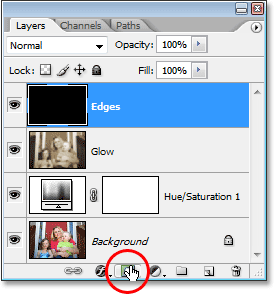
Hold nede "Alt" (Win) / "Alternativ" (Mac) og klikk på "Layer Mask" -ikonet nederst i lagpaletten.
Vi kan se i lagpaletten nå som Photoshop har lagt til et lagmaske-miniatyrbilde til "Edges" -laget, og vi kan se i miniatyrbildet at området inne i utvalget var fylt med svart, noe som betyr at det blir skjult for å se, mens området utenfor utvalget var fylt med hvitt, noe som betyr at det forblir synlig i dokumentet:

Det nylig lagt lagmasken miniatyrbilde på "Edges" laget.
Og hvis vi ser på bildet i dokumentvinduet, kan vi se at vi med hell har hullet et hull gjennom den solide, svarte fyllingen, slik at vi kan se bildet vårt gjennom det:
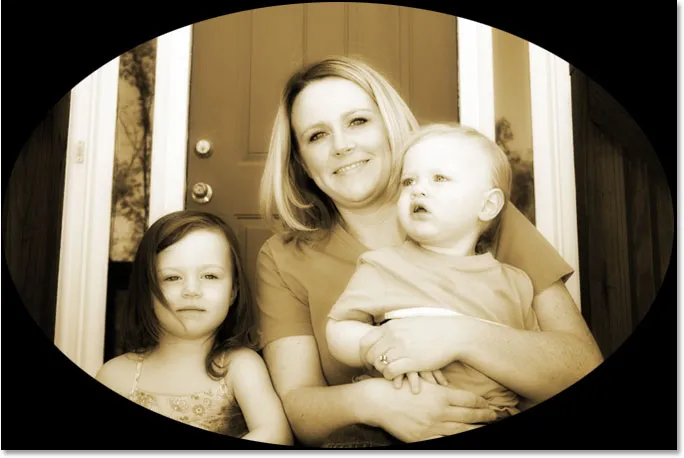
Bildet er nå synlig gjennom hullet opprettet av lagmasken.
Akkurat som en merknad før vi fortsetter, har du kanskje lagt merke til at dette var tredje gang i denne opplæringen at vi har klart å gjøre noe litt annerledes ved å holde nede Alt / Option-tasten da vi gjorde det. Neste gang du går for å gjøre noe i Photoshop, kan du prøve å holde Alt / Option-tasten nede mens du gjør det og se hva som skjer. Det verste som vil skje er absolutt ingenting. Men hvem vet hva slags lite kjente funksjoner du kan oppdage!
Trinn 12: Bruk det gaussiske uskarphetsfilteret
For øyeblikket er alt vi virkelig har laget en ganske uinteressant fotoramme. La oss bruke Photoshops Gaussian Blur-filter på "Edges" -laget for å myke overgangen mellom det solide, svarte området og bildet. Når laget "Edges" er valgt i lagpaletten, går du opp til Filter-menyen akkurat som vi gjorde før, velger uskarphet, og deretter velger du Gaussian Blur for å få frem Gaussian Blur-dialogboksen igjen. Dra radius-glidebryteren nederst mot høyre, og mens du drar, vil du se den skarpe kanten som skiller det svarte området fra bildet begynner å bli uskarpt og mykere. Jeg kommer til å øke radiusverdien til et sted rundt 25 piksler. For et bilde med høy oppløsning, vil du bruke en enda høyere innstilling, kanskje rundt 40 piksler eller så:
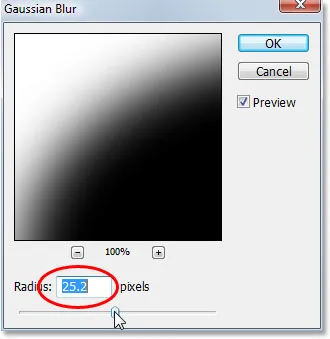
Øk radiusverdien i dialogboksen Gaussian Blur for å myke overgangen mellom det ytre, svarte området og bildet.
Klikk OK når du er ferdig for å gå ut av dialogboksen og bruke uskarphetseffekten. Her er bildet mitt nå med en jevn overgang mellom det ytre svarte området og bildet:

Det ytre, svarte området smelter nå glatt inn i bildet.
Trinn 13: Senk opaciteten til "Edges" -laget
Det eneste problemet som gjenstår med vår mørklagte kanteffekt er at det solide, svarte området fullstendig blokkerer områdene på bildet under det fra utsikten. Vi vil gjøre kantene på bildet mørkere, ikke dekke dem til. Som et siste skritt med vår kanteffekt, er alt vi trenger å gjøre å redusere opaciteten til "Edges" -laget. Når "Edges" -laget fortsatt er valgt, går du opp til Opacity-alternativet øverst på lag-paletten og senker opacitetsverdien helt ned til rundt 35%:

Senke opaciteten til "Edges" -laget.
Dette gir oss en mye mer subtil kantmørkende effekt:
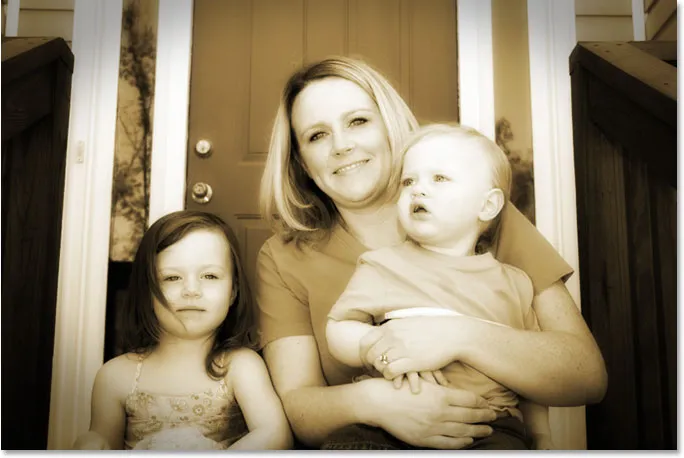
Kanten på bildet er nå mørklagt.
Trinn 14: Legg til et nytt tomt lag, og gi navnet "Støy"
På dette tidspunktet er vi ferdige med vår kanteffekt, så la oss gå videre ved å legge til litt støy til bildet og gi det et litt kornete utseende. Igjen, vi trenger et nytt lag for dette, så hold nok en gang nede Alt (Win) / Option (Mac) -tasten og klikk på ikonet for nytt lag nederst i lagpaletten:
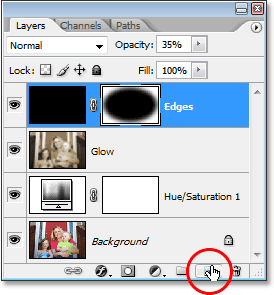
Hold nede "Alt" (Win) / "Alternativ" (Mac) og klikk på "New Layer" -ikonet.
På samme måte som før, ved å holde nede "Alt / Option", ber vi Photoshop om å dukke opp dialogboksen Nytt lag som lar oss navngi det nye laget før det legges til. Navngiv dette laget "Støy":
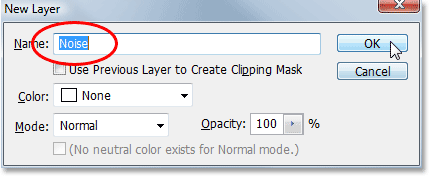
Navngiv det nye laget "Støy".
Klikk OK når du er ferdig for å gå ut av dialogboksen, på hvilket tidspunkt Photoshop oppretter et nytt tomt lag for oss øverst i lagpaletten og kaller den "Støy":
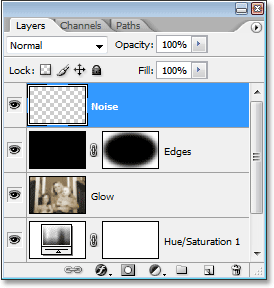
Lagpaletten i Photoshop som viser det nye "Støy" -laget øverst.
Trinn 15: Fyll det nye laget med svart
Igjen, vi kommer til å fylle dette nye laget med svart, så la oss igjen få frem Photoshops Fill-kommando ved å gå opp til Rediger-menyen og velge Fyll eller ved å bruke tastatursnarveien Shift + F5. Når Fyll-dialogboksen kommer opp, bør du se at alle alternativene automatisk er satt til slik vi satte dem sist, med Innholdsdelen øverst satt til Svart, alternativet Mode satt til Normal og Opacity-alternativet er satt til 100%:
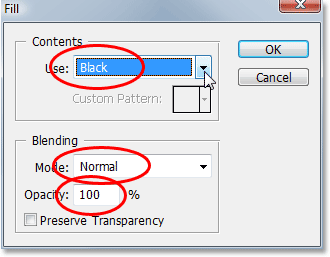
Fyll-dialogboksen skal fortsatt være satt til de samme alternativene som vi brukte sist.
Klikk OK for å godta alternativene og gå ut av dialogboksen. Photoshop fyller igjen det nye laget med svart:
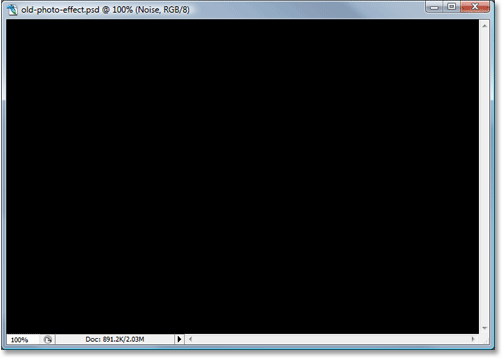
Bildet vises nok en gang fylt med svart i dokumentvinduet.
Trinn 16: Legg til støy
Når du har valgt "Noise" -lag, går du opp til Filter-menyen øverst på skjermen, velger Støy og velger deretter Legg til støy:
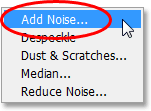
Gå til Filter> Støy> Legg til støy.
Dette får opp Photoshops dialogboksen "Legg til støy". Vi vil legge til mye støy, så dra glidebryteren for Beløp til et sted rundt 130%. Det er ingen eksakt verdi å stille den inn på. Bare sørg for at du legger til mye støy. Forsikre deg også om at du velger alternativene Gauss og Monochromatic nederst i dialogboksen:
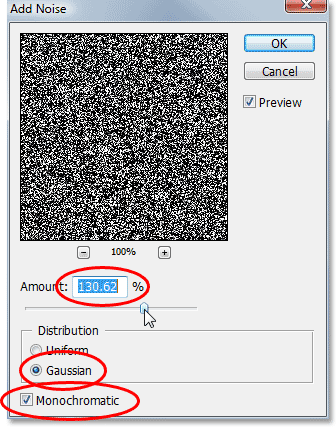
Sett verdien "Beløp" til rundt 130% for å legge til mye støy i laget, og velg alternativene "Gauss" og "Monochromatic" nederst.
Klikk OK for å gå ut av dialogboksen. Bildet ditt i dokumentvinduet vil nå vises fullstendig fylt med svart / hvitt støy:
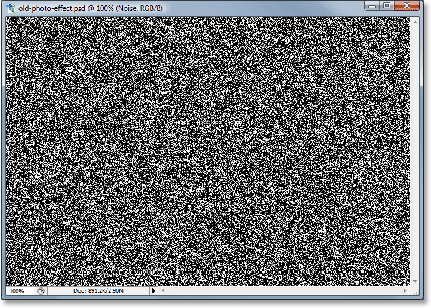
"Støy" -laget er nå fylt av støy.
Trinn 17: Endre blandingsmodus for "Støy" -laget til "Myk lys"
Vi må blande all den støyen inn i bildet vårt, og det første trinnet i å gjøre det er å endre lagets blandingsmodus. Når "Støy" -laget fortsatt er valgt, går du opp til Blend Mode-alternativet i øverste venstre hjørne av lagpaletten og endrer det fra "Normal" til Soft Light:
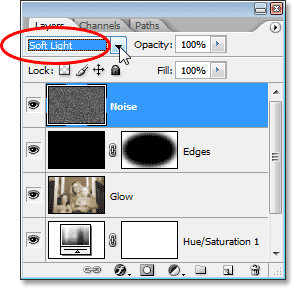
Endre blandingsmodus for "Noise" -laget til "Soft Light".
Så snart du endrer blandingsmodus til "Soft Light", vil du kunne se bildet ditt gjennom støyen, selv om det fremdeles er altfor mye av det:

Bildet er nå synlig gjennom støyen etter endring av blandingsmodus.
Trinn 18: Senk opaciteten til "støy" -laget
Gå opp til Opacity-alternativet øverst på Lag-paletten, og senk opaciteten til "Noise" -laget helt ned til et sted mellom 10-15%, så det er bare et snev av kornighet som gjenstår. Jeg kommer til å senke minen til 13%:
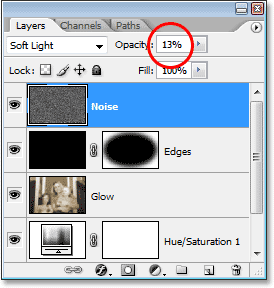
Reduser intensiteten av støyen ved å senke lagets uklarhet.
Her er bildet mitt nå etter å ha senket lydens uklarhet:
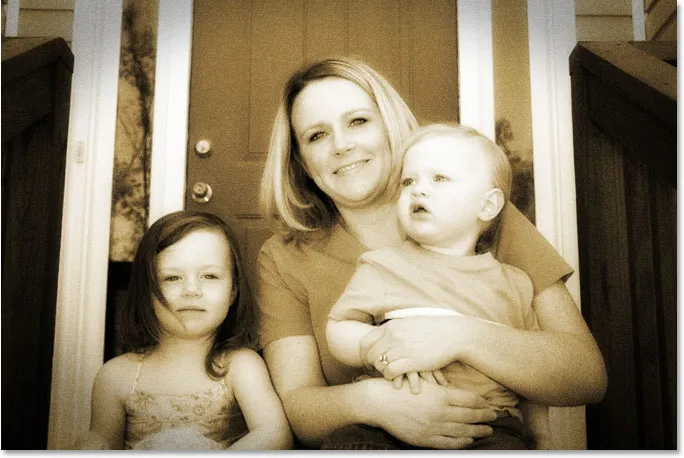
Støyen er nå mye mer naturlig å se på bildet etter å ha senket dens opacitet.
En annen effekt komplett! La oss nå legge til litt slitasje i bildet ved å lage noen få støvflekker og noen riper. Ikke noe ekstremt, bare et subtilt beløp.
Trinn 19: Legg til et nytt lag med navnet "Korn" og fyll det med svart
Vi trenger enda et nytt lag, og vi må fylle det med svart. Siden vi allerede har gjort dette to ganger, vil jeg spare oss litt tid her og kombinere hele prosessen i ett trinn. Hold nede Alt (Win) / Option (Mac) -tasten og klikk på ikonet for nytt lag nederst på lag-paletten. Når dialogboksen Nytt lag vises, navngav laget Korn. Vi navngir det fordi vi bruker Photoshops "Grain" -filter om et øyeblikk. Klikk OK for å gå ut av dialogboksen og la Photoshop legge til det nye laget øverst på lagpaletten.
Gå deretter til Rediger-menyen øverst på skjermen for å fylle laget med svart, og velg Fyll eller bruk tastatursnarveien Shift + F5. Når Fyll-dialogboksen vises, må du sørge for at alle alternativene fremdeles er satt slik vi hadde dem før, med Innhold satt til Svart, Modus satt til Normal og Opacity satt til 100%, og klikk deretter OK for å gå ut av dialogboksen og la Photoshop fylle det nye laget med svart.
Når du er ferdig, bør du ha et nytt lag øverst på Lag-paletten med navnet "Korn", og laget skal fylles med helt svart:
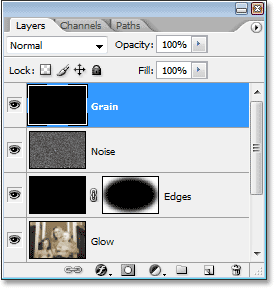
Lagpaletten som viser et nytt lag med navnet "Korn" over de andre lagene, med forhåndsvisende miniatyrbilde som viser at laget er fylt med svart.
Bildet ditt i dokumentvinduet blir også igjen fylt med svart.
Trinn 20: Bruk filteret "Korn"
Vi kommer til å bruke Photoshops "Grain" -filter for å legge til litt slitasje i bildet vårt ved å legge til litt støv og riper. Igjen, vi kommer ikke til å bruke ekstrem slitasje her, bare noe for å få bildet til å se ut som det har sittet i noens skoboks i noen år. Når det nye "Korn" -laget er valgt i lagpaletten, går du opp til Filter-menyen øverst på skjermen, velger Tekstur og velger deretter Korn:
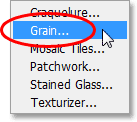
Gå til Filter> Tekstur> Korn.
Når dialogboksen Kornfilter vises, setter du først alternativet Korntype til Vertikal, og øker deretter intensitetsverdien til rundt 70 og kontrastverdien til rundt 80. Du må kanskje leke deg med disse verdiene mens du holder øye med forhåndsvisningsområde. Det du leter etter er bare noen få ødelagte vertikale hvite streker som vil bli støv og riper i bildet:
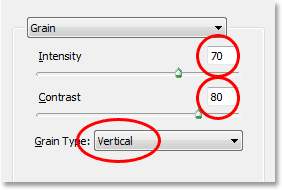
Juster kornfilteralternativene for å lage noen ødelagte loddrette hvite linjer som kan brukes som støv og riper.
Klikk OK når du er ferdig for å gå ut av dialogboksen. Hvis du ser på bildet ditt i dokumentvinduet, bør du se noe slikt:
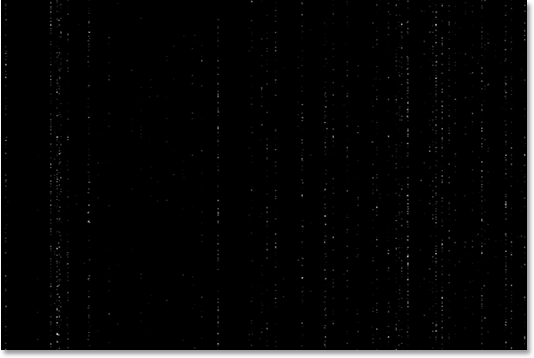
De knuste vertikale hvite linjene er nå synlige i dokumentvinduet mot det helt svarte.
Trinn 21: Endre blandingsmodus for "korn" -lag til "skjerm"
For å gjøre de hvite prikkene og linjene til noe som ser mer ut som støv og riper, går du bare opp til Blend Mode-alternativet øverst på lagpaletten og endrer blandingsmodusen "Grain" -lag fra "Normal" til Screen:
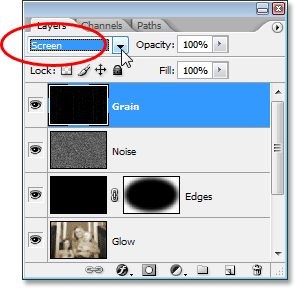
Endre blandingsmodus for "Grain" -laget til "Screen".
Blandingsmodus "Skjerm" vil øyeblikkelig skjule alle de svarte områdene på laget, og bare de hvite prikkene og linjene blir synlige, og skaper vår subtile støv og riper-effekt:
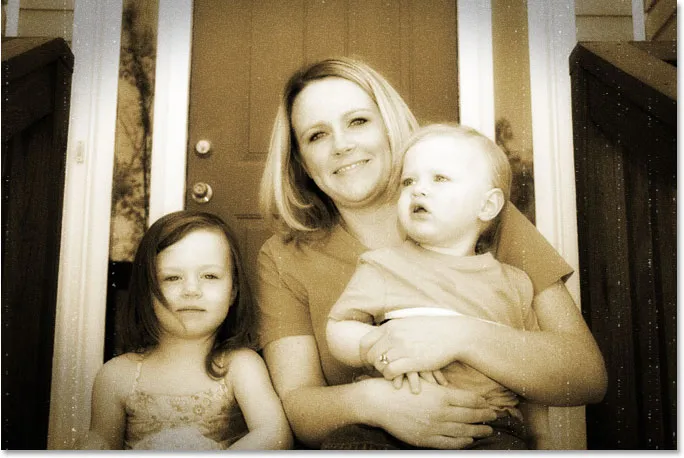
Bildet ser nå ut til å lide av noen få støvflekker og noen riper.
Du lurer kanskje på hvorfor vi kalte dette laget "Grain" og ikke noe mer åpenbart som "Dust & Scratches". Årsaken er ganske enkelt fordi det er et faktisk Dust & Scratches-filter i Photoshop som brukes til å fjerne ting som, vel, støv og riper. For å unngå forvirring, tenkte jeg at det ville være lettere å navngi laget basert på navnet på filteret vi brukte for å lage effekten, som var "Grain" -filteret. Det spiller ingen rolle hvilket navn du gir lagene dine så lenge navnet gir mening for deg.
Trinn 22: Legg til et justeringslag for "Nivåer"
Noe av det som pleier å skje med bilder over tid, er at de begynner å falme. De dype svarte og lyse hvite i bildet blir mørke og lyse gråtoner, noe som resulterer i tap av kontrast i bildet og et generelt "kjedelig" utseende. Normalt brukes Photoshops Levels-kommando for å gjenopprette de skyggene og høydepunktene som har blitt offer for tidens herjinger, men vi kan like gjerne bruke Nivåer for å fremme aldringsprosessen.
Før vi selv kan gjøre noe, må vi legge til et nivåjusteringslag, så med "korn" -laget fortsatt valgt, klikker du på ikonet Nytt justeringslag nederst i lagpaletten og velger Nivåer fra listen:
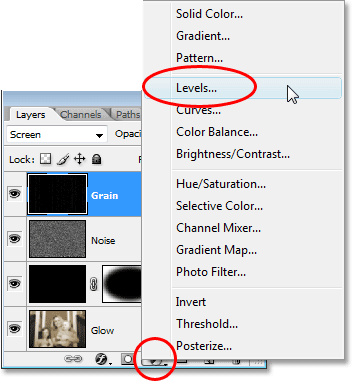
Klikk på ikonet "Nytt justeringslag" og velg "Nivåer".
Trinn 23: Redusere den generelle kontrasten til bildet med skyvekontrollene
Når dialogboksen Nivåer vises, ser du nederst og ser en gradientlinje fra svart til venstre til hvit til høyre, med to små glidebrytere under den i begge ender - en svart til venstre og en hvit til høyre. Disse kalles output glidebrytere og de kontrollerer det maksimale tonevidden for et bilde. Vi kan bruke dem til å kontrollere hvor mørke de svarte i et bilde kan vises og hvor lyse de hvite kan vises.
Som jeg nevnte for et øyeblikk siden, har de dype svarte på et bilde en tendens til å lysne over tid, så for å lysere de svarte i bildet vårt, klikker du bare på den svarte glidebryteren til venstre og drar den mot høyre. Når du drar, vil du se de mørkeste delene av bildet begynne å lysne. Vi ønsker ikke å gå for langt, så fortsett å dra til du har angitt tallet i venstre verdiboks i alternativet Utgangsnivåer til rundt 30:
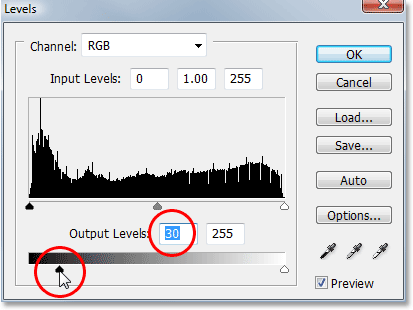
Dra den nederste svarte glidebryteren mot høyre til du har satt det svarte utgangsnivået til 30.
De lyse hvite på bildet må også bli mørklagt, så klikk på den hvite glidebryteren til høyre og begynn å dra den mot venstre. Når du drar, vil du se de lyseste områdene i bildet begynne å falme. Igjen, vi vil ikke gå for langt, så dra glidebryteren til du har angitt tallet i riktig verdi-boksen i alternativet Utgangsnivåer til rundt 235:
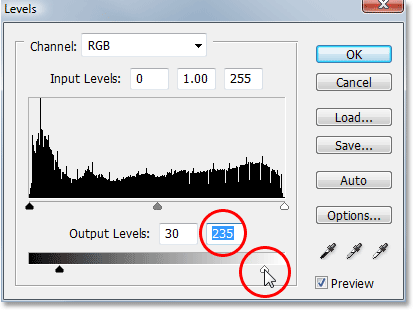
Dra den nederste hvite glidebryteren mot venstre til du har satt det hvite utgangsnivået til 235.
Klikk OK når du er ferdig for å avslutte dialogboksen Nivåer. Hvis vi ser i lagpaletten vår, kan vi se nivåjusteringslaget som vi har lagt til:

Lagpaletten som viser det nylig tilførte nivåjusteringslaget som sitter øverst.
Og hvis vi ser på bildet vårt, kan vi se at det nå har mistet litt av sin generelle kontrast. For å gjøre det lettere å se hva vi har gjort, har jeg delt bildet mitt opp i et "før og etter" bilde. Venstre side er hvordan bildet så ut før du bleknet med nivåjusteringslaget, og høyre side er hvordan det ser ut etter at det ble falmet. Legg merke til hvordan de svarte ikke lenger er rene svarte og de hvite ikke lenger er rene hvite:
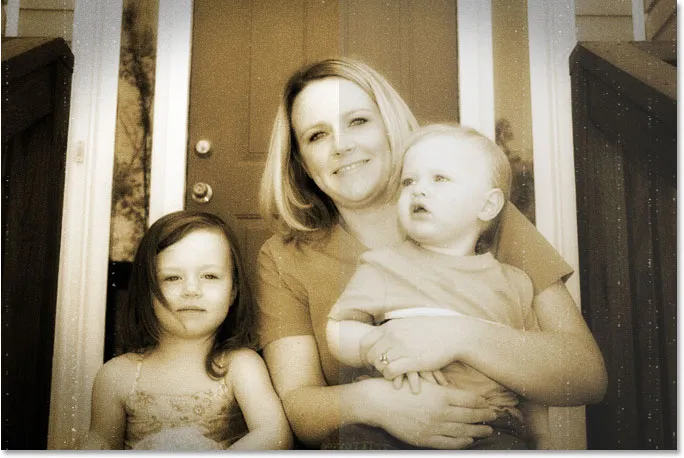
Bildet har nå mistet noe av sin opprinnelige kontrast.
Vi er omtrent ferdige, og du kan faktisk stoppe her hvis du ville. Men som et siste skritt, vil jeg få tilbake et snev av bildets originale farge, og det gjør jeg neste gang!
Trinn 24: Velg Hue / Saturation Layer
Som jeg nevnte på slutten av forrige side, er dette siste trinnet valgfritt. Jeg kommer til å få tilbake noe av bildets originale farge, som om fargen på bildet også har bleknet over tid.
Hvis du husker helt fra begynnelsen av opplæringen, byttet vi ut originalens farge med en sepia-tone ved å bruke et justeringslag for fargetone / metning. Det originale bildet med alle originale farger sitter trygt under det justeringslaget på bakgrunnslaget. For å få tilbake litt av fargen, er alt vi trenger å gjøre å redusere uklarheten til det fargetone / metningslaget.
Først må vi velge det, så klikk på justeringslaget for fargetone / metning i lagpaletten:
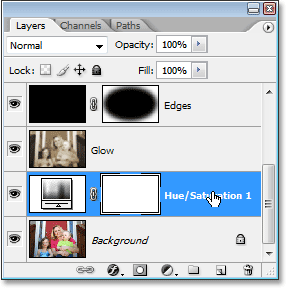
Velg justeringslag for fargetone / metning i lagpaletten.
Trinn 25: Senk lagets opacitet
Når justeringssjiktet for farge / metning er valgt, går du opp til Opacity-alternativet øverst på lagpaletten og senker opaciteten til rundt 90%:
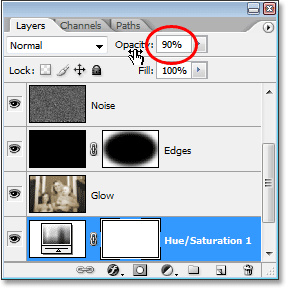
Senk opaciteten til justeringslaget Hue / Saturation for å få tilbake noen av bildets originale farger.
Dette bringer tilbake 10% av bildets originale farge, og med det, her er mitt endelige "gamle foto" -resultat:
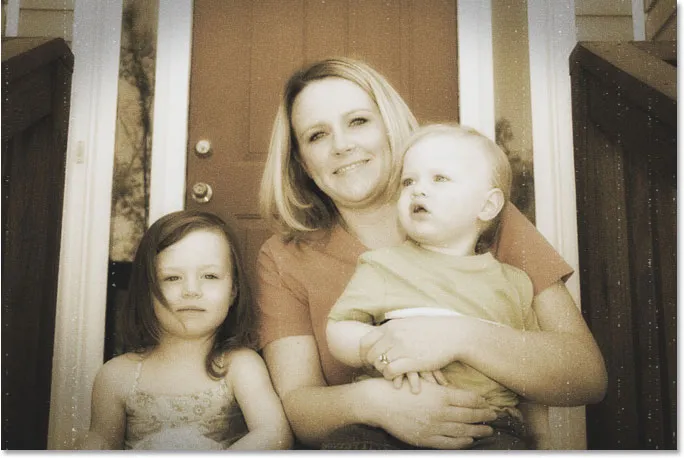
Det endelige resultatet "gammelt foto".
Og der har vi det! Slik lager du en gammel, antikk fotoeffekt med Photoshop! Besøk vår Photo Effects-seksjon for flere opplæringer om Photoshop-effekter!