Tror beskjæringsverktøyet kun er for å beskjære bilder? Lær hvordan det også kan brukes til å raskt legge til mer lerret og en kant rundt bildene dine!
Så langt i denne serien om beskjæring av bilder i Photoshop har vi sett flere eksempler på hvordan beskjæringsverktøyet brukes til å beskjære bort uønskede områder av et bilde. Men et mindre kjent trekk ved beskjæringsverktøyet er at det også kan brukes til å legge til mer lerretsplass rundt et bilde, noe som gir oss en rask og enkel måte å legge en dekorativ kant rundt et bilde! I denne opplæringen lærer vi hvordan du legger til lerretsplass med Crop Tool, og hvordan du kan gjøre den ekstra plassen til en enkel, tilpassbar fotokant!
Hvis du ikke er kjent med bruken av beskjæringsverktøyet i Photoshop, kan det være lurt å lese den første opplæringen i denne serien, hvordan du beskjærer bilder, før du fortsetter. Jeg bruker Photoshop CC her, men denne opplæringen er fullt kompatibel med CS6 og tidligere.
Du kan bruke ditt eget bilde til å følge med. Her er bildet jeg skal bruke som jeg lastet ned fra Adobe Stock:

Det originale bildet. Bildekreditt: Adobe Stock.
Dette er leksjon 3 i vår beskjæringsbilder-serie. La oss komme i gang!
Hvordan legge til mer lerret med beskjæringsverktøyet
Trinn 1: Konverter bakgrunnslaget til et normalt lag
Med vårt nylig åpnet bilde i Photoshop, hvis vi ser i lag-panelet, finner vi bildet som sitter på bakgrunnslaget, for øyeblikket det eneste laget i dokumentet:
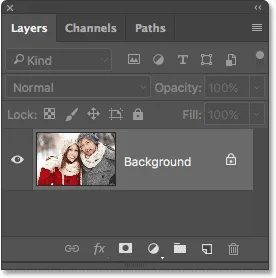
Lag-panelet som viser bildet i bakgrunnslaget.
Før vi legger til mer lerretsplass rundt bildet, er det første vi bør gjøre å konvertere bakgrunnslaget til et normalt lag. Årsaken er at vi ønsker at den ekstra plassen skal vises på sitt eget separate lag under bildet, men Photoshop lar oss ikke plassere lag under et bakgrunnslag. Den enkle løsningen er å ganske enkelt konvertere bakgrunnslaget til et normalt lag.
For å gjøre det, i Photoshop CC, er alt vi trenger å gjøre å klikke på det lille låseikonet til høyre for bakgrunnslagets navn:
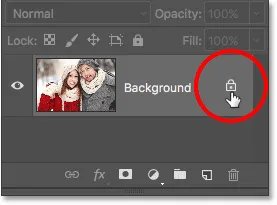
Klikk på bakgrunnslagets låseikon.
Hvis du bruker Photoshop CS6 eller tidligere (dette fungerer også i CC), trykker du på Alt (Win) / Option (Mac) -tasten på tastaturet og dobbeltklikker på navnet "Bakgrunn":
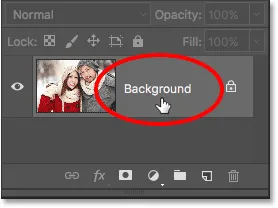
I CS6 og tidligere holder du Alt (Win) / Option (Mac) og dobbeltklikker på lagets navn.
Bakgrunnslaget blir øyeblikkelig konvertert til et normalt lag og omdøpt til "Lag 0":
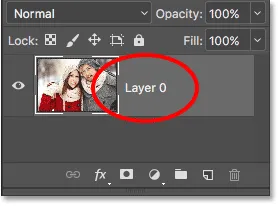
Bakgrunnslaget er nå et normalt lag som heter "Lag 0".
Forstå lag i Photoshop
Trinn 2: Velg beskjæringsverktøyet
Nå som vi har løst det lille problemet, la oss lære hvordan du kan legge til ekstra plass rundt bildet. Velg beskjæringsverktøyet fra verktøylinjen til venstre på skjermen. Du kan også velge beskjæringsverktøyet ved å trykke på bokstaven C på tastaturet:

Velge beskjæringsverktøyet.
Når beskjæringsverktøyet er valgt, plasserer Photoshop en standard beskjæringsramme rundt bildet, sammen med håndtak på toppen, bunnen, til venstre og høyre på grensen og en i hvert hjørne. Vi bruker disse håndtakene til å endre størrelse på beskjæringsgrensen og legge til vårt ekstra lerretsrom:
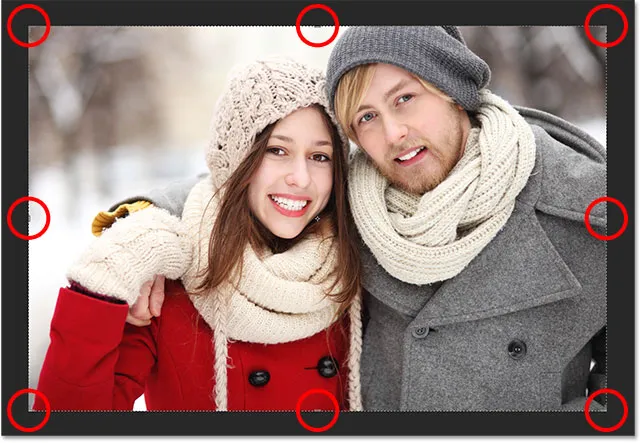
Beskjæringen håndteres (sirklet i rødt) rundt bildet.
Trinn 3: Dra i håndtakene for å endre størrelsen på beskjæringsgrensen
For å legge til ekstra plass rundt bildet, trenger vi bare å klikke på håndtakene og dra dem utover. Photoshop utvider deretter størrelsen på lerretet slik at det samsvarer med den nye størrelsen på beskjæringsgrensen.
Hvis jeg for eksempel ville legge til plass på høyre side av bildet, ville jeg klikket på høyre håndtak og dratt det videre til høyre, vekk fra bildet:

Dra det høyre håndtaket mot høyre.
Når jeg slipper museknappen, tilfører Photoshop den ekstra plassen og fyller den med et sjakkbrettmønster . Sjakkbrettmønsteret er hvordan Photoshop representerer gjennomsiktighet, noe som betyr at den ekstra plassen for øyeblikket er tom. Vi fikser det om noen øyeblikk:

Photoshop legger til ekstra tomrom på høyre side av bildet.
Heller enn å begå avlingen ennå, la oss se på hvordan du kan legge til plass rundt resten av bildet, sammen med noen viktige tastatursnarveier. Jeg vil avbryte beskjæringen min og tilbakestille avlingskanten ved å trykke på Avbryt- knappen i alternativlinjen . Du kan også avbryte beskjæringen ved å trykke på Esc- tasten på tastaturet:

Klikk på Avbryt-knappen.
For å legge til ekstra plass på venstre side av bildet, klikk på det venstre håndtaket og dra det mot venstre. Eller, for å legge til en like stor plass på begge sider av bildet samtidig, trykk og hold Alt (Win) / Option (Mac) -tasten mens du klikker og drar enten venstre eller høyre håndtak. Dette vil endre størrelsen på avlingsgrensen fra midten og føre til at håndtaket på motsatt side beveger seg samtidig, i motsatt retning:

Legger ekstra plass til begge sider ved å holde Alt (Win) / Option (Mac) mens jeg drar.
Jeg slipper museknappen, så slipper jeg Alt (Win) / Option (Mac) -tasten, og nå ser vi en like stor tomt plass på begge sider av bildet. Forsikre deg om at du slipper museknappen først, deretter Alt (Win) / Option (Mac) -tasten, eller dette trikset fungerer ikke:

Det er lagt til en like stor plass til begge sider.
Vi kan også legge til ekstra plass over og under bildet. Hvis du vil legge til plass over det, klikker du og drar det øverste håndtaket oppover. For å legge til plass under det, klikk og dra det nederste håndtaket nedover.
Eller, for å legge til en like stor plass over og under bildet samtidig, trykk og hold inne Alt (Win) / Option (Mac) -tasten på tastaturet mens du drar enten det øverste eller nederste håndtaket. Det motsatte håndtaket vil bevege seg sammen med det, i motsatt retning:
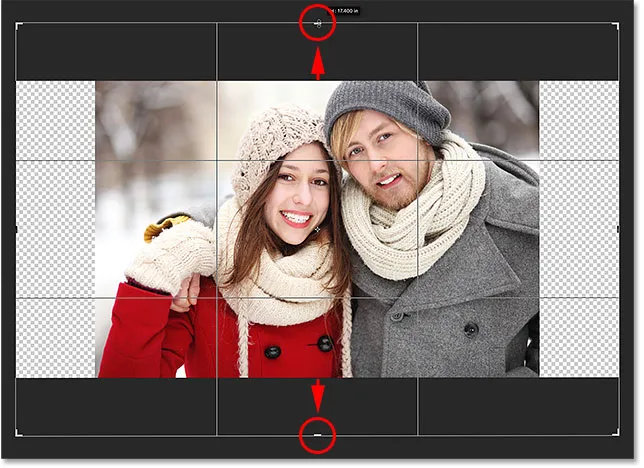
Legger ekstra plass til toppen og bunnen ved å holde Alt (Win) / Option (Mac) mens jeg drar begge håndtakene.
Jeg slipper museknappen, så slipper jeg Alt (Win) / Option (Mac) -tasten, og nå har jeg like mye tomt plass over og under bildet. Forsikre deg om at du slipper museknappen først, deretter vil nøkkelen, ellers fungerer den ikke:
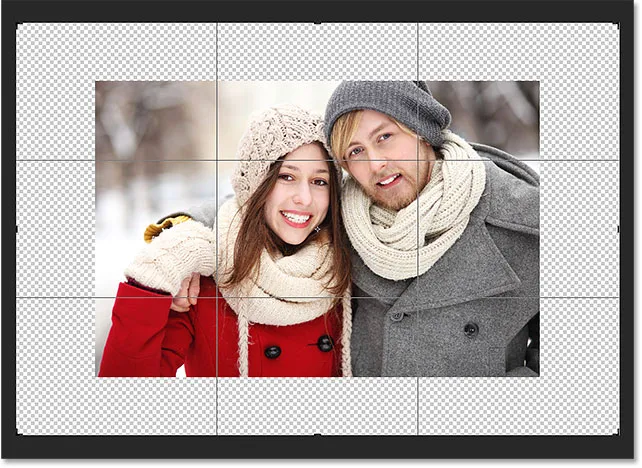
Det er lagt til en like stor plass over og under bildet.
La oss avbryte beskjæringen en gang til ved å trykke på Avbryt- knappen i Alternativer-linjen, eller ved å trykke på Esc- tasten på tastaturet, så vi kan se på en viktigere snarvei:

Klikk på Avbryt-knappen.
Behold fotoets originale sideforhold
Hva om du vil beholde det opprinnelige sideforholdet til bildet når du legger til ekstra lerretsplass rundt det? For eksempel kan det hende at du allerede har beskåret bildet til, for eksempel, en 8 x 10, og nå vil du opprettholde det 8 x 10-forholdet når du legger til den ekstra plassen.
For å gjøre det, trykk og hold Shift + Alt (Win) / Shift + Alternativ (Mac) mens du drar et av hjørnehåndtakene utover. Alt (Win) / Option (Mac) -tasten ber Photoshop om å endre størrelsen på beskjæringsgrensen fra midten, mens Skift-tasten ber den låse det opprinnelige sideforholdet på plass.
Her holder jeg tastene mens jeg drar det øverste venstre hjørnet utover. Legg merke til at alle de fire hjørnene beveger seg utover sammen:
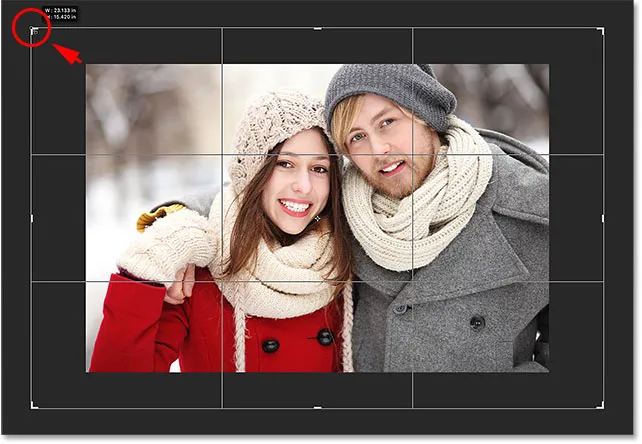
Tilfører ekstra plass rundt hele bildet samtidig, samtidig som du holder det opprinnelige sideforholdet.
Jeg slipper museknappen, så slipper jeg Shift-tasten og Alt (Win) / Option (Mac) -tasten (husker å slippe museknappen før du slipper tastene). Photoshop legger til det ekstra tomme området rundt hele bildet, mens sideforholdet forblir det samme som det opprinnelig var:
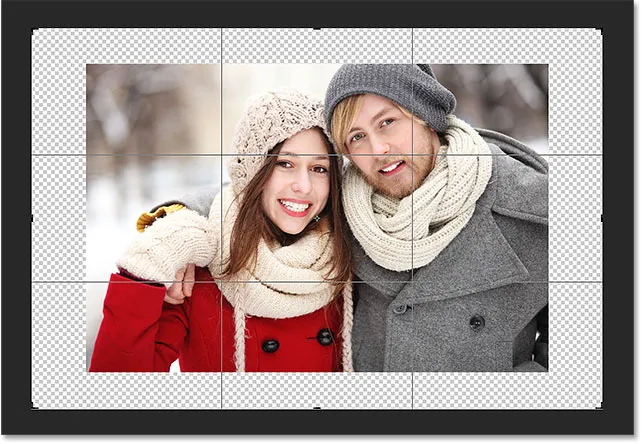
Den ekstra plassen er lagt til, men bildeforholdet forblir det samme.
Trinn 4: Bruk avlingen
Hvis du vil bruke beskjæringen, klikker du på avmerkingsmerket i alternativlinjen, eller trykker på Enter (Win) / Return (Mac) på tastaturet:
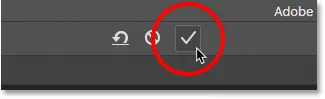
Klikk på avkrysningsmerket for å bruke avlingen.
Photoshop "beskjærer" bildet, selv om vi i dette tilfellet faktisk har gjort det motsatte; vi har lagt til plass med beskjæringsverktøyet i stedet for å slette det:

Resultatet etter påføring av avlingen.
Trinn 5: Legg til et fyllfarge i ensfarget farge
Så langt så bra. Vi har lagt til den ekstra lerretsplassen. Men for øyeblikket er plassen tom. La oss gjøre det om til en fotokantel ved å fylle den med en farge, og det gjør vi ved å bruke et av Photoshops faste fargelag.
Klikk på ikonet for nytt fyll eller justeringslag nederst i panelet Lag:
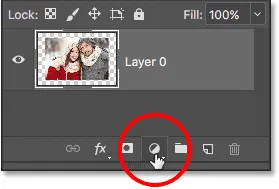
Klikk på ikonet for nytt fyll eller justeringslag.
Velg deretter Ensfarget øverst på listen som vises:
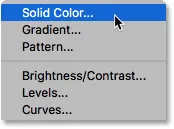
Velge "Ensfarget" fra listen.
Photoshop åpner Color Picker der vi kan velge en farge for grensen. Standardfargen er svart, men velg hvit for nå. På slutten av opplæringen lærer vi hvordan du kan tilpasse utseendet til grensen ved å velge en farge direkte fra bildet:

Å velge hvitt for fargen på grensen.
Klikk OK for å lukke fargevelgeren. Photoshop fyller hele dokumentet midlertidig med hvitt, og blokkerer bildet fra visningen. Vi løser dette problemet neste:
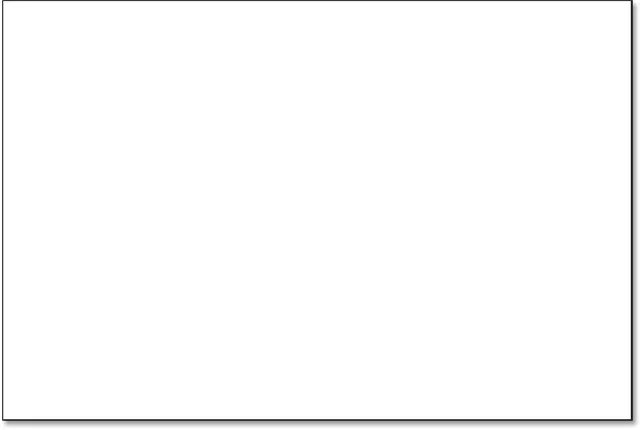
Dokumentet er nå fylt med hvitt.
Trinn 6: Dra fylllaget under magasinet
Hvis vi ser i lag-panelet, kan vi se vårt fyllfargel med ensfarget, kalt "Fargefyll 1". Og vi ser at grunnen til at det blokkerer bildet vårt for visning, er fordi det for øyeblikket sitter over bildet på "Lag 0". Eventuelle lag over andre lag i panelet Lag vises foran de lagene i dokumentet:
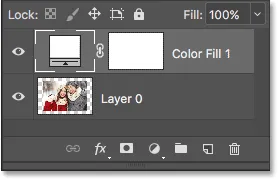
Lag-panelet som viser fylllaget over bildet.
Vi må flytte fylllaget under bildet i lagpanelet slik at det vises bak bildet i dokumentet. For å gjøre det, klikker du bare på fyllet og drar det ned under "Lag 0". Når du ser en horisontal markeringslinje vises under "Lag 0", slipper du museknappen:
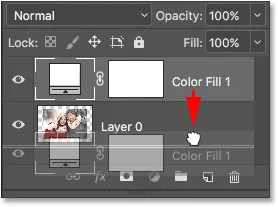
Dra fyllingslaget i ensfarget under "Lag 0".
Photoshop slipper fylllaget på plass under bildet:
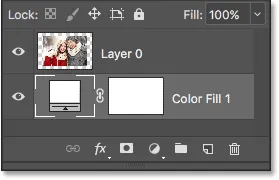
Lag-panelet viser nå bildet over fyllingslaget.
Og nå vises bildet foran det hvite ensfargede fylllaget i dokumentet, og skaper vår foto kanteffekt:

Bildet vises nå med en hvit kant rundt seg.
Trinn 7: Velg "Lag 0"
Nå som vi kan se bildet vårt igjen, la oss legge en dråpe skygge til det. Klikk først på bildelaget ( lag 0) i panelet Lag for å velge det:
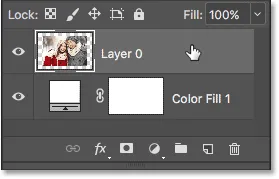
Velge "Lag 0".
Trinn 8: Legg til en dråpe
Klikk deretter på Layer Styles- ikonet (" fx " -ikonet) nederst i Layer- panelet:
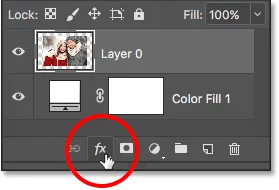
Klikk på ikonet Lagstiler.
Velg Drop Shadow fra listen som vises:
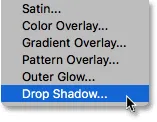
Velge "Drop Shadow" fra listen over lagstiler.
Dette åpner Photoshops Layer Style- dialogboks satt til Drop Shadow-alternativene i den midterste kolonnen:
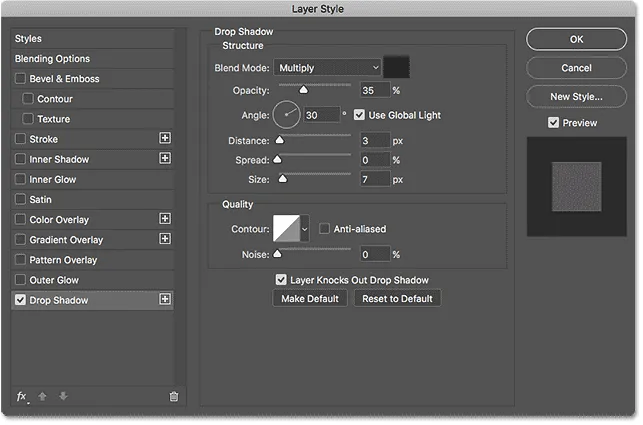
Drop Shadow-alternativene i dialogboksen Layer Style.
Det første vi vanligvis vil gjøre når du legger til en dråpeskygge er angitt vinkelen og avstanden til skyggen. Vi kan gjøre dette ved å justere vinkel- og avstandsverdiene direkte i dialogboksen. Men en enklere måte er å bare klikke på bildet i dokumentet, holde museknappen nede og dra vekk fra bildet i retningen du vil at skyggen skal falle. Når du drar, vil skyggen bevege seg sammen med deg.
Her har jeg dratt skyggen et lite stykke unna bildet mot nedre høyre hjørne av dokumentet:

Angi vinkelen og avstanden til skyggen ved å klikke og dra inne i dokumentet.
Når du drar, vil du se Angle and Distance-verdiene oppdateres i dialogboksen. De nøyaktige vinkel- og avstandsverdiene du velger kan være forskjellige fra hva jeg bruker her (avstanden vil i stor grad avhenge av størrelsen på bildet ditt), men for meg ser en vinkel på rundt 135 ° og en avstand på 180px bra ut:

Verdiene for vinkel og avstand.
Når du har angitt vinkel og avstand, mykner du skyggen ved å dra glidebryteren Størrelse i dialogboksen. Jo høyere verdi, jo mykere vil skyggen vises. Som avstandsverdien, vil størrelsesverdien du trenger i stor grad avhenge av størrelsen på bildet. For meg fungerer en verdi på rundt 50px bra.
Du kan også kontrollere hvor lys eller mørk skyggen ser ut ved å dra glidebryteren for Opacity, men jeg vil forlate minen satt til standardverdien på 35% :
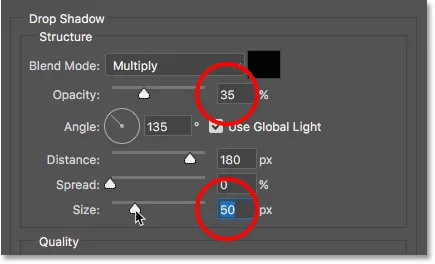
Verdiene for størrelse og opacitet.
Når du er fornøyd med resultatene, klikker du OK for å lukke dialogboksen Lagstil. Her er resultatet mitt med dråpeskyggen brukt:

Effekten etter å ha lagt dropskyggen.
Endre farge på grensen
Til slutt, selv om vi har satt fargen på grensen til hvit, kan du enkelt gå tilbake og endre den til hvilken som helst farge du liker. Faktisk kan du til og med velge en farge direkte fra selve bildet.
Hvis du vil endre fargen, dobbeltklikker du på fylllagets fargeprøve i panelet Lag:
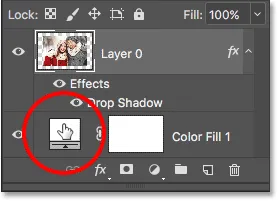
Dobbeltklikk på fargeprøven.
Dette åpner Photoshop's Color Picker på nytt :

Color Picker åpnes igjen.
Hvis du vet den nøyaktige fargen du trenger, kan du velge den i Color Picker. Du kan også velge en farge direkte fra bildet ved å flytte musepekeren over bildet. Markøren vil endre seg til et pipettikon . Klikk på en farge fra bildet for å prøve den, og Photoshop vil øyeblikkelig angi den som den nye fargen for grensen.
For eksempel vil jeg klikke på et sted i mannens grå jakke (sirklet i gult), og her ser vi at fargen på grensen min nå er den samme grå nyansen:
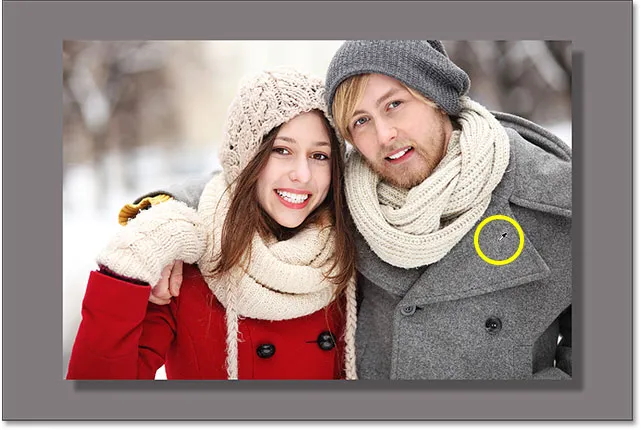
Ved å klikke på mannens jakke endres grensen til grå.
Hvis du ikke liker fargen, klikker du bare på en annen farge i bildet for å prøve den og prøve igjen. Jeg klikker på kvinnens hatt denne gangen, og Photoshop oppdaterer kantlinjefargen øyeblikkelig for å matche. Når du er fornøyd med resultatene, kan du klikke på OK for å lukke fargevalgeren:
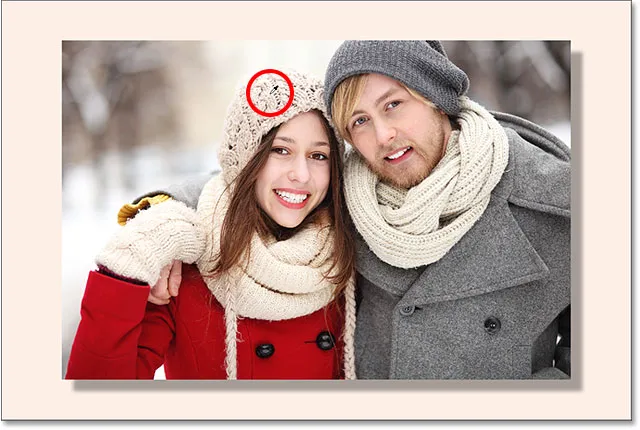
Fargen på kvinnens hatt ender opp med å være et bedre valg for grensen.
Og der har vi det! Slik kan du enkelt legge til ekstra lerretsplass rundt et bilde ved hjelp av beskjæringsverktøyet, sammen med hvordan du kan gjøre den ekstra plassen til en enkel fotorammeeffekt, i Photoshop! I neste leksjon i dette kapittelet viser jeg deg de viktige tips og triks for beskjæringsverktøy som gjør beskjæring av bilder enklere enn noen gang!
Eller sjekk ut noen av de andre leksjonene i dette kapitlet:
- 01. Hvordan beskjære bilder i Photoshop CC
- 02. Hvordan rotere og rette bilder
- 03. Hvordan øke lerretsstørrelse med Crop Tool
- 04. Tips og triks for beskjæringsverktøy
- 05. Bruke Perspective Crop Tool
- 06. Beskjær og endre størrelse på bilder slik at de passer til rammestørrelser
- 07. Hvordan bruke Content-Aware Crop
- 08. Hvordan beskjære bilder i en sirkel
For flere kapitler og for de siste opplæringsprogrammene, besøk vår Photoshop Basics-seksjon!