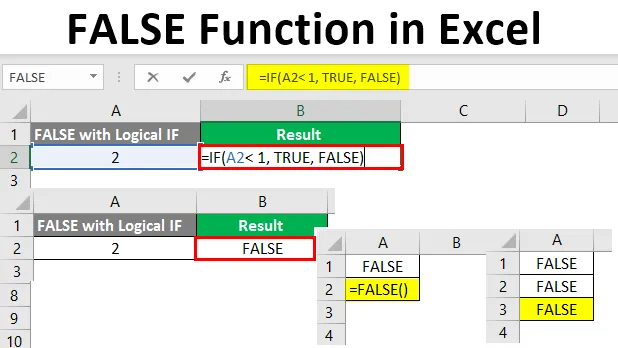
FALSE-funksjon i Excel (Innholdsfortegnelse)
- Introduksjon til FALSE-funksjon i Excel
- Eksempler på FALSE-funksjon
Introduksjon til FALSE-funksjon i Excel
FALSE-funksjon i Microsoft Excel er mye brukt. Det er kategorisert under logisk funksjon / logisk uttrykk. Årsaken, fordi det gir logisk utgang. Den som er den samme som JA, NEI eller 1, 0. Det er en logisk verdi for alle slike scenarier der fraværet av noe eller manglende mulighet for noen hendelse oppstår. FALSE er en kompatibilitetsfunksjon i Excel, derfor trenger den ikke å bli kalt eksplisitt. Det representerer den boolske verdien 0 (Som i den boolske logikken, SANN = 1 og FALSE = 0). Denne funksjonen kan brukes mer innen betingede uttalelser som IF, IFERROR, etc.
Syntaks for FALSE-funksjonen er som nedenfor:
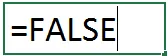
- Denne funksjonen har ikke et argument, og gir bare en logisk FALSE-verdi i et gitt excelark. Det er lagt til under Excel primært for å opprettholde kompatibilitet med andre regneark så vel som regnearkprogrammer. Dette ligner på å skrive FALSE i alle celler i Excel-regnearket. Dette betyr at du ikke engang trenger å ringe denne funksjonen. Det kan bare skrives inn.
Du kan også finne denne funksjonen under logisk kategori i funksjonelt bibliotek som er til stede i Formler-fanen i Excel-båndet.
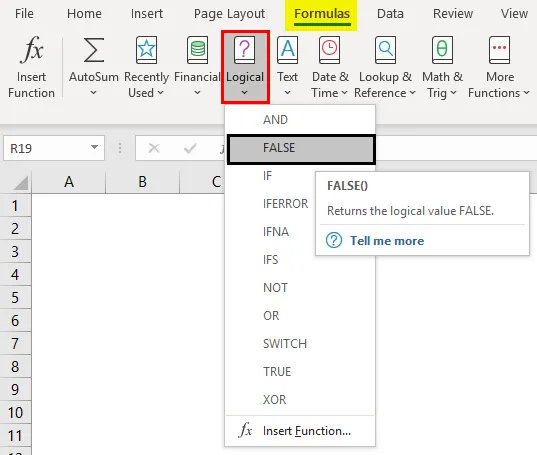
Eksempler på FALSE-funksjon
La oss ta noen eksempler for å komme i gang med Excel FALSE-funksjon.
Du kan laste ned denne FALSE Funksjonen Excel-malen her - FALSE Funksjonen Excel-malenEksempel 1 - Bruke biblioteket for logisk funksjon
Trinn 1: Inne i et gitt Excel-ark, klikk på "Formler" -fanen, du vil se en liste over forskjellige funksjonelle biblioteker. Naviger til Logisk og klikk på rullegardinpilen. En liste over logiske funksjoner vises. Derfra velger du "FALSE" eller klikker på "FALSE".
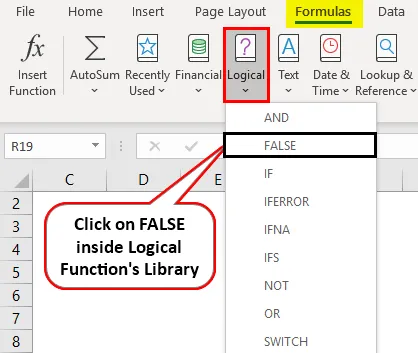
Trinn 2: Så snart du velger og klikker på FALSE-funksjon, vises den aktive celleformelen for FALSE automatisk, og med det vil det være et "Functional Arguments" -vindu som dukker opp som består av all informasjonen som er knyttet til FALSE-funksjonen. Klikk OK i det popup-vinduet. Det vil returnere den logiske FALSE som output i din arbeidscelle.
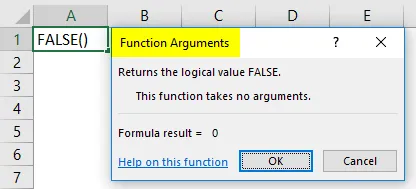
Trinn 3: Du kan direkte skrive FALSE i det aktive arket eller = FALSE () for å få den logiske FALSE-verdien. Se skjermdumpen nedenfor.
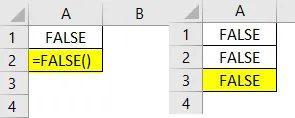
Alle disse tre metodene tilsvarer hverandre for å få logisk FALSE-verdi.
Eksempel 2 - Bruke logiske forhold i FALSE-funksjon
Vi kan bruke FALSE-funksjonen som en utgang til de logiske forholdene. Ex. Hvorvidt det gitte antallet er mindre enn eller større enn et bestemt antall. Vi ser det trinn for trinn i eksemplet nedenfor:
Trinn 1: Skriv inn hvilket som helst nummer i celle A2 på arbeidsarket. Jeg vil velge et nummer som 32 og skrive det under celle A2.
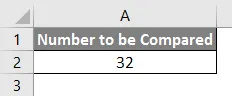
Trinn 2: I celle B2, sett en logisk tilstand som sjekker om 32 er mindre enn 20 eller ikke. Du kan skrive inn følgende kode under D2. = A2 <20

Trinn 3: Trykk Enter for å se utdataene til denne formelen. Siden vi tydelig kan se at verdien til stede i celle A2 (dvs. 32) ikke er mindre enn 20, vil systemet derfor returnere logisk FALSE som en utgang.
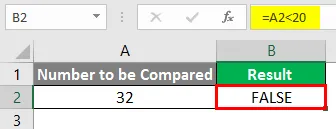
På samme måte kan du få utdataene som FALSE når du sjekker om en verdi i celle A2 er større enn 50. Jeg overlater det til deg å prøve det.
Eksempel 3 - Bruke matematiske operasjoner i FALSE-funksjon
En FALSE-funksjon er en logisk funksjon som tilsvarer den boolske verdien numerisk null (0). Derfor er alle matematiske operasjoner mulig med FALSE-funksjon på samme måte som vi gjør de med numerisk null (0).
Trinn 1: I celle A2 i det aktive excelarket, skriv inn formelen som nedenfor og trykk Enter-tasten.
= FALSE () + 12
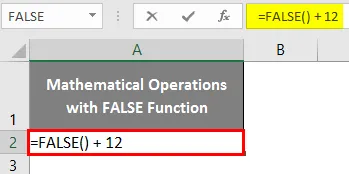
Du får svar som tilsvarer (0 + 12).
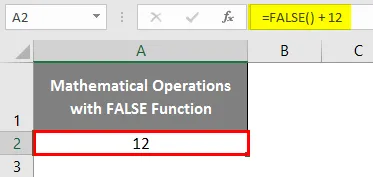
Trinn 2: I celle A3 i aktivt excelark, skriv inn følgende formel og trykk Enter-tasten.
= FALSE () - 12
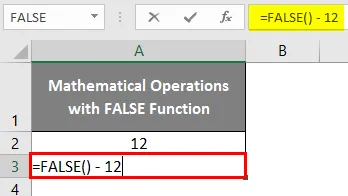
Du får utdata som tilsvarer (0 - 12).
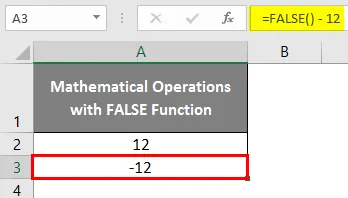
Trinn 3: I celle A4 i aktivt Excel-regneark, sett følgende formel og trykk Enter-tasten.
= FALSE () * 12
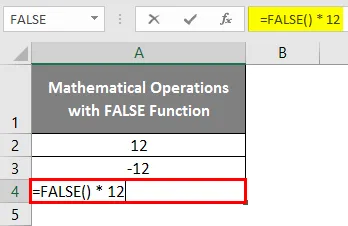
Siden FALSE tilsvarer numerisk null. Ethvert tall multiplisert til det vil returnere null.
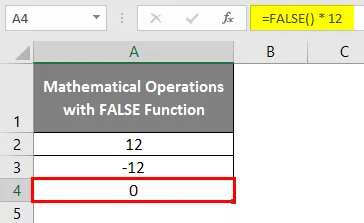
Trinn 4: I celle A5 i det aktive excelarket, legg formelen som er nevnt nedenfor og trykk Enter-tasten.
= FALSE () / 12

Igjen den samme logikken. Siden FALSE tilsvarer numerisk null, vil inndelingen av FALSE og et hvilket som helst tall returnere verdien som null.
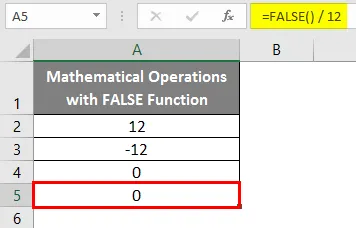
Eksempel 4 - Bruke FALSE-funksjon under logiske utsagn eller forhold
Vi bruker ofte FALSE-funksjon under logiske utsagn eller forhold som IF under Excel.
Trinn 1: I celle A2 i det aktive excelarket, sett tallet som vi vil sjekke under logisk IF-tilstand.
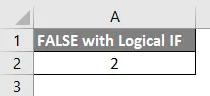
Trinn 2: Bruk nå den logiske IF-tilstanden for å sjekke om dette tallet er mindre enn 1 eller ikke. Hvis den er mindre enn 1, skal utgangen være SANN ellers skal utgangen være FALSE. Bruk følgende betingede formel under celle C2 i det aktive regnearket. = IF (A2 <1, TRUE, FALSE)
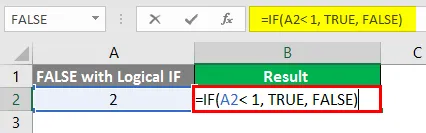
Trykk Enter for å se utdataene.
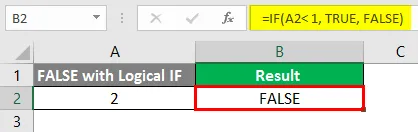
Siden tilstanden A2 1, kan vi gjøre det direkte i IF-stand uten å bruke en annen del ved hjelp av FALSE-funksjon.
I celle B3 i det aktive excelarket, sett følgende formel. = IF (A2> 1, FALSE ())
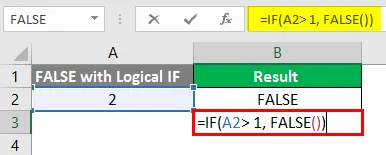
Trykk Enter-tasten.
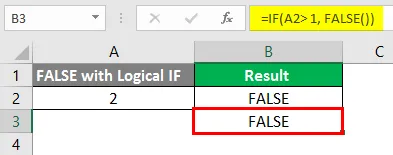
Her har vi sjekket om verdien under celle A2 er større enn 1 så vil den gi utgangen som FALSE direkte. Dette eksemplet understreker at vi direkte kan bruke FALSE-funksjon innenfor betingede utganger.
Dette er fra denne artikkelen. La oss pakke tingene opp med noen punkter som skal huskes.
Ting å huske på FALSE-funksjonen i Excel
- FALSE tilsvarer numerisk null.
- FALSE-funksjonen krever ingen argument for å bli kalt under Excel.
- Denne funksjonen trenger ikke engang parenteser for å bli lagt under den. Dette betyr at FALSE og FALSE () er identiske.
Anbefalte artikler
Dette er en guide til FALSE-funksjon i Excel. Her diskuterer vi Hvordan bruke FALSE-funksjon i Excel sammen med praktiske eksempler og nedlastbar Excel-mal. Du kan også gå gjennom andre foreslåtte artikler -
- Søk etter tekst i Excel
- Sett inn kalender i Excel
- Slik bruker du Excel Automation
- COUNTA-funksjon i Excel