Så langt i denne serien med opplæringsprogrammer om de mange måtene å konvertere fargebilder til svart og hvitt i Photoshop, har vi sett på hvordan vi kan konvertere et bilde til gråskala-fargemodus og hvordan du fjerner fargen ved å desaturere bildet .
I denne tredje opplæringen i serien lærer vi hvordan Photoshops justering av gradientkart lar oss enkelt "kartlegge" de originale fargene i et bilde til fargene i en gradient. Du kan leke i timevis med et gradientkart som kommer med alle slags ville og sprø fargeeffekter, men for våre formål her skal vi se nærmere på hvordan et gradientkart gjør svart / hvitt-konverteringer til et blunk! (Få det? "Kart", "klikk"? Det rimer! Ja, jeg vet, bare fortsett med det. Geez.)
Her er bildet igjen som jeg bruker gjennom hele denne tutorials-serien:
 Det originale bildet i full farge.
Det originale bildet i full farge.
Trinn 1: Tilbakestill forgrunnen og bakgrunnsfargene
Som standard bruker Photoshops gradientkartjustering en gradient som er basert på dagens farger på forgrunnen og bakgrunnen . Hvis for eksempel vår nåværende forgrunnsfarge var rød og bakgrunnsfargen vår var lilla og vi brukte en gradientkartjustering, ville vi endt opp med et bilde som består av røde og lilla farger. Selv om det kan (eller kanskje ikke) være interessant fra et kreativt perspektiv, er det definitivt ikke effekten vi sikter til her. Vi ønsker å konvertere bildet vårt til svart og hvitt, noe som betyr at vi ønsker å kartlegge fargene i bildet til en svart-hvitt gradient. Så før vi gjør noe annet, la oss sørge for at forgrunnen og bakgrunnsfargene er innstilt på deres standardverdier, som, som flaks ville ha det, bare tilfeldigvis er svart (forgrunnsfarge) og hvit (bakgrunnsfarge)!
Siden svart og hvitt er Photoshops standard forgrunn- og bakgrunnsfarger, er det en god sjanse for at din allerede er satt til svart / hvitt. Du kan sjekke for å se hva dine nåværende farger er ved å se på fargeprøver for forgrunnen og bakgrunnen nær bunnen av verktøypaletten. Fargeprøven øverst til venstre representerer forgrunnen farge, mens fargepraten nede til høyre er bakgrunnsfargen:
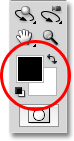 Som standard er forgrunnen farge (fargeprøve til venstre) svart og bakgrunnsfargen (fargeprøven nede til høyre) er hvit.
Som standard er forgrunnen farge (fargeprøve til venstre) svart og bakgrunnsfargen (fargeprøven nede til høyre) er hvit.
Hvis de allerede er satt til svart-hvitt som mine er, er du god til å gå. Hvis de er angitt til andre farger, trykker du bare på bokstaven D på tastaturet (tenk "D" for "Standard") for å tilbakestille forgrunnen og bakgrunnsfargene til svart og hvitt.
Trinn 2: Legg til et justeringslag for gradientkart
Vi er klare til å legge til Gradient Map. Som med de fleste av Photoshops bildejusteringer, inkludert justering av fargetone / metning vi så på tidligere, er Gradient Map tilgjengelig for oss som et justeringslag, og det er det vi bruker. Klikk på ikonet for nytt justeringslag nederst i lagpaletten og velg Gradient Map fra listen over justeringslag som vises:
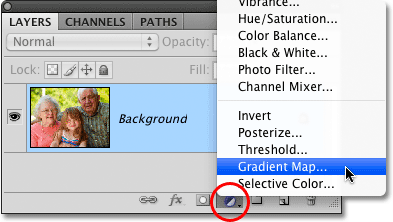 Klikk på ikonet for nytt justeringslag og velg Gradient Map fra listen.
Klikk på ikonet for nytt justeringslag og velg Gradient Map fra listen.
Hvis du bruker Photoshop CS4 som jeg er her, vil alternativene for Gradient Map vises i Justeringspanelet som er nytt for CS4. Hvis du bruker Photoshop CS3 eller tidligere, åpnes dialogboksen Gradient Map på skjermen. Hovedfunksjonen i alternativene for gradientkart er forhåndsvisningslinjen for gradient som viser oss de gjeldende fargene i gradienten som blir brukt på bildet vårt. Som vi nevnte, er denne standardgradienten basert på forgrunnen og bakgrunnsfargene, og siden vi sørget for å sette dem på svart og hvitt før vi legger til gradientkartet, får vi en svart-hvitt gradient som er akkurat det vi trengte:
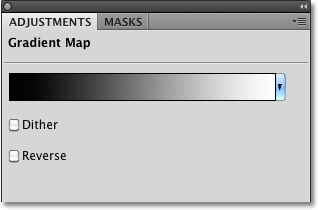 Forhåndsvisningslinjen for gradient viser oss den svart-hvite gradienten som blir brukt på bildet.
Forhåndsvisningslinjen for gradient viser oss den svart-hvite gradienten som blir brukt på bildet.
Basert på lysstyrkeverdiene, erstattes nå alle originale farger på bildet av fargene (eller i dette tilfellet gråtonene) i gradienten, og hvis vi ser på bildet vårt i dokumentvinduet, ser vi at den svart-hvite gradienten har konvertert bildet til svart og hvitt:
 Alle originale farger på bildet er nå kartlagt til svart, hvitt eller en grå nyanse i mellom.
Alle originale farger på bildet er nå kartlagt til svart, hvitt eller en grå nyanse i mellom.
Det er ikke en dårlig start, men vi kan gjøre noen justeringer i gradienten vår for å forbedre svart / hvitt-resultatene. Vi får se på hvordan vi gjør det neste gang!
Trinn 3: Åpne Gradient Editor
Ved å ganske enkelt kartlegge de originale fargene på bildet til vår svart-hvitt gradient ved hjelp av gradientkartjusteringen, har vi klart å oppnå anstendige resultater for svart / hvitt-konvertering. Men det var bare et utgangspunkt. Vi kan prøve å forbedre resultatene ytterligere ved å gjøre noen enkle endringer i gradienten vi bruker.
Klikk direkte på forhåndsvisningslinjen for gradient i dialogboksen Gradient Map (eller Justeringspanel i CS4) for å få frem Photoshops gradient Editor . Gradient Editor inneholder en annen forhåndsvisningslinje for gradient som viser oss gjeldende gradientfarger, men i motsetning til dialogboksen Gradient Map, lar Gradient Editor oss endre og / eller justere fargene i gradienten. Ved å gjøre endringer i utseendet til gradienten, kan vi finjustere utseendet til vårt svart-hvite bilde.
Trinn 4: Juster mellomtonene med midtpunktmarkøren
Hvis du ser rett under hver ende av forhåndsvisningslinjen for gradient, vil du se et fargestopp . Disse to fargestoppene kontrollerer de to hovedfargene som utgjør vår gradient. Den lengst til venstre vil se svart ut, mens den helt til høyre vil være hvit (siden gradienten vår går fra svart til venstre til hvit til høyre):
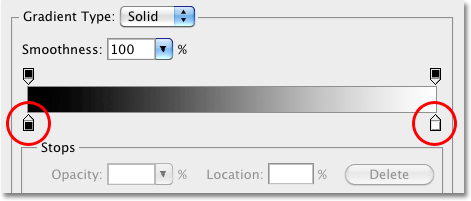 Fargen stopper under forhåndsvisningslinjen for gradient i hver ende og kontrollerer de to hovedfargene i gradienten.
Fargen stopper under forhåndsvisningslinjen for gradient i hver ende og kontrollerer de to hovedfargene i gradienten.
Hvis du klikker på et av de to fargestoppene (spiller ingen rolle hvilken), vil en liten midtpunktmarkør vises rett under midten av gradienten:
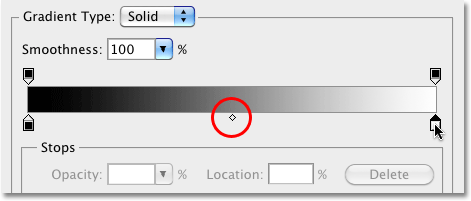 Hvis du klikker på en av fargestoppene, får du opp et midtpunktmerke under midten av gradienten.
Hvis du klikker på en av fargestoppene, får du opp et midtpunktmerke under midten av gradienten.
Som du kanskje har gjettet fra navnet, kontrollerer midtpunktmarkøren hvor midten av gradienten faller mellom de to fargestoppene på hver side av den. Som standard er det vel, i midten, men det trenger ikke å være det. Vi kan flytte midtpunktet til gradienten ved å klikke på markøren og dra den til venstre eller høyre. Hvis du er kjent med hvordan Photoshops nivåjustering fungerer, vet du at med en nivåjustering kan vi lysere eller mørkere mellomtonene i et bilde (lysstyrkenivået som faller mellom rent svart og rent hvitt) ved å dra glidebryteren i midten. Vi kan gjøre det samme her med gradientens midtpunktmarkør. Ved å dra markøren til venstre eller høyre, kan vi justere lysstyrken på mellomtonene i vårt svart-hvite bilde.
Hvis du klikker på midtpunktmarkøren og ser ned på alternativet Plassering nederst i dialogboksen Gradient Editor, vil du se at den er satt til 50%. Dette betyr at gradientens midtpunkt først er halvveis mellom fargestoppene i hver ende av gradienten. Jeg skal dra midtpunktmarkøren et lite stykke mot venstre, som vil flytte gradientens midtpunkt nærmere svart. Plasseringsverdien synker når vi beveger glidebryteren nærmere svart. Jeg kommer til å stoppe når posisjonsverdien er satt til rundt 43% siden vi vanligvis ikke trenger å dra markøren veldig langt for å se merkbare endringer i bildet (du må slippe museknappen etter å ha dratt markøren for at bildet i dokumentvinduet skal oppdateres med endringene dine):
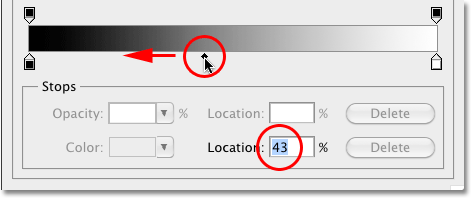 Midtpunktmarkøren fungerer som midtone-glidebryteren i nivåjustering, lysere eller mørkere mellomtonene.
Midtpunktmarkøren fungerer som midtone-glidebryteren i nivåjustering, lysere eller mørkere mellomtonene.
Å flytte midtpunktet til gradienten nærmere svart lyser mellomtonene, og bildet mitt fremstår nå lysere:
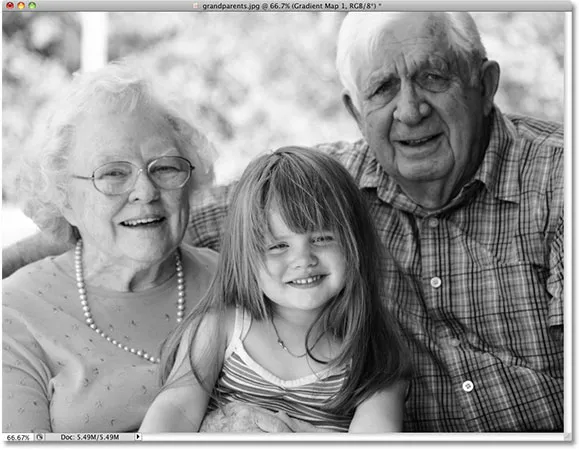 Når du beveget midtpunktmarkøren bare et lite stykke mot venstre, ble midttonene betydelig lysere.
Når du beveget midtpunktmarkøren bare et lite stykke mot venstre, ble midttonene betydelig lysere.
På samme måte kan vi dra midtpunktmarkøren mot høyre, som vil flytte midtpunktet til gradienten nærmere hvitt. Plasseringsverdien øker når vi flytter markøren nærmere hvitt:
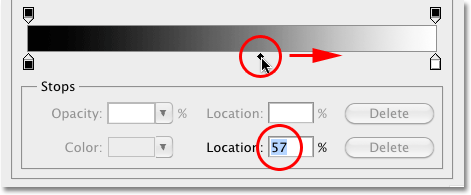 Ikke dra midtpunktmarkøren for langt, siden små bevegelser kan vise store endringer i mellomtonene.
Ikke dra midtpunktmarkøren for langt, siden små bevegelser kan vise store endringer i mellomtonene.
Når du flytter midtpunktet til gradienten nærmere hvitt, blir mørketone mørkere. I mitt tilfelle ser bildet nå ut for mørkt, men selvfølgelig vil bildet være annerledes, og det er derfor du vil følge med på bildet i dokumentvinduet når du drar midtpunktmarkøren for å bedømme resultatene:
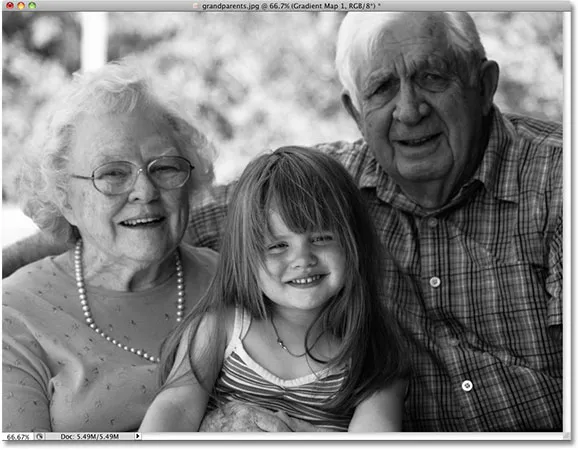 Alle bildene er forskjellige, så se på bildet mens du drar midtpunktmarkøren for å bestemme riktig innstilling for ditt spesifikke bilde.
Alle bildene er forskjellige, så se på bildet mens du drar midtpunktmarkøren for å bestemme riktig innstilling for ditt spesifikke bilde.
Deretter får vi se hvordan du kan forbedre den generelle kontrasten til vårt sort / hvitt-bilde ved å bruke svart / hvitt fargestopp!
Trinn 5: Juster kontrast med svart / hvitt fargestopp
Vi kan også prøve å forbedre den generelle kontrasten i svart-hvitt-bildet om nødvendig ved å bruke den svart-hvite fargen stopper i hver ende av forhåndsvisningslinjen for gradient, selv om de svart-hvite punktene allerede er satt til optimale nivåer og ingen ytterligere justeringer bør gjøres. Du vil definitivt holde Photoshops Histogram-palett åpen på skjermen hvis du velger å justere kontrasten på denne måten, siden du vil forsikre deg om at du ikke klemmer noen viktige skygger eller fremhever detaljer i bildet (se vår Hvordan Slik leser du et bildehistogram i Photoshop-opplæringen for mer informasjon). Som standard nestes Histogram-paletten med Navigator- og Info-paletten. Hvis du ikke kan se Histogram-paletten på skjermen, går du opp til Window- menyen i menylinjen øverst på skjermen og velger Histogram :
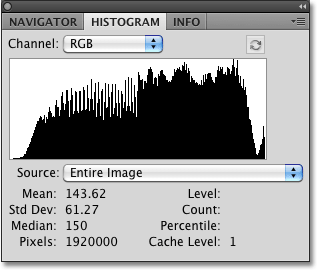 Histogrammet viser hvordan lysstyrkeverdiene i bildet er fordelt mellom rent svart og rent hvitt.
Histogrammet viser hvordan lysstyrkeverdiene i bildet er fordelt mellom rent svart og rent hvitt.
For å trekke de mørkeste områdene på bildet nærmere ren svart, klikker du bare på den svarte fargestoppen under venstre kant av forhåndsvisningslinjen for gradient og drar den mot høyre. Når du fortsetter å dra fargestoppen mot høyre, blir mer og mer av bildet mørklagt:
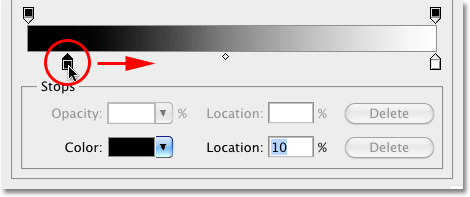 Gjør de mørkeste områdene i bildet enda mørkere ved å dra den svarte fargestoppen mot høyre.
Gjør de mørkeste områdene i bildet enda mørkere ved å dra den svarte fargestoppen mot høyre.
Etter å ha dratt den svarte fargestoppen mot høyre, er de mørkeste områdene på bildet mitt enda mørkere:
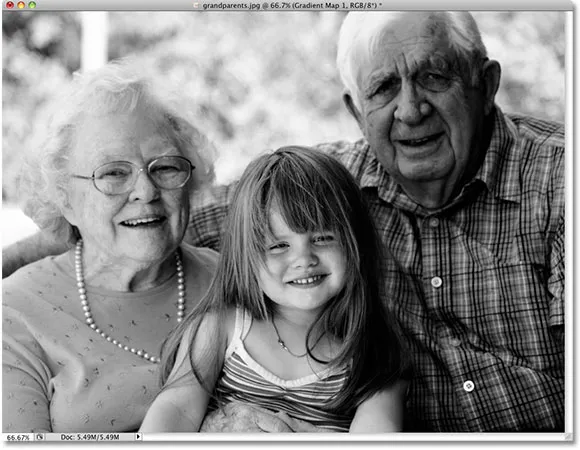 Avhengig av bildet ditt, kan mørkere det med den svarte fargestoppen enten forbedre eller ødelegge det generelle utseendet.
Avhengig av bildet ditt, kan mørkere det med den svarte fargestoppen enten forbedre eller ødelegge det generelle utseendet.
Imidlertid, hvis vi ser igjen på Histogram-paletten min, ser vi nå en pigg langs den venstre kanten av histogrammet, noe som betyr at jeg har gått for langt med den svarte fargestoppen og trukket mange piksler i bildet ned til rent svart, noe som resulterer i tap av detaljer i skyggeområdene:
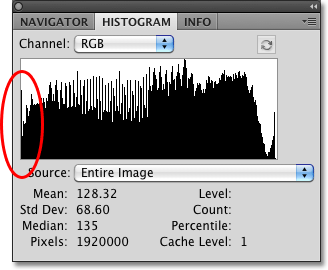 En pigg langs venstre kant av histogrammet betyr at du har mistet detaljene i skyggeområdene på bildet.
En pigg langs venstre kant av histogrammet betyr at du har mistet detaljene i skyggeområdene på bildet.
Hvorvidt du har plass til å flytte den svarte fargen uten å miste skyggedetaljer vil helt avhenge av bildet du jobber med, og det er derfor det er så viktig å følge med på Histogram-paletten.
Vi kan også skyve de lyseste områdene i bildet nærmere rent hvitt ved å klikke på den hvite fargestoppen under høyre kant av forhåndsvisningslinjen for gradient og dra den mot venstre. Når du fortsetter å dra fargestoppen mot venstre, blir mer og mer av bildet lysere:
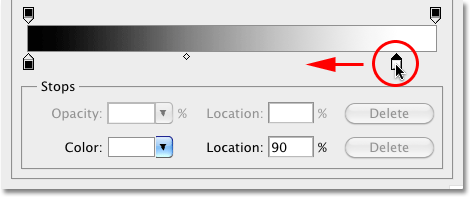 Gjør de lyseste områdene i bildet enda lysere ved å dra den hvite fargeplassen mot venstre.
Gjør de lyseste områdene i bildet enda lysere ved å dra den hvite fargeplassen mot venstre.
De lyseste delene av bildet mitt er nå enda lysere etter at jeg har flyttet den hvite fargestoppen:
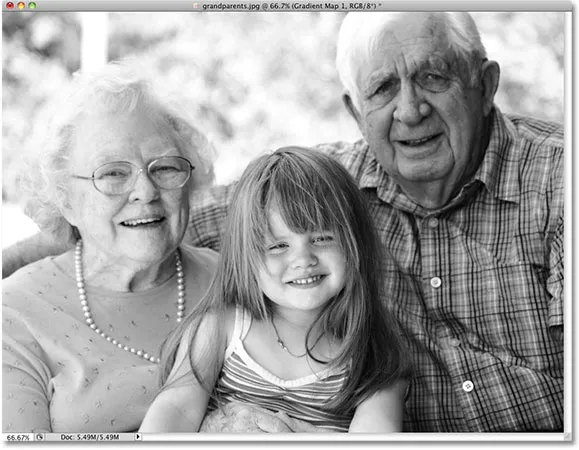 Akkurat som med svart farge stopp, kan flytte hvit farge stopp enten forbedre eller skade resultatene avhengig av bildet.
Akkurat som med svart farge stopp, kan flytte hvit farge stopp enten forbedre eller skade resultatene avhengig av bildet.
Imidlertid, hvis vi igjen ser på histogrammet mitt, ser vi en pigg langs høyre kant, noe som betyr at vi har mistet detaljene i høydepunktene ved å gå for langt med den hvite fargestoppen og tvinge for mange piksler til ren hvit:
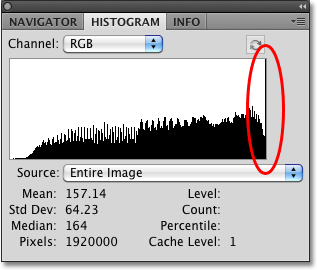 En pigg langs høyre kant av histogrammet betyr at du har mistet detaljene i høydepunktet på bildet.
En pigg langs høyre kant av histogrammet betyr at du har mistet detaljene i høydepunktet på bildet.
Hvorvidt du har noe rom til å flytte den hvite fargen eller ikke uten å blåse ut høydepunktene, kommer helt an på bildet ditt, siden hvert bilde er forskjellig. For å få en bedre måte å forbedre den generelle kontrasten til et bilde, som vanligvis bør gjøres før du konverterer bildet til svart-hvitt, må du sjekke ut vår veiledning om forbedring av bildetone med nivåer .
Når du er fornøyd med resultatene, klikker du OK for å avslutte dialogboksen Gradient Editor, og deretter klikker du OK for å avslutte dialogboksen Gradient Map (Photoshop CS4-brukere kan la justeringspanelet være åpent siden det ikke er behov for å stenge ute av det).
Som vi så i forrige veiledning i denne serien da vi så på å konvertere bildet til svart og hvitt ved hjelp av et justeringslag for fargetone / metning, er ingenting vi har gjort med bildet her permanent. Hele den svarte og hvite effekten vi har laget, er inne i selve justeringslaget for gradientkart, mens det originale bildet forblir trygt og uskadd på bakgrunnslaget under det. Hvis du når som helst vil vise fullfarge-versjonen av bildet igjen, kan du bare slå justeringslaget av gradientkartet av ved å klikke på lagets synlighetsikon ("øyeeplet" -ikonet) til venstre for justeringslaget i lagene. palett:
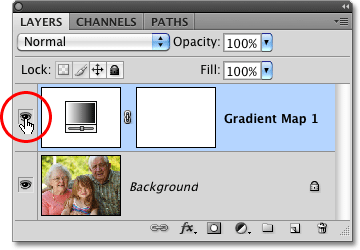 Slå justeringslaget for gradientkart på eller av for å vise eller skjule den svart-hvite effekten.
Slå justeringslaget for gradientkart på eller av for å vise eller skjule den svart-hvite effekten.
Når du slår av justeringslaget, gjenopprettes umiddelbart all farge på bildet:
 Det originale bildet i fullfarge forblir uskadd takket være fleksibiliteten i justeringslagene.
Det originale bildet i fullfarge forblir uskadd takket være fleksibiliteten i justeringslagene.
Klikk igjen på lagets synlighetsikon for å slå justeringslaget for gradientkart på igjen og gå tilbake til den svart-hvite versjonen.
Deretter skal vi se på hvordan vi kan bruke Photoshop's Luminosity-blandingsmodus til å lage en svart-hvitt-versjon av bildet vårt ved ganske enkelt å ignorere fargen, og vi får se hvordan vi kan forbedre de første resultatene med et par ekstra blandemodus og en lagmaske!