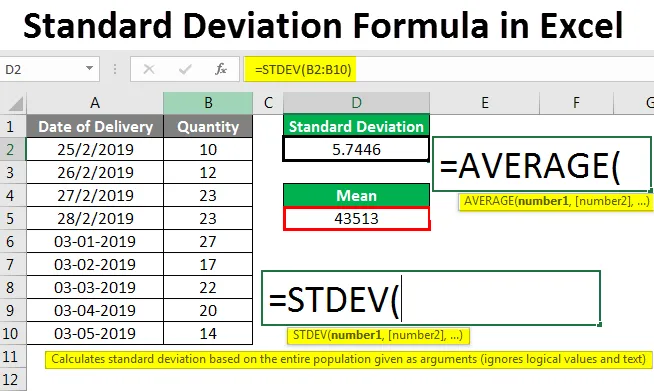
Excel standardavviksformel (innholdsfortegnelse)
- Standard avviksformel i Excel
- Hvordan bruke standardavviksformel i Excel?
Standard avviksformel i Excel
Standardavvik er mye brukt i statistisk beregning. Standardavvik er avviket for området om middelverdien. Eller hvis vi sier med enkle ord, viser det hvor mye antallet eller verdiene avviker fra middelverdien for valgt område.
Det er to typer standardavvik;
- Lav standardavvik
- Høy standardavvik
Lav standardavvik har en verdi av standardavvik nær middelverdien ved at kurven blir mer stiv øverst og liten mot bunnen. Hvor som i High Standard Deviation, har standardavvik verdien bort fra middelverdien med denne kurven blir glatt øverst og bredere mot bunnen.
Hvordan bruke standardavviksformel i Excel?
La oss forstå hvordan du beregner standardavvik i Excel ved å bruke formel ved hjelp av noen eksempler og hvordan du plottet en graf over standardavvik i Excel.
Du kan laste ned denne Standard Deviation Formula Excel Template her - Standard Deviation Formula Excel TemplateSyntaks for standardavviksformel i Excel -
Standard avviksformel kan brukes fra Sett inn funksjon som ligger ved siden av formelfeltet ved å klikke på fx- ikonet.

Standard avviksformel i Excel - eksempel # 1
Vi har eksempler på salgsdata for et produkt, der vi observerte det enorme avviket i salget i 10 dager. Så la oss se og beregne hvor mye avvik vi får for det valgte datasettet.

For å beregne standardavvik først, gå til cellen der vi trenger output. Gå deretter til å sette inn funksjonsalternativ som ligger ved siden av formellinjen som vist nedenfor.
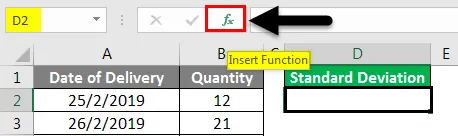
Når vi har gjort det, får vi inn Insert Function-boksen. Nå herfra velger du standardavviksfunksjon som er tilgjengelig som STDEV fra statistisk kategori fra Eller velg en kategori eller derfra velger du ALLE kategorien for å se etter ønsket funksjon som vist nedenfor. Når vi er ferdige med å velge funksjonen, klikker du på OK .

Når vi har klikket på OK, vil det ta oss til Function Argument of Standard Deviation . Nå vil vi se to tallområder, nummer 1 og nummer2 . Gå til Number1 og velg hele området. Her har vi valgt utvalg fra celle B2 til B10.
Merk - Et hvilket som helst tallområde har bare 255 celletall. Hvis det overstiger, kan vi bruke Number2, Number3 … som så videre.
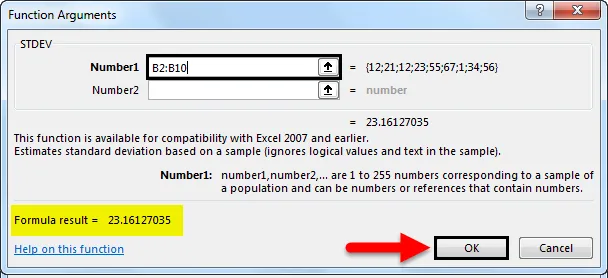
Som vi kan se på skjermbildet over, har vi allerede formelresultat nederst til venstre i boksen for det valgte området. Hvis det valgte området er feil, vises det ingen verdi.
Etter å ha klikket på OK, kan vi se standardavviket for det valgte området i den valgte cellen.

La oss nå forstå hva det betyr. Som vi kan se vår standardavviksverdi vises som 23.16127, noe som betyr for det valgte området hvis vårt gjennomsnitt er 31.22, så kan valgt område avvike 23.16127 om middelverdien.
Standard avviksformel i Excel - eksempel # 2
Det er en annen måte å beregne Standard Deviation formel i Excel. La oss derfor vurdere de samme dataene som vi har sett i eksemplet ovenfor.

For å beregne standardavviksformel i excel, gå til cellen der vi vil se resultatet og skriv '=' ( Lik ) -tegn. Dette vil aktivere alle de innebygde funksjonene i Excel. Nå, søk etter standardavvik ved å skrive STDEV som er stikkordet for å finne og velg det som vist nedenfor.
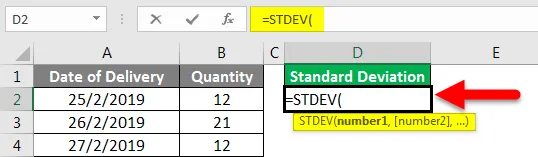
Velg nå hele området. Her har vi valgt området fra celle B2 til B10.
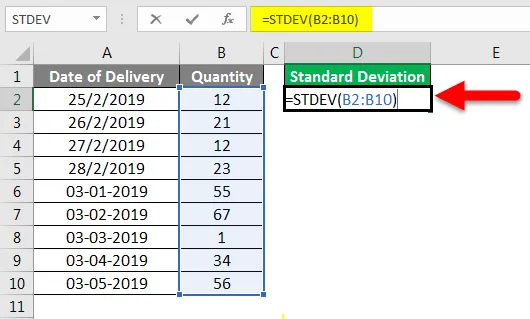
Trykk Enter for å komme ut av redigeringsmodus, og vi vil se den beregnede verdien av standardavvik som vist nedenfor.
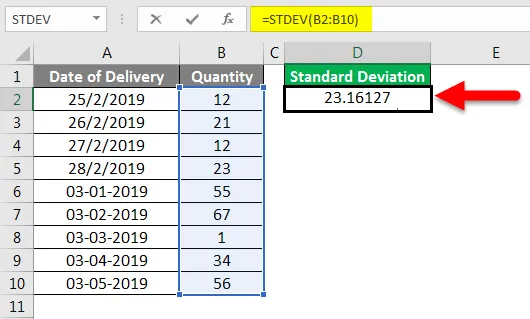
Som vi kan se er standardavviksverdien 23.16127 . Vi kan også beregne middelverdien for de samme dataene, for å sammenligne hvor mye avvik fra data vi får om middelverdien ved hjelp av AVERAGE- formelen.
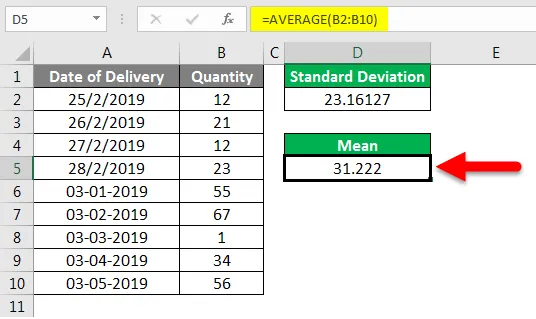
For demonstrasjonen har vi vist hvordan standardavvik og middelverdi er forbundet med hverandre. Gjennomsnittsverdien 31.222 ligger i senterlinjen for hele området og standardavvik er lite langt unna middelverdien. Det kan være mot begge sider av middelverdien.
For verdien som har desimaltall opptil 4 og 5 kan vi også lage den i rund figur ved å bruke RUND- funksjonen før standardavviket. For typen ROUND før STDEV og velg num_digit som 0 som vist nedenfor. Når vi trykker på Enter, vil vi få den runde figurverdien for standardavvik som vist nedenfor. Dette vil gi oss den perfekte avrundede verdien som vi kan bruke videre til annen analyse.
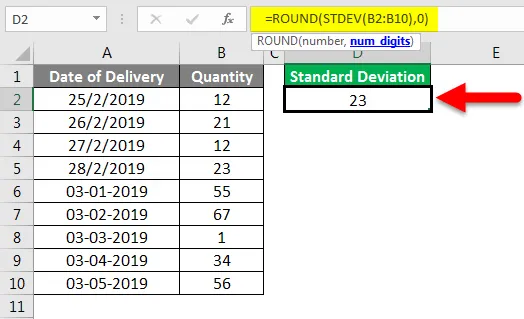
Standard avviksformel i Excel - eksempel # 3
La oss se et annet sett med data for beregning av standardavvik i Excel som vist nedenfor.
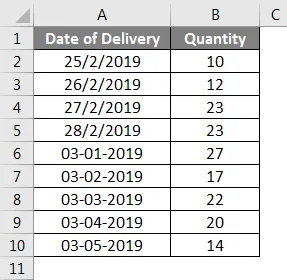
Nå som vist i eksemplet ovenfor 1 og 2, beregner du standardavvik og gjennomsnitt.
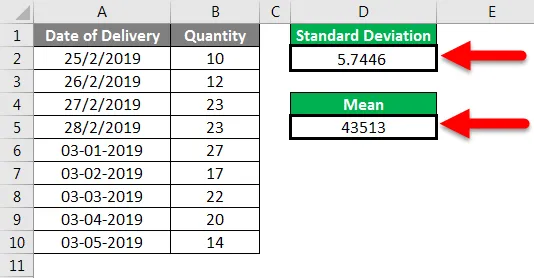
Nå for å plotte det på en graf, velg de komplette dataene og gå til Sett inn meny, under Diagrammer velger Scatter-diagram med glatte linjer og markører som er best egnet for å plotte standardavvik som vist nedenfor.
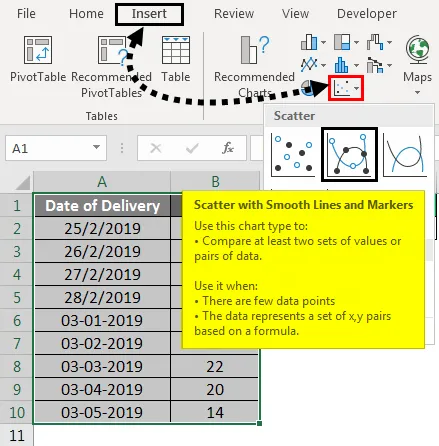
Når vi har klikket på den, vil vi få punktene plottet på grafen for standardavvik som vist nedenfor.
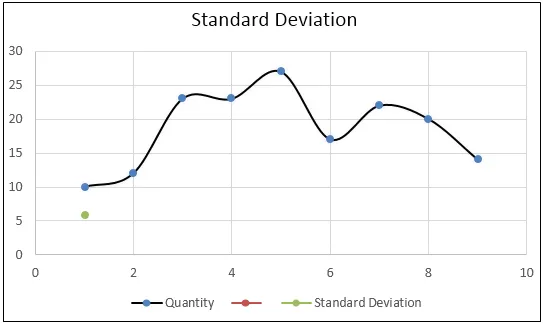
Som vi kan se ovenfor, fikk vi en kurve, og alle punktene er i området.
Ting du må huske på om standardavviksformel i Excel
- Velg hele området. Hvis det er noen cellebrudd, bør du også vurdere cellebruddet ved å ta det inn i rekkevidden.
- Vurder alltid referansen til gjennomsnittsverdi slik at beregnet standardavvik kan måles omtrent.
- Standardavviksformel i excel avviker alltid fra begge sider av middelverdien, men i noen tilfeller kan den være skjev mot hvilken som helst av aksene.
Anbefalte artikler
Dette har vært en guide til Standard Deviation Formula i Excel. Her diskuterte vi hvordan du beregner standardavvik ved å bruke formel i Excel sammen med praktiske eksempler og nedlastbar excel-mal. Du kan også gå gjennom andre foreslåtte artikler -
- Firkantet rotfunksjon i Excel
- Hvordan bruke Excel MAX IF-funksjon?
- Karakterformel i Excel
- AVERAGE-funksjon i Excel