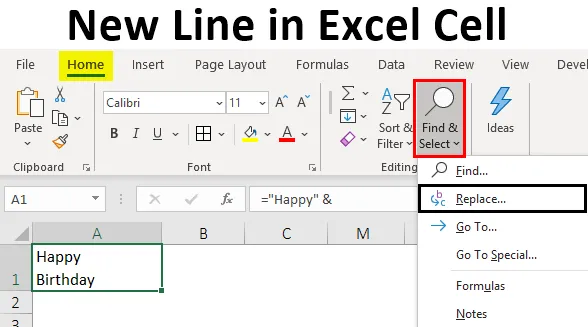
Ny linje i Excel-celle (innholdsfortegnelse)
- Introduksjon til ny linje i Excel-celle
- Hvordan sette inn ny linje i Excel-cellen?
Introduksjon til ny linje i Excel-celle
En ny linje i en celle kalles en linjeskift som vanligvis brukes slik at den gjeldende linjen kan avsluttes og en ny linje kan startes i samme celle. La oss se et enkelt eksempel på dette som nedenfor:
- Bruk snarveien Alt + Enter.
- Bruk av sammenkoblings- / ampersand-operatør (&) og CHAR (10) -funksjon.
- Bruk av "Finn & erstatt" -funksjonen.
Hvordan sette inn en ny linje i Excel-cellen?
La oss forstå hvordan du setter inn en ny linje i Excel Cell med noen eksempler.
Du kan laste ned denne New Line Excel Cell Template her - New Line Excel Cell TemplateEksempel # 1 - Bruke tastatursnarveien Alt + Enter
Den enkleste måten å sette inn en ny linje i en Excel-celle er ved å bruke tastatursnarveien Alt + Enter . La oss si at vi ønsker å legge inn teksten "Happy Birthday" i to linjer i samme celle ("Happy in one line and" Birthday "i den andre linjen). Følgende prosess kan brukes til å gjøre det:
- Plasser markøren på et punkt eller sted i cellen der den nye linjen skal settes inn.

- Når du holder nede Alt-tasten, trykker du på Enter-tasten og skriver inn den gjenværende teksten.
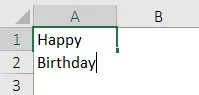
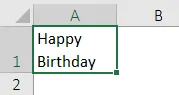
Når du setter inn en ny linje i en celle, bør "Pakk tekst" være aktivert for å se ønsket tekst på en ny linje. Hvis cellen ikke er i “Wrap Text” -modus, vil all teksten bli sett på en enkelt linje, selv om en linjeskift blir brukt. Vi har alternativet "Pakk tekst" i kategorien "Hjem" i båndet.

Så vi kan se på skjermbildet over at når “Wrap Text” -alternativet er aktivert (uthevet i rødt), og slik at vi kan se ønsket tekst på en ny linje. Hvis dette ikke var aktivert, ville vi, selv etter å ha satt inn linjeskiftet, ikke kunne se "Bursdag" i en ny linje.

Eksempel 2 - Bruke Concatenation / Ampersand Operator (&) og CHAR (10) -funksjon
La oss si i eksemplet ovenfor, at vi ønsker å oppnå det samme resultatet ved å bruke sammenkjøring / ampersand operator (&) og CHAR (10) -funksjon. Deretter kan følgende trinn brukes til å gjøre det:
For å sette inn en linjeskift ved hjelp av en formel som bruker sammenkoblings- / ampersand-operatør (&) og CHAR (10) -funksjonen, er syntaks som brukes for formelen:
= ”Tekst” & CHAR (10) & “tekst” & CHAR (10) & “tekst”, og så videre
hvor,
- tekst: Dette er noen del av tekster som må kobles sammen på forskjellige linjer i samme celle
- CHAR (10) mellom disse tekstdelene bruker en ASCII-kode for å returnere en linjeinnmating i Windows. Dette vil tvinge formelen til å sette inn en ny linje.
Så la oss nå se hvordan dette fungerer:
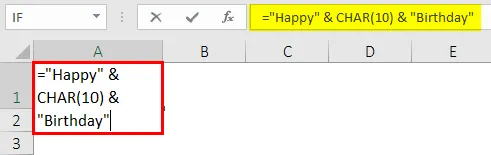
Når char-funksjonen er brukt, vises utgangen nedenfor.
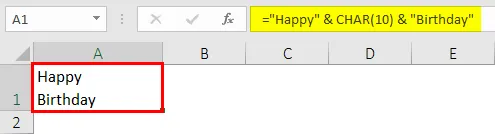
Så vi kan se på skjermbildet ovenfor at når “Wrap text” er aktivert, og deretter bruke ampersand-operatøren og CHAR (10) -funksjonen, kan vi oppnå det samme resultatet av å sette inn en linjeskift som med hurtigtasten. Dette er fordi formelen fungerer ved å kombinere alle tekststykkene ved å bruke operatøren for ampersand eller samkjøring med CHAR-funksjon mellom hver brikke med karakterkode 10. Denne karakterkoden i Windows brukes til en linjeskift i Excel.
Eksempel 3 - Bruke Concatenation Operator og CHAR-funksjonen
Nå vil vi bruke Concatenation-operatøren og CHAR-funksjonen når “Wrap Text” er aktivert. La oss si at vi ønsker å ha hver linje med en adresse i en ny linje i samme celle. Følgende trinn kan brukes til å gjøre det ved hjelp av sammenkjøring / ampersand operator (&) og CHAR (10) -funksjon:
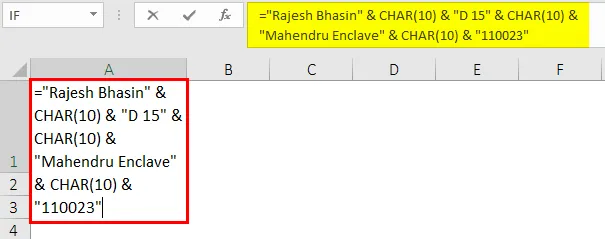
Når funksjonen CHAR og ampersand er brukt, vises utgangen nedenfor.

Så vi kan se på skjermbildet over at hver del av adressen ligger i den nye linjen i samme Excel-celle. Dette er også oppnådd ved hjelp av sammenkoblingsoperatøren og CHAR (10) -funksjonen når “Wrap Text” ble aktivert.
Eksempel 4 - Bruke Find & Replace-funksjonen
La oss nå si at vi har adresse til noen mennesker på følgende måte:
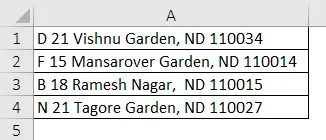
Nå hvis vi ønsker å sette inn en ny linje der det er komma i adressen. Det er dette vi ønsker å sette inn i en celle med hver linje i en adresse i hver nye linje i samme celle. Så dette kan gjøres ved å bruke FINN og UTSTILL-funksjonen. Følgende trinn kan brukes til å gjøre det.
- Velg alle cellene som vi ønsker å erstatte komma med en ny linje.

- Klikk nå på "Hjem" -fanen og klikk på "Finn & velg" -> "Erstatt" (eller trykk Ctrl + H). Dette vil åpne dialogboksen "Finn og erstatt".
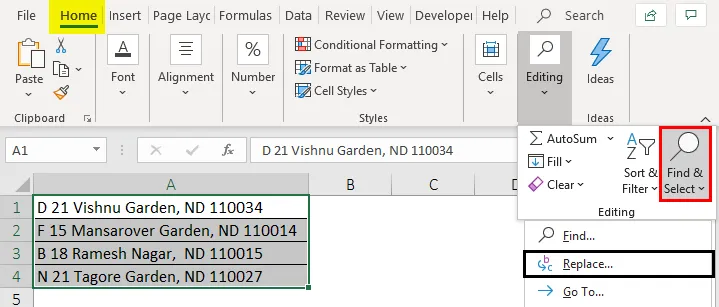
- Nå i dialogboksen som vises, skriv inn ', ' i 'Finn hva' -feltet. Plasser deretter markøren i 'Erstatt' -feltet og trykk 'Ctrl + J' for å sette inn en ny linje. Etter å ha trykket på Ctrl + J, vil vi se et blinkende punkt i Erstatt-feltet. Klikk deretter på "Erstatt alle".

- Dette vil gjøre følgende endringer i adressene ovenfor.
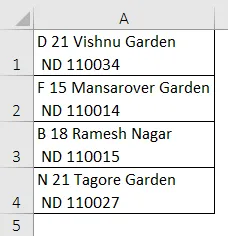
Så vi kan se på skjermbildet over at uansett hvor det var komma i adressen, settes det inn en ny linje i stedet for den. Disse endringene vil igjen vises bare hvis “Wrap Text” er aktivert eller aktivert. Hvis ikke, vil ikke endringer bli sett.
Ting å huske på om ny linje i Excel-celle
- En ny linje skal settes inn i en celle når vi ønsker å legge til avstand mellom linjer eller avsnitt.
- Tastaturtasteknikken kan brukes til å lage kompliserte formler som er enkle å lese.
- Når du setter inn en ny linje i en celle, bør "Pakk tekst" være aktivert eller aktivert for å se ønsket tekst på en ny linje.
- Når du bruker CHAR (10) -funksjonen og sammenkoblingsoperatørmetoden for å sette inn en linjeskift eller en ny linje, kan du lage et navngitt område (ved å bruke alternativet 'Definer navn') også i stedet for CHAR (10) -funksjonen.
Anbefalte artikler
Dette er en guide til New Line i Excel Cell. Her diskuterer vi hvordan du setter inn ny linje i Excel Cell sammen med praktiske eksempler og nedlastbar Excel-mal. Du kan også gå gjennom andre foreslåtte artikler -
- Slik bygger du inn et objekt i Excel
- Enkle måter å legge til kolonneoverskrift i Excel
- Hva er INDEX-funksjon i Excel?
- Skygge alternative rader i Excel-regnearket