I den forrige opplæringen, da vi kom oss gjennom Photoshops dynamiske børstealternativer, lærte vi hvordan Texture- alternativene lar oss legge til en tekstur eller mønster til børstespissen. Alternativene Dual Brush, som vi vil se på i denne opplæringen, gjør det mulig å faktisk blande to forskjellige børster sammen!
Hvis du ennå ikke har lest igjennom de tidligere opplæringsprogrammene i denne serien, vil jeg anbefale deg å gå tilbake og se igjennom spredningsopplæringen først før du fortsetter, siden Dual Brush og Scattering deler to av de samme hovedkontrollene.
Før jeg begynner, skal jeg velge et annet børstetips, noe som er litt mer interessant enn den standard rundbørsten jeg har brukt frem til dette tidspunktet. Hvis du vil velge et annet børstips, klikker jeg på ordene Børstipeform i øverste venstre hjørne av Børstepanelet, så blar jeg gjennom miniatyrene til børstespissen som vises til høyre til jeg finner den jeg er ser etter (eller til jeg ser en som ser interessant ut). Jeg velger børstespissen Scattered Leaves ved å klikke på miniatyrbildet:
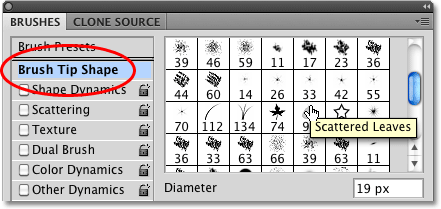 Velge børstespissen for spredte blader fra delen Børstipeformen på Børstepanelet.
Velge børstespissen for spredte blader fra delen Børstipeformen på Børstepanelet.
Mens jeg fortsatt er i delen Børstipeform, øker jeg størrelsen på børsten min ved å klikke på glidebryteren Diameter og dra den mot høyre. Jeg vil også øke avstanden mellom hvert børstespiss ved å klikke på glidebryteren Avstand og dra den mot høyre:
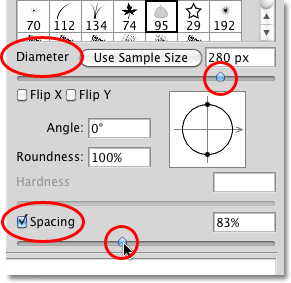 Diameter og avstandskontroller i delen Børstespissformat på Børstepanelet.
Diameter og avstandskontroller i delen Børstespissformat på Børstepanelet.
Når jeg valgte mitt nye børstespiss, og størrelsen og avstanden mellom hvert børstespiss justeres, skal jeg male en enkel børstestokk slik at vi kan se hvordan børsten først ser ut. Ingen av Photoshops Brush Dynamics-alternativer er for øyeblikket aktivert:
 Scattered Leaves børster på egenhånd uten noen av Brush Dynamics som er valgt.
Scattered Leaves børster på egenhånd uten noen av Brush Dynamics som er valgt.
For å få tilgang til Dual Brush-alternativene, klikker du direkte på ordene Dual Brush på venstre side av Brushes-panelet:
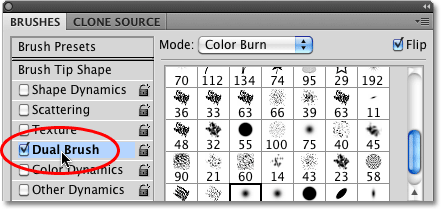 Klikk direkte på ordene Dual Brush for å få tilgang til alternativene.
Klikk direkte på ordene Dual Brush for å få tilgang til alternativene.
Velge en andre børste
Det første du vil legge merke til når Dual Brush-alternativene vises på høyre side av Brushes-panelet, er at vi blir presentert med nøyaktig de samme miniatyrene for børstespissen som vi så i delen med penselformen. Forskjellen er at vi denne gangen velger en ny børste som skal blandes med den første! Jeg blar nedover listen over miniatyrbilder og klikker på børstespissen for spredt lønneblad for å velge den. Husk at jeg ikke bytter hovedbørste her. Jeg velger en ny børste å blande med den jeg først valgte:
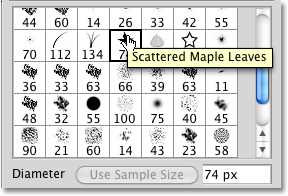 Alle de samme børstetipsene er tilgjengelige i Dual Brush-alternativene. Velg en andre børste som du vil blande med den første.
Alle de samme børstetipsene er tilgjengelige i Dual Brush-alternativene. Velg en andre børste som du vil blande med den første.
Diameter og avstand
For et øyeblikk siden da jeg valgte min første børste fra delen Brush Tip Shape i Brushes-panelet, så vi at jeg klarte å justere størrelsen på børsten ved å dra glidebryteren Diameter, og jeg kunne øke avstanden ved å dra glidebryteren for avstand. Hvis vi ser rett under listen over miniatyrbilder i alternativene Dual Brush, ser vi nøyaktig samme glidebryter for diameter og avstand, og de fungerer nøyaktig på samme måte her som de gjør i delen for penselformen. Forskjellen er nok en gang at de denne gangen styrer vår andre børste, den vi blander sammen med vår første børste.
Dra glidebryteren Diameter til venstre eller høyre for å øke eller redusere størrelsen på den andre børsten din, og gjør deretter det samme med glidebryteren Avstand for å øke eller redusere mengden plass mellom hvert enkelt børstespiss. Følg med på forhåndsvisningsområdet for børsten langs bunnen av Børster-panelet for å se endringene når du drar glidebryterne:
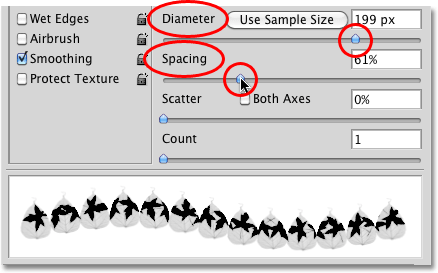 Skyvekontrollene Diameter og avstand i seksjonen Dual Brush kontrollerer den andre børsten, ikke den første.
Skyvekontrollene Diameter og avstand i seksjonen Dual Brush kontrollerer den andre børsten, ikke den første.
My Scattered Maple Leaves børste (den andre børsten) vises nå i formen på den første børsten min når jeg maler et penselstrøk:
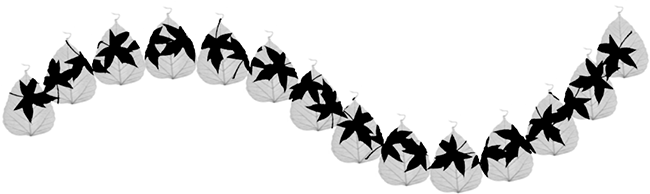 Den andre børsten vises nå inne i den første.
Den andre børsten vises nå inne i den første.
Effekten "Cookie Cutter"
Legg merke til at den første børsten fungerer som en "cookie cutter" for den andre børsten, noe som betyr at formen på den andre børsten aldri strekker seg utenfor formen til den første. Uansett hvor stor du lager den andre børsten din, selv om den er ti ganger så stor som hovedbørsten, vil den alltid begrenses av formen til den første.
Scatter And Count
Inkludert i Dual Brush-delen er glidebryterne Scatter and Count, som fungerer på samme måte som de gjør i Scattering- delen, men her kontrollerer de den andre børsten. Dra glidebryteren mot høyre for å spre børstespissene innenfor formen på den første børsten mens du maler. Velg alternativet Begge akser for å få dem til å spre seg i alle retninger. Dra teller- glidebryteren mot høyre for å legge flere og flere kopier av den andre børstespissen til stryken. Følg alltid forhåndsvisningsområdet langs bunnen av Brushes-panelet for å forhåndsvise endringene du gjør:
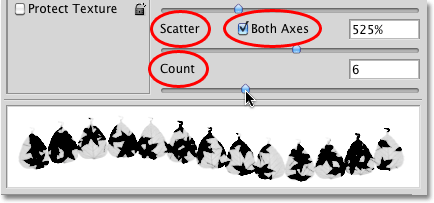 Bruk Scatter til å spre den andre børsten innenfor formen på den første børsten. Count legger til flere kopier av den andre børsten.
Bruk Scatter til å spre den andre børsten innenfor formen på den første børsten. Count legger til flere kopier av den andre børsten.
Her ser vi effektene av å øke Scatter and Count-verdiene for den andre børsten. Legg merke til at den fremdeles er begrenset i form av den første hovedbørsten, selv om vi har spredt børstetipsene og lagt til flere av dem:
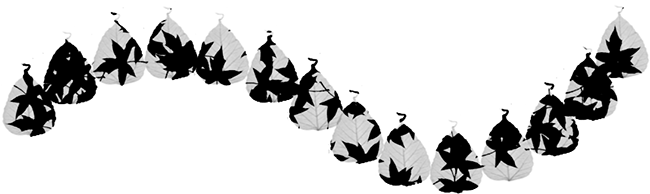 Selv etter å ha økt Scatter and Count-verdiene, forblir den andre børsten begrenset i form av den første børsten.
Selv etter å ha økt Scatter and Count-verdiene, forblir den andre børsten begrenset i form av den første børsten.
Blend Mode
Vi kan kontrollere hvordan de to børstene smelter sammen ved å prøve ut forskjellige blandemodus som finnes i Mode- alternativet øverst på Børstepanelet. Mine har blitt satt til Color Dodge for hvert penselstrøk jeg har malt så langt i denne opplæringen:
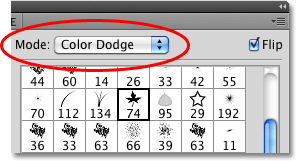 Mode-alternativet styrer hvordan de to børstene smelter sammen.
Mode-alternativet styrer hvordan de to børstene smelter sammen.
For å endre blandingsmodus, klikker du bare på valgboksen for modus og velger en annen fra listen. Jeg endrer blandingsmodus til Overlay :
 Endre blandingsmodus fra Color Dodge til Overlay.
Endre blandingsmodus fra Color Dodge til Overlay.
Ved å endre blandingsmodus på børstene, får vi forskjellige resultater som vil avhenge mye av børstene du bruker. Her er penselstrøket mitt med modus satt til Overlay:
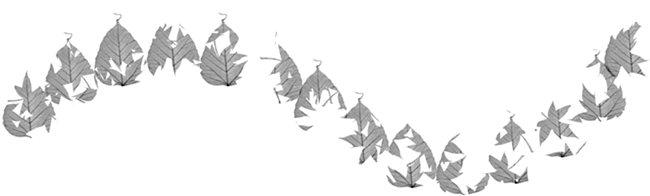 Overlay-modusen skapte en "cut out" -effekt med børstene.
Overlay-modusen skapte en "cut out" -effekt med børstene.
La oss prøve en annen blandingsmodus. Jeg velger Hard Mix denne gangen:
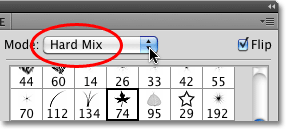 Endre børstemodus til Hard Mix.
Endre børstemodus til Hard Mix.
Hard Mix skaper et lignende, men mørkere børsteslag. Igjen vil resultatene avhenge av børstene du bruker:
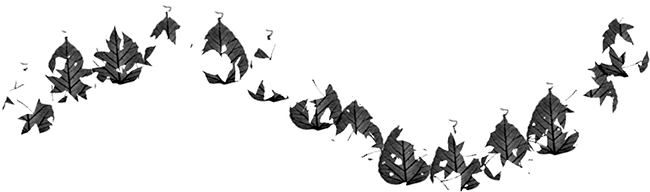 Hard Mix-modus gir børsteslaget et mørkere utseende.
Hard Mix-modus gir børsteslaget et mørkere utseende.
Prøv ut de forskjellige blandingsmodusene på egen hånd, og velg den som gir deg resultatene du leter etter.
flip
Til slutt, velg alternativet Vend øverst til høyre i Brushes-panelet for å legge til mer variasjon i resultatene ved å be Photoshop tilfeldig vende formen på den andre børsten mens du maler. Som med alle de andre kontrollene i Dual Brush-delen, har Flip ingen innvirkning på den første hovedbørsten:
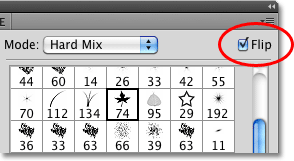 Vendingen vil vende den andre børstespissen tilfeldig gjennom børsteslaget.
Vendingen vil vende den andre børstespissen tilfeldig gjennom børsteslaget.