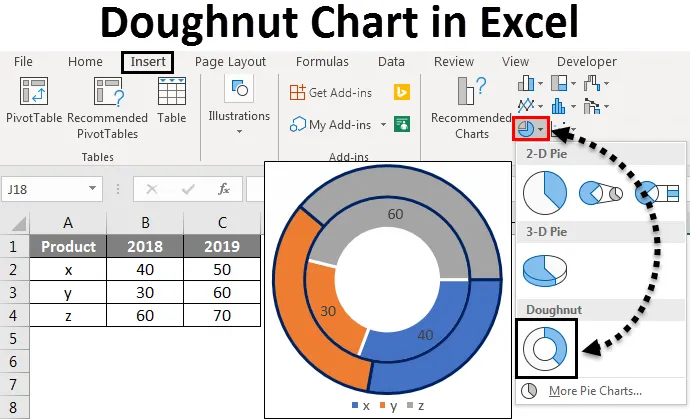
Excel Donut-diagram (Innholdsfortegnelse)
- Donut Chart i Excel
- Hvordan lage donut-diagrammer i Excel?
Donut Chart i Excel
Donut chart er en innebygd funksjon i excel. Det brukes til å representere andelen data der totalen skal være 100%. Det ser lite ut som et kakediagram med et hull.
Hvordan lage donut-diagrammer i Excel?
Nå skal vi se Hvordan lage en donut-diagram i Excel. Vi vil se Hvordan lage forskjellige typer Donut Charts i Excel som Donut Chart with Single dataserier, Double Donut Chart og Donut Chart med Flere dataserier, og hvordan du kan endre dem med noen eksempler.
Du kan laste ned denne Donut Chart Excel Template her - Donut Chart Excel TemplateDonut Chart i Excel - Eksempel # 1
Enkelt donut diagrammer i Excel
Tenk på et prosjekt som har tre faser som fullført, arbeid InProgress, Incomplete. Vi vil lage et donut-diagram for å representere prosjektstatusprosentvisen.
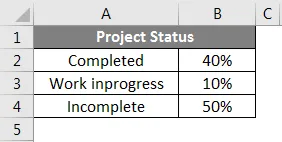
Tenk på eksemplet med ovennevnte status for prosjektet og vil lage et smultringskart for det. Velg datatabellen og klikk på Sett inn- menyen. Under diagrammet velger du Donut-diagrammet .
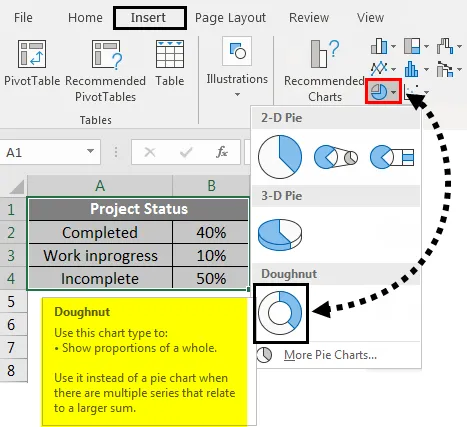
Diagrammet vil se ut som nedenfor.
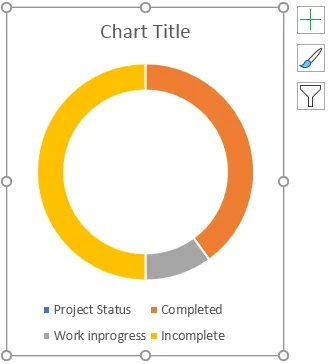
Klikk nå på + -symbolet som vises øverst til høyre i diagrammet som åpner popup-vinduet. Fjern merket og tittelen på kartet for å fjerne teksten i diagrammet.
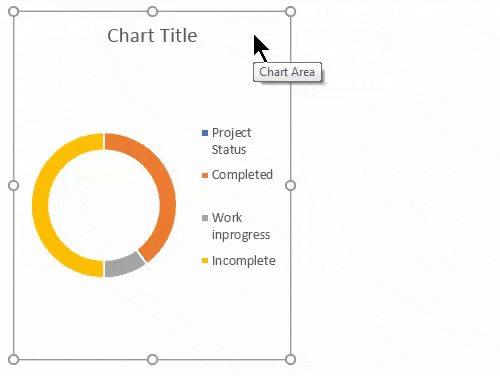
Når du har gjort det vil diagrammet se ut nedenfor.
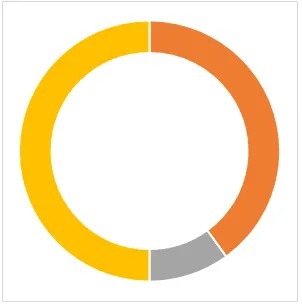
Nå vil vi formatere diagrammet. Velg diagrammet, og høyreklikk på en hurtigmeny som vises. Velg Format Data Series fra det.

Når du klikker på Format Data-serien, vises en formatmeny til høyre.
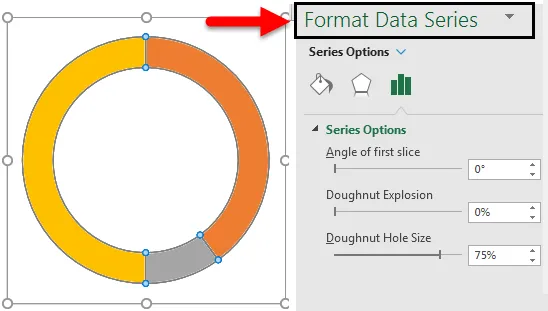
Fra "Format Data series" -menyen reduser du Donut Hole Size . Foreløpig er det 75% nå redusert til 50%.
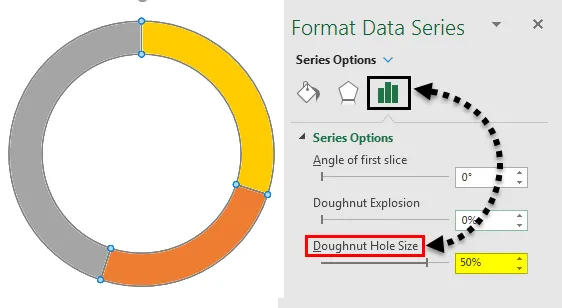
Nå for å legge inn, velger prosentteksten Donut. Klikk deretter på Former under Illustrasjoner fra Sett inn- menyen og velg Rektangel- boks.
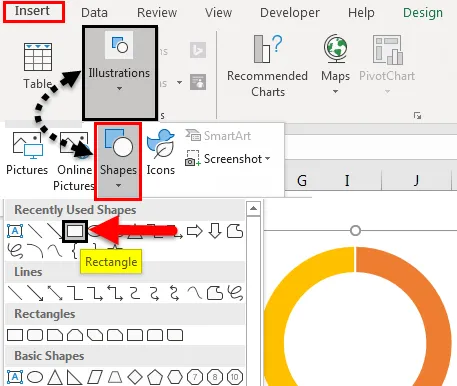
Klikk nå på den innsatte rektangelformen og velg Tekstboksen som vises på bildet nedenfor.
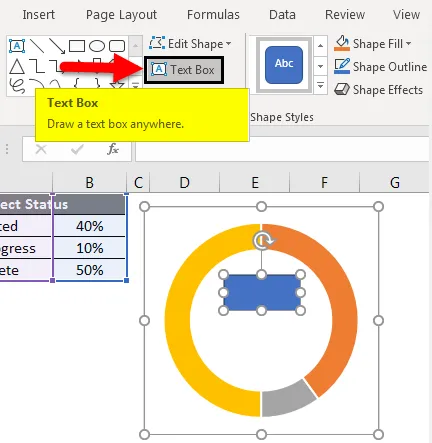
Gi nå formelen for å representere statusen til prosjektet. For den inndata = (likhetstegn) i tekstboksen og velg cellen som viser verdien av fullført status som er B2.

Nå skal vi formatere den teksten. Høyreklikk på teksten og velg format. Velg Fyll og velg Ingen fyll, så vil den blå fargen forsvinne.
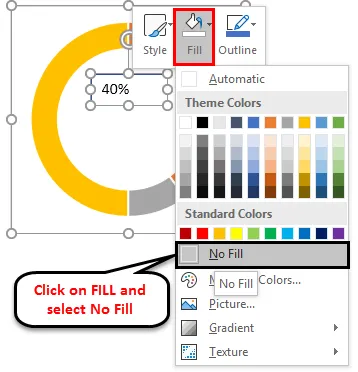
Nå bruker du et format på teksten i henhold til smultringfargen for det aktuelle feltet. Nå vises den i oransje farge, og derfor vil vi angi tekstfargen også i “Oransje”.
Velg teksten og høyreklikk fra popup-vinduet, velg formateringsdataserien, og en meny vises på høyre side. Velg “Tekstalternativer” fra høyre-menyen og endre fargen til “Oransje”.
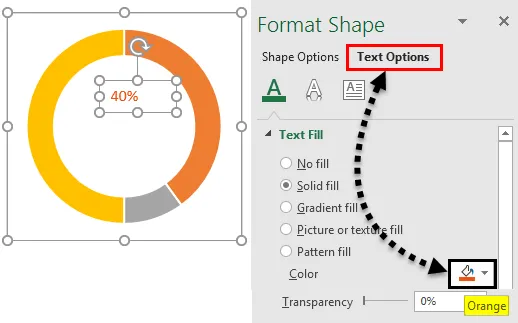
På samme måte skriv inn teksten for ufullstendig og arbeid uprosess.
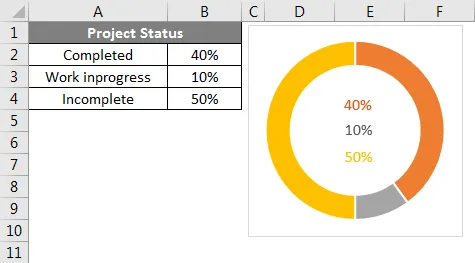
Endre nå prosentene og se hvordan diagrammet endres.
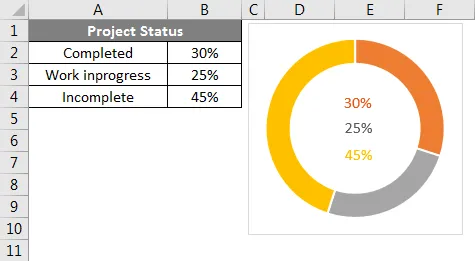
Vi kan se endringene i diagrammet og teksten. Hvis vi legger inn formelen i "Incomplete" som 100% -fullført-Work InProgress. Slik at ufullstendig velger automatisk.
Donut Chart i Excel - Eksempel # 2
Dobbelt smultringskart i Excel
Ved hjelp av et dobbelt donutdiagram, kan vi vise de to matrisene i diagrammet vårt. La oss ta et eksempel på salg av et selskap.
Her vurderer vi to års salg som vist nedenfor for produktene X, Y og Z.
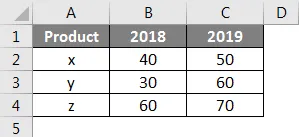
Nå skal vi lage et smultringskart som ligner det forrige enkelt smultringskartet. Velg dataene alene uten overskrifter som vist på bildet nedenfor. Klikk på Sett inn- menyen. Gå til diagrammer og velg rullegardinmenyen PIE-diagram. Velg smultringssymbol fra rullegardin.
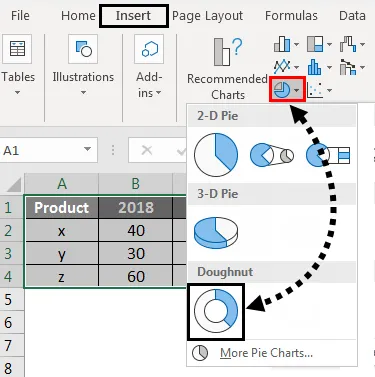
Så vises tabellen nedenfor på skjermen med to smultringer.

For å redusere donuts hullstørrelse, velg donuts og høyreklikk og velg deretter Format dataserier. Nå kan vi finne alternativet Donut Hole Size nederst der du drar prosentandelen for å redusere.
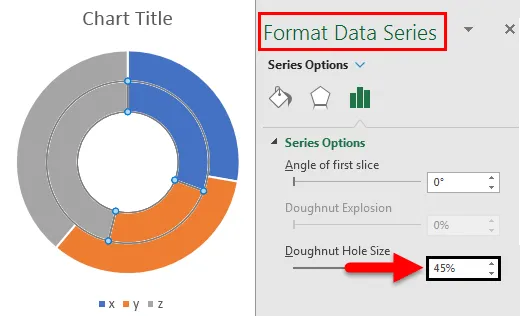
Hvis vi ønsker å endre vinkelen på smultringen, endrer du innstillingene for “Angle of first slice”. Vi kan observere forskjellen mellom 0 grader og 90 grader.
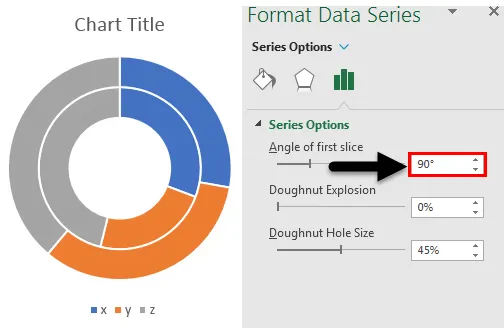
Hvis vi ønsker å øke gapet mellom ringene, må du justere Donut Explosion. Se bildet nedenfor for referanse.
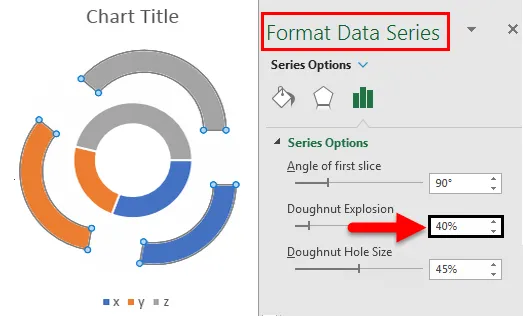
Hvis vi vil legge til skyggen, velger du det midterste alternativet som er uthevet. velg ønsket skyggealternativ.
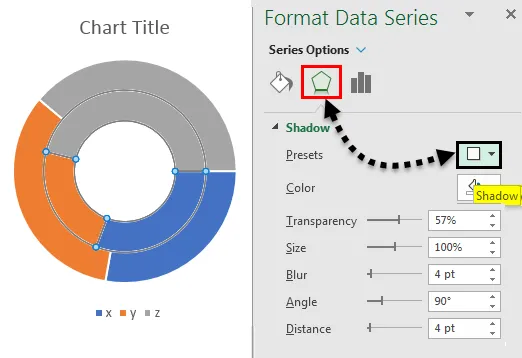
Etter å ha brukt skyggen kan vi justere skyggelaterte alternativer som farge, gjennomsiktighet, størrelse osv.
Hvis vi ønsker å bruke fargeskyggen, bruk menyen Glød nederst på “skygge” -menyen. Per valgt farge vil skyggen vises.
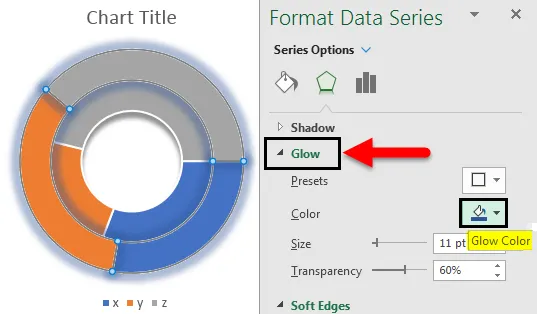
Hvis vi ønsker å øke mykheten på kantene, kan du endre innstillingene for mykhet ved å velge Soft Edges nederst på Glow- menyen.
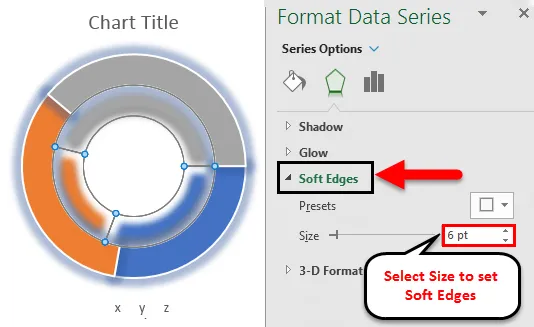
Hvis vi vil ha en annen farge, velger du den ringen vi vil endre fargen i. For å identifisere hvilken ring du valgte å observere dataene (Data vil utheves i henhold til ringevalget ditt). Se bildet nedenfor, bare året 2018 fremheves.
Velg den aktuelle delen av den valgte ringen og endre fargen i henhold til kravet ditt. Finn fargeboksen som er uthevet.
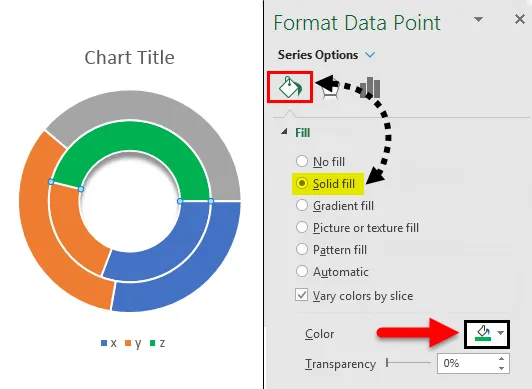
Hvis vi vil legge grensen til ringen, velger du ringen eller delen av ringen du vil legge til en ramme i. Gå til alternativet Fyll og linje. Velg hellinjen og endre deretter ønsket farge for grensen.

Etter at du har lagt grensen på de valgte ringene, vil resultatene se ut som vist nedenfor.
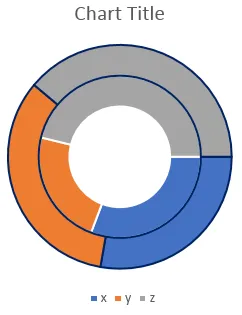
Vi kan justere Bredde, Gjennomsiktighet, Dash-type osv. Etter dine krav.
Hvis vi ønsker å fylle en enkelt farge for hele ringen, velger du alternativet som er uthevet.
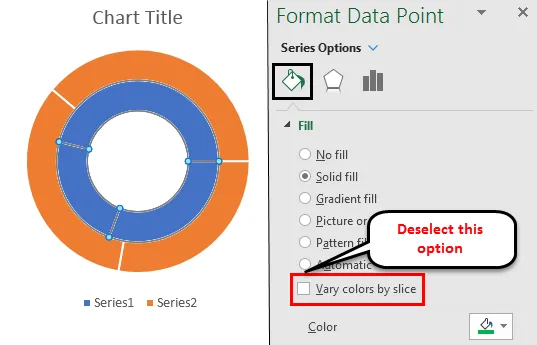
Hvis vi vil ha datatallene på ringen da, velg ringen og høyreklikk og velg alternativet Legg til datatiketter.
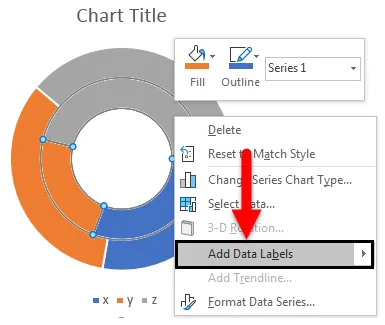
Da vises datatikettene på ringen som vist nedenfor.
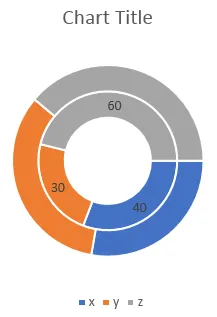
Donut Chart i Excel - Eksempel # 3
Flere donut-diagrammer i Excel
Flere donut-diagrammer er også opprettet på lignende måte. Det eneste som kreves for å lage en flere donut er flere matriser. For eksempel i dobbelt donut har vi to års data hvis vi har 3 eller 4 års data, så kan vi lage flere donut diagrammer.
Ting å huske
- Donut diagrammer ligner kakediagrammer som har et hull i sentrum.
- Donut diagrammer er med på å skape en visualisering med enkle matriser, dobbel og flere matriser.
- Det hjelper mest å lage et diagram for totalt 100 prosent matriser.
- Det er mulig å lage enkle donut, doble donut og flere donut diagrammer.
Anbefalte artikler
Dette har vært en guide til Donut Chart i Excel. Her diskuterte vi Hvordan lage Donut Chart i Excel og Typer Donut Charts i Excel sammen med praktiske eksempler og nedlastbar Excel-mal. Du kan også gå gjennom andre foreslåtte artikler -
- Hvordan lage Excel kakediagram?
- Opplæringer om datalister i Excel
- Veiledning for Excel-linjediagram
- Hvordan lage spredningskart i Excel?