I denne opplæringen lærer vi hvordan du enkelt kan legge til en klassisk sepia-tone til et bilde ved å bruke Camera Raw-filteret i Photoshop CC (Creative Cloud). Du kan også opprette nøyaktig samme effekt i Photoshop CS6 og tidligere ved å åpne bildet ditt i Adobe Camera Raw, men det fine med Photoshop CC er at Camera Raw nå kan brukes som et filter direkte fra Photoshop! Og som vi ser, ved å kombinere Camera Raw-filteret med smarte objekter, kan vi legge til sepia-tonen vår på en måte som er helt ikke-ødeleggende.
Her er bildet jeg skal bruke (barn ved daggryfoto fra Shutterstock)

Det originale bildet.
Og her er hvordan det endelige resultatet vil se ut etter å ha lagt sepia-effekten:

Det endelige resultatet.
La oss komme i gang!
Trinn 1: Konverter laget til et smart objekt
Med bildet mitt nylig åpnet i Photoshop CC, hvis vi ser i lagpanelet mitt, ser vi bildet sitte på bakgrunnslaget, for øyeblikket det eneste laget i dokumentet:
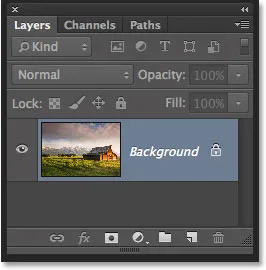
Lag-panelet som viser bildet i bakgrunnslaget.
Før vi bruker Camera Raw-filteret på bildet, la oss først konvertere dette laget til et smart objekt . På den måten vil Camera Raw-filteret legges til som et smart filter, slik at vi kan bruke sepia-tonen på bildet ikke-ødeleggende. For å gjøre det, klikk på det lille menyikonet øverst til høyre i panelet Lag:
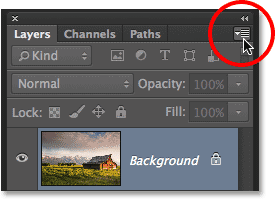
Klikk på menyikonet.
Velg deretter Konverter til smart objekt fra menyen som vises:
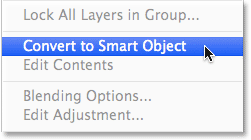
Velge "Konverter til smart objekt" fra panelmenyen Lag.
Ingenting vil se ut til å ha skjedd med bildet, men hvis vi ser igjen i lag-panelet, ser vi et lite Smart Object-ikon i nedre høyre hjørne av lagets forhåndsvisningsminiatyrbilde . Dette gir oss beskjed om at laget har blitt konvertert til et smart objekt:
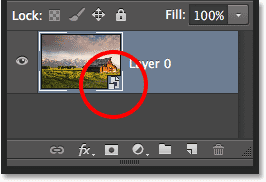
Miniatyrbildet med forhåndsvisning av lag som viser det nye Smart Object-ikonet.
Trinn 2: Bruk Camera Raw-filteret
Vi er nå klare til å bruke Camera Raw-filteret på bildet. Gå opp til Filter- menyen på menylinjen øverst på skjermen og velg Camera Raw Filter :
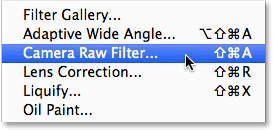
Gå til filter> Camera Raw Filter.
Dette åpner Camera Raw-filterets dialogboks. For det meste gir Camera Raw-filteret i Photoshop CC oss de samme verktøyene, panelene og kontrollene som vi ville funnet om vi hadde åpnet bildet i Adobe Camera Raw-hovedprogrammet, med verktøylinjen vist øverst til venstre på dialogboksen og de forskjellige panelene til høyre. Selve bildet vises i det store forhåndsvisningsområdet:
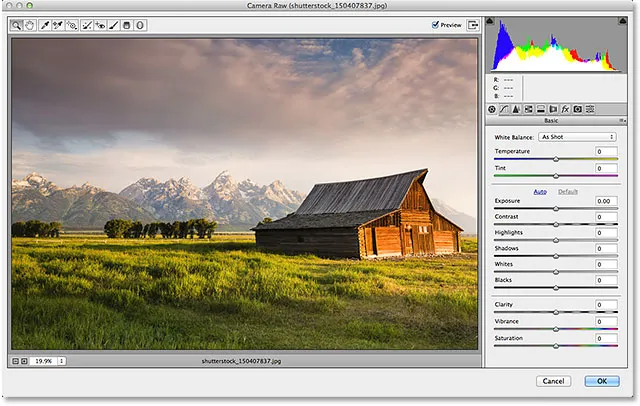
Camera Raw-filterets dialogboks i Photoshop CC.
Trinn 3: Bytt til HSL / gråtonepanelet
Som jeg nevnte er panelene plassert rett under histogrammet i kolonnen som renner ned på høyre side av dialogboksen. Basic-panelet er det som åpnes som standard, men vi kan bytte til hvilket som helst av de andre panelene ved å klikke på kategoriene som går langs toppen av panelområdet. Klikk på den fjerde fanen fra venstre for å bytte fra Grunnleggende panel til HSL / Gråskala- panelet:
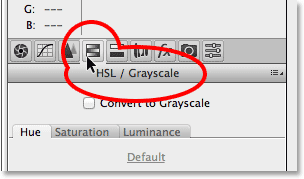
Klikk på fanen HSL / Gråtoner for å åpne panelet.
Trinn 4: Velg alternativet Konverter til gråtoner
En av tingene vi kan gjøre i HSL / Gråtoner-panelet er å konvertere fullfargebildet til svart og hvitt. La oss gjøre det før du bruker sepia-tonen. Velg alternativet Konverter til gråtoner øverst på panelet ved å klikke i avmerkingsboksen:
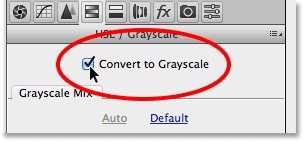
Velge "Konverter til gråtoner".
Så snart du velger dette alternativet, vil bildet bli konvertert til svart og hvitt i forhåndsvisningsområdet ved å bruke Camera Raws autoinnstillinger:
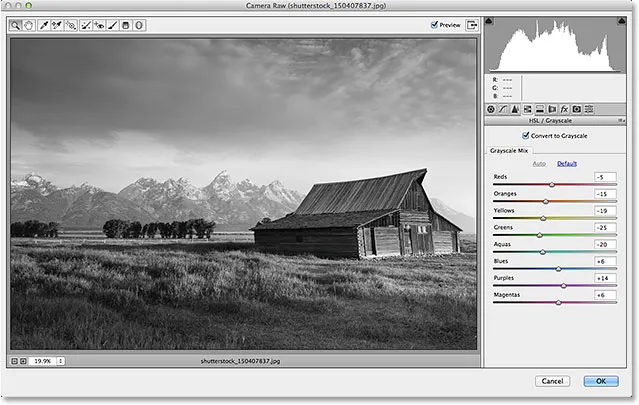
Den første konvertering i svart-hvitt.
Trinn 5: Lag en tilpasset svart-hvitt-versjon
For å finjustere effekten og lage din egen tilpassede svart / hvitt-konvertering, drar du bare de individuelle fargekontrollene (Rød, appelsiner, gule, grønne osv.) I delen Gråtonemix på panelet. Hvis du drar en glidebryter til høyre, blir alle områder i bildet som opprinnelig inneholdt den fargen lysere, mens du drar den samme glidebryteren til venstre vil mørkere områdene. Bildet mitt inneholdt for eksempel ganske mye gult, spesielt i gresset, så når jeg drar gult-glidebryteren mot høyre:
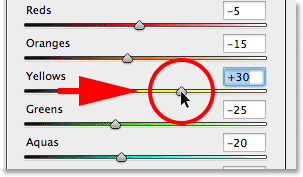
Dra glidebryteren for gule til høyre.
Gresset blir lysere i svart-hvitt-versjonen. Du kan eksperimentere med de forskjellige fargeknappene til du er fornøyd med resultatene:
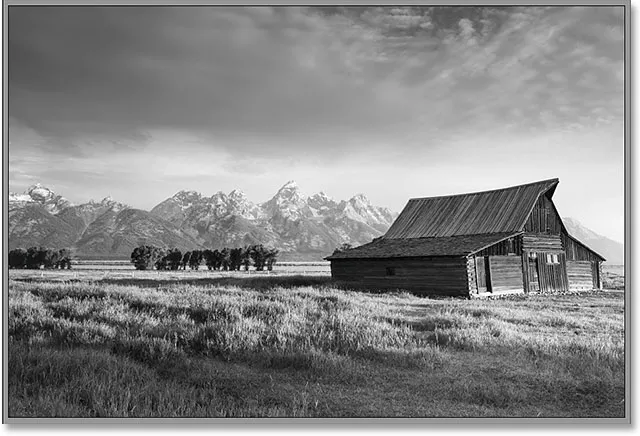
Eventuelle områder som opprinnelig inneholder gult, er nå lysere etter å ha dradd glidebryteren.
Trinn 6: Bytt til delt toningspanel
Nå som vi har konvertert bildet til svart og hvitt, kan vi bruke sepia-tonen vår. For det, klikk på fanen direkte til høyre for fanen HSL / Gråtoner for å åpne Split Toning- panelet:
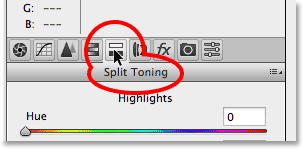
Åpne Split Toning-panelet ved å klikke på fanen.
Trinn 7: Angi fargetone og metningsverdier for skyggene
Kontrollene for Split Toning-panelet er delt inn i tre seksjoner - en lysstyrke for fargetone og metning for høydepunktene øverst, en separat glidebryter for fargetone og metning for skyggene i bunnen, og en glidebryter for balansering mellom høydepunkter og skygger. For å skape en sepia-tone, kan vi ignorere høydepunkter-delen, og forlate både glidebryteren og fargemetningen glidebryteren på 0. Dette vil etterlate de lysere tonene i bildet som gråtoner. Alt vi trenger å gjøre er å bruke en farge på de mørkere områdene (skyggene), og for det bruker vi skyvekontrollene Shadows.
Først velger vi en farge for skyggene ved å bruke glidebryteren. For en sepia-tone fungerer en fargetone på mellom 40 og 50 vanligvis bra. Jeg deler opp forskjellen og setter Hue-verdien til 45, noe som gir meg en oransje-gul. Imidlertid vil du faktisk ikke se fargen som brukes på bildet, før du øker glidebryteren Saturation. Sett metningsverdien til rundt 40 :
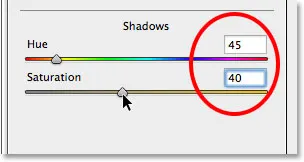
Innstilling av fargetone til 45 og metning til 40 i delen Skygger.
Slik ser bildet mitt ut i forhåndsvisningsområdet:

Den første sepia-toneeffekten.
Trinn 8: Juster balanseglidebryteren om nødvendig
Til slutt, selv om vi ignorerte glidebryteren Hue and Saturation i Highlight-delen øverst på panelet, kan vi bruke glidebryteren Balance for å skyve sepia-tonen vår lenger opp i de lysere områdene av bildet. Som standard sitter glidebryteren Balanse mellom skyggene og høydepunktene, men når vi drar glidebryteren mot venstre og beveger den inn i de mørkere områdene, skifter vi balansen i bildet til fordel for skyggefargen. Med andre ord, skyggefargen begynner å nå mer og mer inn i de lysere tonene også. Hvis vi dratt balanse-glidebryteren helt til venstre, ville vi effektivt farget hele bildet med skyggefargen, men vi trenger ikke å gå så langt. Jeg drar glidebryteren min omtrent halvveis mot venstre, og gir meg en verdi på rundt -50 :
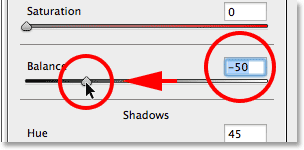
Dra glidebryteren mot venstre.
Og nå er sepia-effekten ikke bare brukt på de mørkeste tonene, men også på lysere områder. Bare de aller lyseste områdene i bildet er igjen i gråtoner:

Effekten etter å ha dratt Balanse-glidebryteren mot venstre.
Når du er fornøyd med utseendet til bildet ditt, klikker du på OK-knappen i nedre høyre hjørne av dialogboksen for å godta innstillingene og lukke ut av Camera Raw-filteret:
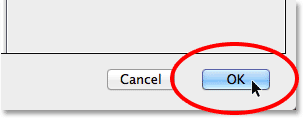
Klikk på OK-knappen.
Hvis du husker tilbake fra trinn 1, før vi brukte Camera Raw-filteret på bildet, konverterte vi først bakgrunnslaget til et smart objekt. Dette tillot Camera Raw-filteret å bli lagt til som et smartfilter, og hvis vi ser en gang til i Layer-panelet, kan vi se Camera Raw-filteret som et smartfilter under bildet. Dette betyr at vår sepia-toneeffekt faktisk er helt adskilt fra selve bildet. Vi kan slå effekten av og på bare ved å klikke på det lille synlighetsikonet ("øyeeplet" -ikonet) til venstre for filterets navn. Klikk på ikonet en gang for å slå av effekten og gå tilbake til det originale bildet. Klikk på den igjen for å slå på sepia-effekten igjen. Du kan også dobbeltklikke direkte på navnet "Camera Raw Filter" for å åpne filterets dialogboks om nødvendig og redigere innstillingene dine:
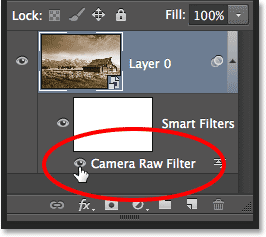
Klikk på "øyeeplet" -ikonet for å slå sepia-effekten av og på. Dobbeltklikk på navnet på filteret for å åpne det på nytt.
Og der har vi det! Slik bruker du enkelt en klassisk sepia-tone på et bilde som ikke ødelegger ved å bruke Camera Raw-filteret i Photoshop CC (Creative Cloud)! Sjekk ut vår foto retusjeringsdel for mer Photoshop bilderedigering tutorials!